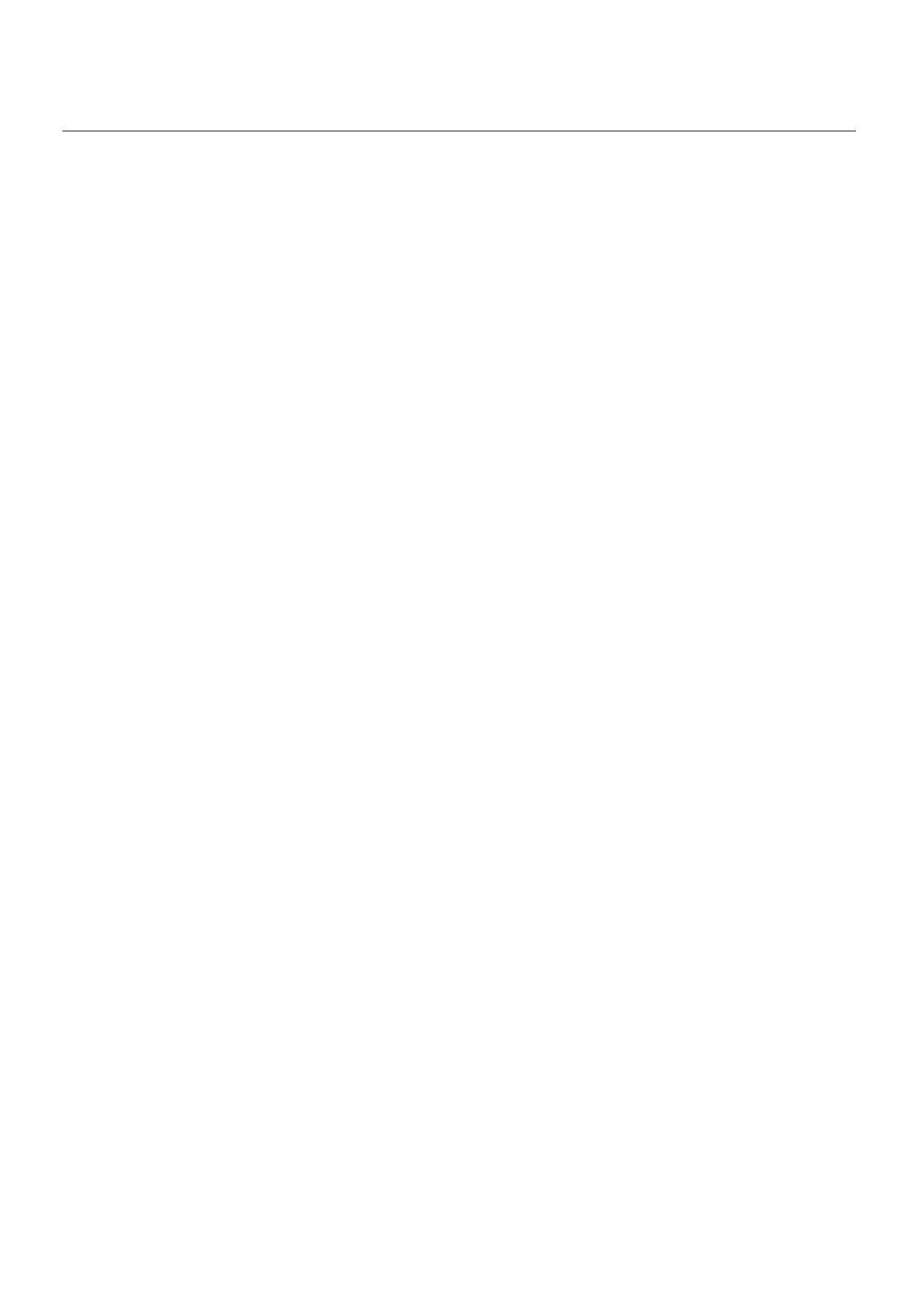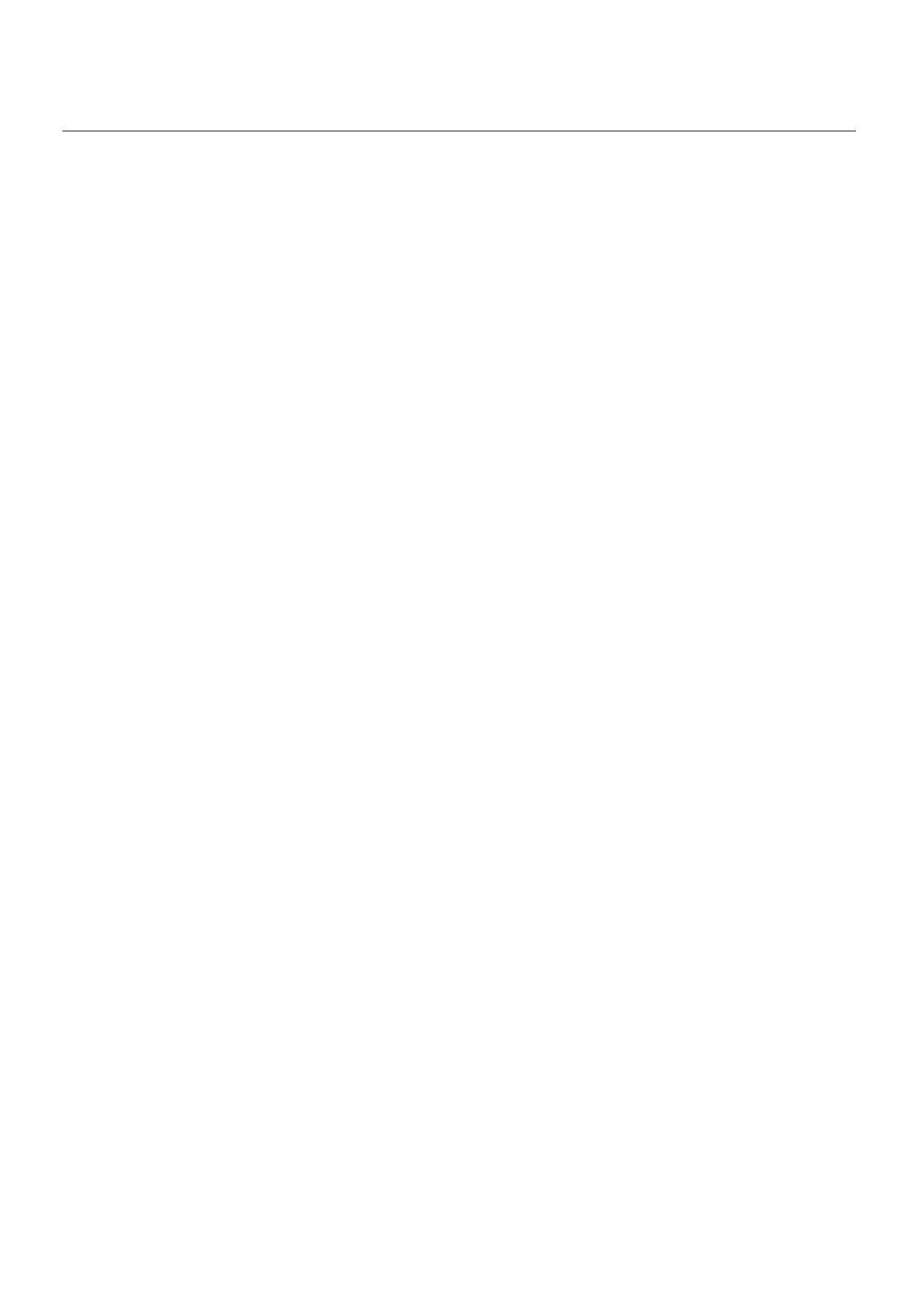
CONTENTS
About This User’s Guide ............................................................................................................... iv
Before You Start ............................................................................................................................ iv
Packing List ................................................................................................................................... iv
System Requirements .................................................................................................................... v
Default Settings ............................................................................................................................. vi
INTRODUCTION ................................................................................................................... 7
Features and Benefits .................................................................................................................... 7
Camera Hardware Components ..................................................................................................... 8
Front Panel Components ............................................................................................................... 8
LED Indicators ................................................................................................................................ 8
Rear Panel Components ................................................................................................................ 9
INSTALLING THE CAMERA .............................................................................................. 10
Attach Camera to Stand ............................................................................................................... 10
Connect Ethernet Cable ............................................................................................................... 11
Connect Power using AC Adapter and Power On Camera .......................................................... 11
Connect Power using PoE ........................................................................................................... 12
Reset Camera .............................................................................................................................. 13
SD Card Slot ................................................................................................................................ 13
SETUPWIZARD .................................................................................................................. 14
USING THE CAMERA WEB MANAGER ........................................................................... 25
Accessing the Camera Video Display ......................................................................................... 25
Login ............................................................................................................................................. 26
Web Manager and Live Video Display Page ................................................................................ 26
Live Video Display User Interface ................................................................................................ 27
Camera Configuration Setup ........................................................................................................ 29
Network Settings .......................................................................................................................... 30
Image Setup ................................................................................................................................. 32
Video and Audio Settings ............................................................................................................. 33
Motion Detection .......................................................................................................................... 34
Time and Date .............................................................................................................................. 35
Recording ..................................................................................................................................... 37
System Configuration ................................................................................................................... 42
Back Up and Restore Camera Settings ....................................................................................... 44
Firmware Upgrade ........................................................................................................................ 45
Device Information ....................................................................................................................... 46
Log ............................................................................................................................................... 46
IPVIEW PRO 2.0 ................................................................................................................. 47
IPView Pro 2.0 User Interface ...................................................................................................... 50
Camera configuration with IPView Pro 2.0 ................................................................................... 53
Schedule Recording with IPView Pro 2.0 ..................................................................................... 55
Setup Motion Detection and Digital Input with IPView Pro 2.0 ..................................................... 56
PLAYING VIDEO FILES ON A COMPUTER ..................................................................... 59
Load Saved Video Files ............................................................................................................... 60