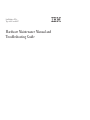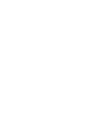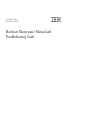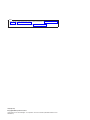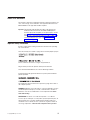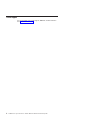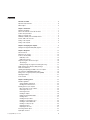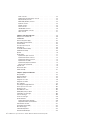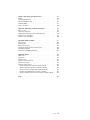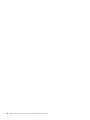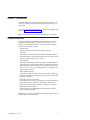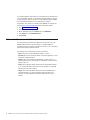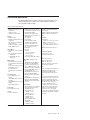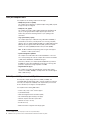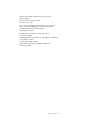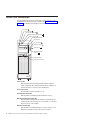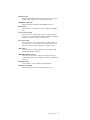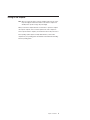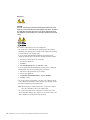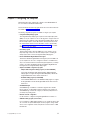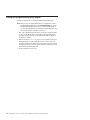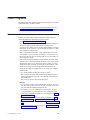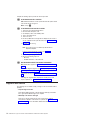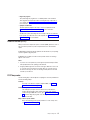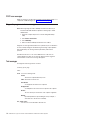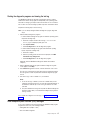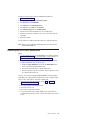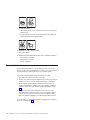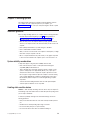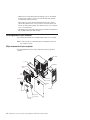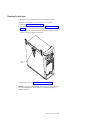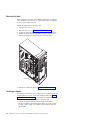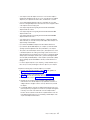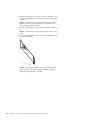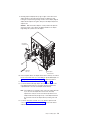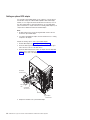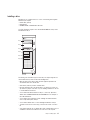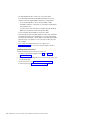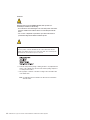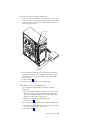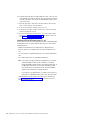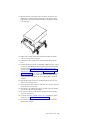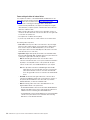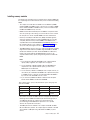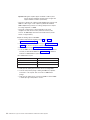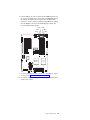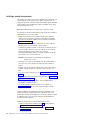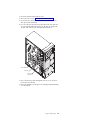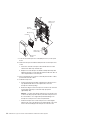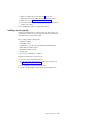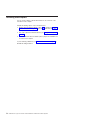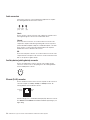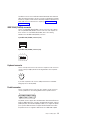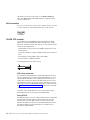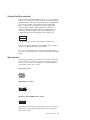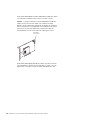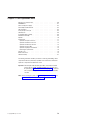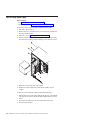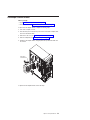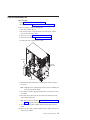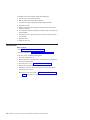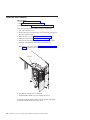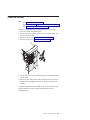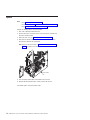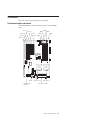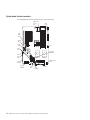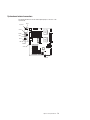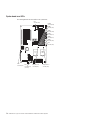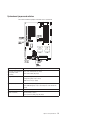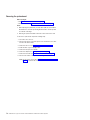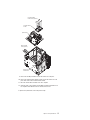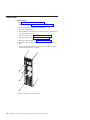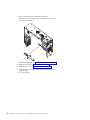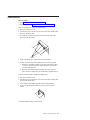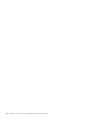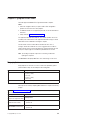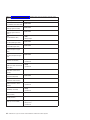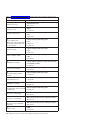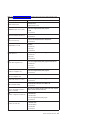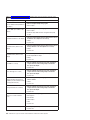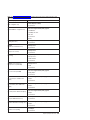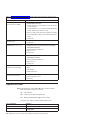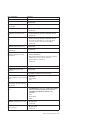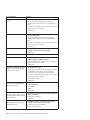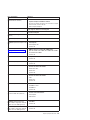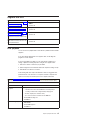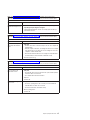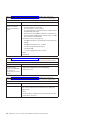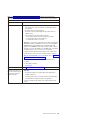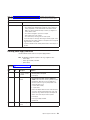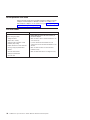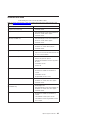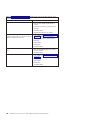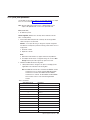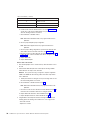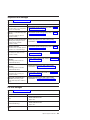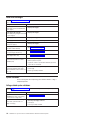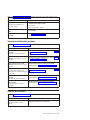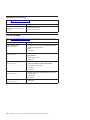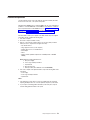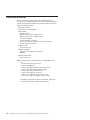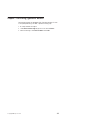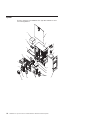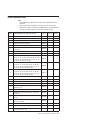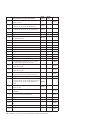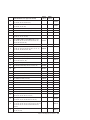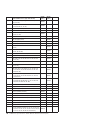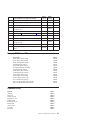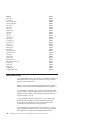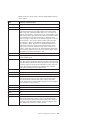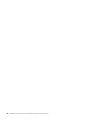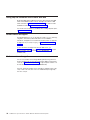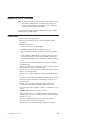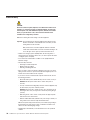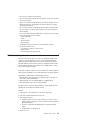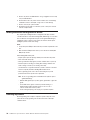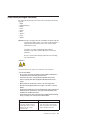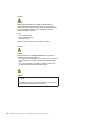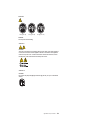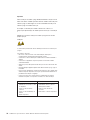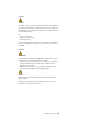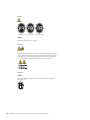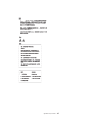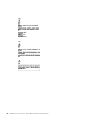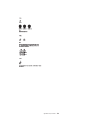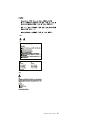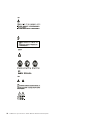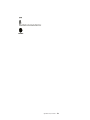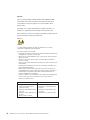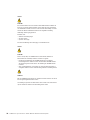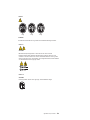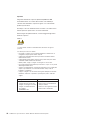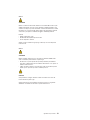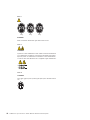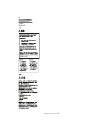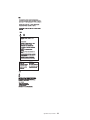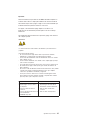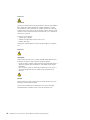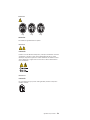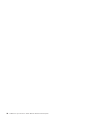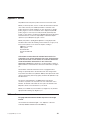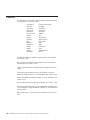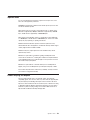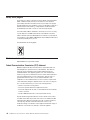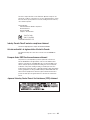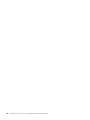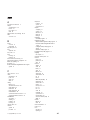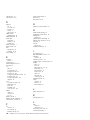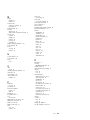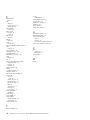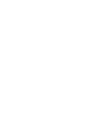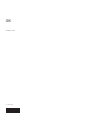IntelliStation Z Pro
Types6223and6227
Hard ware Maintenan ce M anual an d
Troubleshooting Guide
Page is loading ...

IntelliStation Z Pro
Types6223and6227
Hard ware Maintenan ce M anual an d
Troubleshooting Guide

Notes
v Before using this information and the product it supports, read the general information in Appendix B, “Safety information,”
on page 127, and Appendix C, “Notices,” on page 161.
v The most recent version of this document is available at http://www.ibm.com/pc/support.
12th (July 2010)
© Copyright IBM Corporation 2004, 2009.
US Government Users Restricted Rights – Use, duplication or disclosure restricted by GSA ADP Schedule Contract
with IBM Corp.

About this document
This document contains basic configuration information, diagnostic information, error
codes, error messages, service information, and a symptom-to-FRU index for the
IBM
®
IntelliStation
®
Z Pro Types 6223 and 6227 computers.
Important: The field replaceable unit (FRU) procedures in this document are
intended for trained servicers who are familiar with IBM products.
Customer replacement units (CRUs) can be replaced by the customer.
See Chapter 7, “Parts listing Types 6223 and 6227,” on page 115, to
determine if the component being replaced is a FRU or a CRU. Before
servicing an IBM product, be sure to read Appendix B, “Safety
information,” on page 127.
Important safety information
Be sure to read all caution and danger statements in this book before performing
any of the instructions.
Leia todas as instruções de cuidado e perigo antes de executar qualquer operação.
Prenez connaissance de toutes les consignes de type Attention et
Danger avant de procéder aux opérations décrites par les instructions.
Lesen Sie alle Sicherheitshinweise, bevor Sie eine Anweisung ausführen.
Accertarsi di leggere tutti gli avvisi di attenzione e di pericolo prima di effettuare
qualsiasi operazione.
Lea atentamente todas las declaraciones de precaución y peligro ante de llevar a
cabo cualquier operación.
WARNING: Handling the cord on this product or cords associated with accessories
sold with this product, will expose you to lead, a chemical known to the State of
California to cause cancer, and birth defects or other reproductive harm. Wash
hands after handling.
ADVERTENCIA: El contacto con el cable de este producto o con cables de
accesorios que se venden junto con este producto, pueden exponerle al plomo, un
elemento químico que en el estado de California de los Estados Unidos está
considerado como un causante de cancer y de defectos congénitos, además de
otros riesgos reproductivos. Lávese las manos después de usar el producto.
© Copyright IBM Corp. 2004, 2009 iii

Contents
About this document ......................iii
Important safety information ....................iii
Online support .........................iv
Chapter 1. Introduction ......................1
Related documentation ......................1
Notices and statements used in this document..............2
Features and specifications.....................3
What your computer offers .....................4
Reliability, availability, and serviceability features .............4
Controls, LEDs, and connectors ...................6
Turning on the computer ......................8
Turning off the computer ......................9
Chapter 2. Configuring the computer ................11
Starting the Configuration/Setup Utility program .............12
Chapter 3. Diagnostics .....................13
General checkout ........................13
Diagnostic tools overview .....................14
Power-on self-test (POST).....................15
POST beep codes ......................15
POST error messages .....................16
Diagnostic programs and error messages ...............16
Text messages ........................16
Starting the diagnostic programs and viewing the test log ........17
Small computer system interface (SCSI) messages ...........17
PC-Doctor for Windows......................18
Updating (flash-updating) the BIOS code on the computer .........18
Recovering from a POST/BIOS update failure .............19
Erasing a lost or forgotten password (clearing CMOS) ..........20
Replacing the battery ......................21
Power checkout ........................22
Chapter 4. Installing options ...................23
Installation guidelines ......................23
System reliability considerations .................23
Handling static-sensitive devices .................23
Installing options in your computer..................24
Major components of your computer ................24
Removing the side cover ....................25
Removing the bezel ......................26
Installing an adapter ......................26
Cabling an optional SCSI adapter .................30
Installing a drive .......................31
Installing memory modules ...................41
Installing a second microprocessor ................44
Installing an external SCSI cable .................48
Installing a security rope clip ...................49
Replacing the bezel ......................50
Replacing the side cover ....................51
Connecting external options ....................52
Input/output connectors ......................53
© Copyright IBM Corp. 2004, 2009 v

Audio connectors .......................54
Auxiliary-device (pointing-device) connector .............54
Ethernet (RJ-45) connector ...................54
IEEE 1394A (FireWire) connector .................55
Keyboard connector ......................55
Parallel connector .......................55
Serial connectors .......................56
Ultra320 SCSI connector ....................56
Universal Serial Bus connectors .................57
Video connector .......................57
Chapter 5. Field replaceable units .................59
Microprocessor and heat sink ...................60
CD-ROM drive .........................61
Non-hot swap power supply ....................62
Rear-adapter retention bracket ...................63
I/O card retainer ........................64
Front (microprocessor) fan ....................65
Hard drive fan .........................66
Power/LED switch assembly ....................68
Card/bracket assembly ......................69
Speaker ...........................70
System board .........................71
System board option connectors .................71
System board internal connectors .................72
System board external connectors.................73
System board error LEDs ....................74
System board jumpers and switches ................75
Removing the system board ...................76
Top/side cover .........................78
Bezel-release latch .......................79
Handle assembly ........................81
Chapter 6. Symptom-to-FRU index .................83
Beep symptoms ........................83
No-beep symptoms .......................85
POST error codes........................85
Diagnostic error codes ......................90
Diagnostic error LEDs ......................95
Error symptoms ........................95
Hot-swap power-supply LED errors .................103
Service processor error codes ...................104
SCSI error codes .......................104
ServeRAID error codes .....................105
POST (ISPR) error procedures ..................107
Temperature error messages ...................109
Fan error messages ......................109
Power error messages......................110
System shutdown .......................110
Voltage-related system shutdown .................110
Temperature-related system shutdown ...............111
Hard disk drive checkout .....................111
Host built-in self test (BIST) ....................112
Bus fault messages.......................112
Undetermined problems .....................113
Problem determination tips ....................114
vi IntelliStation Z Pro Types 6223 and 6227: Hardware Maintenance Manual and Troubleshooting Guide

Chapter 7. Parts listing Types 6223 and 6227 ............115
System ...........................116
System replaceable units.....................117
Recovery CD (Windows XP) ...................121
Keyboards (CRUs) .......................121
Power cords (CRUs) ......................122
Appendix A. Getting help and technical assistance ..........125
Before you call ........................125
Using the documentation.....................125
Getting help and information from the World Wide Web .........126
Software service and support ...................126
Hardware service and support ...................126
Appendix B. Safety information .................127
General safety ........................127
Electrical safety ........................128
Safety inspection guide .....................129
Handling electrostatic discharge-sensitive devices ...........130
Grounding requirements .....................130
Safety notices (multilingual translations) ...............131
Appendix C. Notices ......................161
Edition notice .........................161
Trademarks..........................162
Important notes ........................163
Product recycling and disposal ..................163
Battery return program .....................164
Electronic emission notices ....................164
Federal Communications Commission (FCC) statement ........164
Industry Canada Class B emission compliance statement........165
Avis de conformité à la réglementation d’Industrie Canada .......165
European Union EMC Directive conformance statement ........165
Japanese Voluntary Control Council for Interference (VCCI) statement 165
Index ............................167
Contents vii

viii IntelliStation Z Pro Types 6223 and 6227: Hardware Maintenance Manual and Troubleshooting Guide

Chapter 1. Introduction
The IBM IntelliStation Z Pro Types 6223 and 6227 incorporates many of the latest
advances in computing technology and can be expanded and upgraded as your
needs change.
You can obtain up-to-date information about your computer and other IBM computer
products at http://www.ibm.com/pc/intellistation/.
Note: The illustrations in this document might differ slightly from your hardware.
Related documentation
This Hardware Maintenance Manual and Troubleshooting Guide is provided in
Portable Document Format (PDF). It contains information to help a user solve
problems or to provide helpful information to a service technician. The following
documents also come with the computer:
v Installation Guide
This printed document contains setup and installation instructions.
v User’s Guide
This document is in Portable Document Format (PDF) on the IBM IntelliStation
Documentation CD. It contains detailed information about your computer and how
to use and configure the functions of the computer.
v Safety Information
This document is in Portable Document Format (PDF) on the IBM IntelliStation
Documentation CD. It contains translated caution and danger statements. Each
caution and danger statement that appears in the documentation has a number
that you can use to locate the corresponding statement in your language in the
Safety Information document.
v Adaptec SCSI documentation
This document is in PDF on the Device Drivers CD. It contains information and
instructions for installing and configuring small computer system interface (SCSI)
device drivers and devices.
v Readme files on the Device Drivers CD
Several readme files on this CD contain information about the preinstalled device
drivers. Other readme files on this CD contain information about the various
adapters and devices that might be installed in or attached to your computer.
v IBM IntelliStation Documentation CD
This CD contains all of the IBM IntelliStation Z Pro Type 6223 documents in
Portable Document Format (PDF).
Depending on your computer model, additional documentation might be included on
the IBM IntelliStation Documentation CD.
© Copyright IBM Corp. 2004, 2009 1

Your computer might have features that are not described in the documentation that
you received with the computer. The documentation might be updated occasionally
to include information about those features, or technical updates might be available
to provide additional information that is not included in your computer
documentation. These updates are available from the IBM Web site. Complete the
following steps to check for updated documentation and technical updates:
1. Go to http://www.ibm.com/pc/support/.
2. In the Learn section, click Publications.
3. On the “Publications” page, in the Brand field, select IntelliStation.
4. In the Family field, select IntelliStation Z Pro.
5. Click Continue.
Notices and statements used in this document
The caution and danger statements that appear in this document are also in the
multilingual Safety Information document, which is on the IBM IntelliStation
Documentation CD. Each statement is numbered for reference to the corresponding
statement in the Safety Information document.
The following notices and statements are used in this document:
v Notes: These notices provide important tips, guidance, or advice.
v Important: These notices provide information or advice that might help you avoid
inconvenient or problem situations.
v Attention: These notices indicate potential damage to programs, devices, or
data. An attention notice is placed just before the instruction or situation in which
damage could occur.
v Caution: These statements indicate situations that can be potentially hazardous
to you. A caution statement is placed just before the description of a potentially
hazardous procedure step or situation.
v Danger: These statements indicate situations that can be potentially lethal or
extremely hazardous to you. A danger statement is placed just before the
description of a potentially lethal or extremely hazardous procedure step or
situation.
2 IntelliStation Z Pro Types 6223 and 6227: Hardware Maintenance Manual and Troubleshooting Guide

Features and specifications
The following table provides a summary of the features and specifications of your
computer. Depending on your model, some features might not be available, or
some specifications might not apply.
Table 1. Features and specifications
Microprocessor:
v Supports up to two Intel
®
Xeon
microprocessors
v 1 MB Level-2 cache
v 800 MHz front-side bus (FSB)
Memory:
v Minimum: 512 MB
v Maximum: 8 GB (depending on your
configuration)
v Type: PC2-3200 double-data-rate 2
(DDR2) registered
v Connectors: six dual inline memory
module (DIMM) connectors
Internal Drives:
v Hard disk drive: SCSI or Serial ATA
(SATA)
v One of the following optical drives:
– CD-ROM: IDE
– DVD/CD-RW combo: IDE
– CD-RW: IDE
Expansion bays:
v Three slim-high 3.5-inch drive bays
(one hard disk drive installed in some
models)
v Two half-high 5.25-inch bays (optical
drive installed in one bay)
v One slim-high 3.5-inch
removable-media or hard disk drive
bay
PCI expansion slots:
v Two 33 MHz/32-bit PCI, 5.0 V
signaling
v Two 100 MHz/64-bit PCI-X slots, 3.3
V signaling
v One 133 MHz/64-bit PCI-X slot, 3.3 V
signaling
v One PCI Express x16 slot
Power supply:
One 530 watts (115-230 V ac)
Cooling:
Four speed-controlled fans
Integrated functions:
v Broadcom 5721 10/100/1000 Ethernet
controller with RJ-45 Ethernet connector
v Integrated RAID capability
v Integrated SCSI controller with two
Ultra320 SCSI ports (one internal, one
optional external)
v Two serial ports
v One parallel port
v Dual port Serial ATA controller
v Two IEEE 1394A (FireWire) ports
(four-pin on front, six-pin on rear)
v Six Universal Serial Bus (USB) ports
(two on front and four on rear)
v Keyboard port
v Mouse port
v Audio ports
– Line out (front and rear)
– Mic (front and rear)
– Line in (rear only)
v ATA-100 single-channel IDE controller
Video adapter: (depending on your
model)
v NVIDIA Quadro NVS 280 (DMS-59),
PCI Express x16, with 64 MB DDR
synchronous dynamic random access
memory (SDRAM) video memory and
dual analog connectors (or dual digital
monitor capability with the purchase of
an additional pigtail cable)
v NVIDIA Quadro FX 1300 (DVI-I), PCI
Express x16, with 128 MB DDR
SDRAM video memory with dual DVI-I
connectors
v NVIDIA Quadro FX 3400 (DVI-I), PCI
Express x16, with 256 MB GDDR3
SDRAM video memory with dual DVI-I
connectors
Electrical input:
v Sine-wave input (50 or 60 Hz) required
v Input voltage and frequency ranges
automatically selected
v Input voltage low range:
– Minimum: 90 V ac
– Maximum: 137 V ac
v Input voltage high range:
– Minimum: 180 V ac
– Maximum: 265 V ac
v Input kilovolt-amperes (kVA)
approximately:
– Minimum: 0.24 kVA
– Maximum: 0.86 kVA
Heat output:
Approximate heat output in British thermal
units (Btu) per hour:
v Minimum configuration: 787 Btu (230 watts)
v Maximum configuration: 2780 Btu (815
watts)
Environment:
v Air temperature:
– Computer on: 10° to 35°C (50° to 95°F).
Altitude: 0 to 2134 m (7000 ft)
– Computer off: -40° to +60°C (-40° to
140°F). Maximum altitude: 2133 m (7000
ft)
v Humidity (operating and storage): 8% to
80%
Acoustical noise emissions:
v Sound power, idle: 5.0 bel
v Sound power, operating: 5.3 bel
Size:
v Height: 469.9 mm (18.5 in.)
v Depth: 495.3 mm (19.5 in.)
v Width: 215.9 mm (8.5 in.)
v Weight: 16.2 kg (36 lb) to 22.6 kg (50 lb)
depending upon configuration
Notes:
1. Power consumption and heat output vary
depending on the number and type of
optional features installed and the
power-management optional features in
use.
2. These levels were measured in controlled
acoustical environments according to the
procedures specified by the American
National Standards Institute (ANSI) S12.10
and ISO 7779 and are reported in
accordance with ISO 9296. Actual
sound-pressure levels in a given location
might exceed the average values stated
because of room reflections and other
nearby noise sources. The declared
sound-power levels indicate an upper limit,
below which a large number of computers
will operate.
Chapter 1. Introduction
3

What your computer offers
Your computer uses the following features and technologies:
v Multiple microprocessor capability
Your computer can be upgraded to a symmetric multiprocessing (SMP) computer
through a microprocessor upgrade.
v PCI Express, x16, graphics
Your computer comes with a graphics adapter installed in the PCI Express x16
slot (slot 1). This high-performance adapter supports high resolutions and
includes many performance-enhancing features for your operating-system
environment.
v Large system-memory capacity
Your computer supports up to 8 GB (when using 2 GB double-rank DIMMs) of
system memory. The memory controller provides error correcting code (ECC)
support for up to four industry-standard PC2-3200, 1.8 V, 240-pin, 400 megahertz
(MHz) (bus speed) registered, double-data-rate (DDR), synchronous dynamic
random access memory (SDRAM) dual inline memory modules (DIMMs).
Note: The Microsoft Windows XP operating systems recognize and support a
maximum of 4 GB of system memory.
v Systems-management capabilities
Your computer comes with features that a network administrator or server can
use to remotely manage and control the computer. These features include Wake
on LAN, Remote Administration, and IBM Director Agent.
The memory controller in your computer provides Chipkill memory protection if
the DIMMs are 1 GB or larger. Chipkill memory protection is a technology that
protects the computer from a single chip failure on a DIMM.
v Integrated network support
Your computer comes with an integrated Ethernet controller, which supports
connection to a 10-Mbps, 100-Mbps, or 1-Gbps network. The controller supports
Wake on LAN technology.
Reliability, availability, and serviceability features
Three important computer design features are reliability, availability, and
serviceability (RAS). The RAS features help to ensure the integrity of the data that
is stored in your computer, the availability of the computer when you need it, and
the ease with which you can diagnose and repair problems.
Your computer has the following RAS features:
v 24 hours a day, 7 days a week
1
customer support
v 3-year limited warranty
v Advanced Configuration and Power Interface (ACPI)
v Auto-restart initial program load (IPL) power supply
v Automatic computer restart after a power failure
v Automatic error retry or recovery
v Boot-block recovery
v Built-in, menu-driven configuration and setup programs
1. Service availability will vary by country. Response time varies; may exclude holidays.
4 IntelliStation Z Pro Types 6223 and 6227: Hardware Maintenance Manual and Troubleshooting Guide

v Built-in, menu-driven SCSI configuration programs (some models)
v Diagnostic programs
v Cooling fans with speed-sensing capability
v Error codes and messages
v Error correcting code (ECC) double-data-rate (DDR) synchronous dynamic
random access memory (SDRAM) with serial presence detect (SPD)
v Hard disk drive partition-based diagnostic programs
v Integrated Ethernet controller
v Monitoring support for temperatures, voltages, and fan speed
v Power-on self-test (POST)
v Self-Monitoring Analysis and Reporting Technology (SMART) on hard disk drives
for early prediction of failures
v Read-only memory (ROM) checksums
v Upgradeable basic input/output system (BIOS) and POST code
v Wake on LAN capability
Chapter 1. Introduction 5

Controls, LEDs, and connectors
The following illustration shows the controls, LEDs, and front connectors on the
IntelliStation Z Pro Types 6223 and 6227 computers. See “Input/output connectors”
on page 53 for an illustration and description of the connectors on the rear of the
computer.
Power on LED
Power control button
Hard disk drive activity LED
Ethernet transmit/receive activity LED
System error LED
CD-ROM drive activity LED
CD-eject button
Line-out connector
USB connectors
Microphone connector
IEEE 1394A (FireWire)
connector
Diskette drive activity LED
Diskette eject button
1394
Power-on LED
When this LED is lit and not flashing, it indicates that the computer is
turned on. When this LED is flashing, it indicates that the computer is off
and still connected to an ac power source (standby mode).
Power-control button
Press this button to turn the computer on or off.
Hard disk drive activity LED
When this LED is lit, it indicates that the hard disk drive is in use.
Ethernet transmit/receive activity LED
When this LED is flickering, it indicates that there is activity between the
computer and the network. There are two of these LEDs, one on the front
and one on the rear of the computer.
Ethernet link status LED
When this LED is lit, it indicates that there is an active connection on the
Ethernet port. This LED is located on the rear of the computer.
6 IntelliStation Z Pro Types 6223 and 6227: Hardware Maintenance Manual and Troubleshooting Guide

System-error LED
When this amber LED is lit, it indicates that a system error has occurred.
An LED on the system board is also lit to help isolate the error.
CD-ROM drive activity LED
When this LED is lit, it indicates that the CD-ROM drive is in use.
CD-eject button
Press this button to insert a CD into or remove a CD from the CD-ROM
drive.
Line out connector (green)
Use this connector to send audio signals from the computer to external
devices, such as speakers with built-in amplifiers, headphones, multimedia
keyboards, or the audio line-in jack on a stereo system.
Mic connector (pink)
Use this connector to connect a microphone to your computer when you
want to record voices or other sounds on the hard disk. You can also use
this connector (and a microphone) with speech recognition software.
USB connectors
Use these connectors to connect USB devices to your computer, using
redundant Plug and Play technology.
IEEE 1394A (FireWire) connectors
Use these connectors (four-pin on the front and six-pin on the rear) to
connect FireWire devices, such as digital video cameras and external hard
disk drives.
Diskette-eject button
Press this button to release a diskette from the diskette drive.
Diskette drive activity LED
When this LED is lit, it indicates that the diskette drive is in use.
Chapter 1. Introduction 7

Turning on the computer
Note: When you connect the power cord to the computer and an ac power source,
the power-supply fan will run and continue to run when the computer is in
standby mode to provide cooling to the power supply.
When the computer is connected to an ac power source but is not turned on, the
operating system does not run, and all core logic is shut down; however, the
computer can respond to remote requests to turn on the computer. The power-on
LED flashes to indicate that the computer is connected to an ac power source but is
not turned on.
Notes:
1. Turn on all external devices, such as the monitor, before turning on the
computer.
2. The power-on LED on the front of the computer is lit when the computer is on
and while it is being turned on.
Approximately 20 seconds after the computer is connected to ac power, the
power-control button becomes active, and you can turn on the computer and start
the operating system by pressing the power-control button. The computer can also
be turned on in any of the following ways:
v If a power failure occurs while the computer is turned on, the computer will
restart automatically when power is restored.
v When you connect the computer to power for the first time, the Wake on LAN
feature can turn on the computer. If the computer was previously turned on, it
must be turned off correctly for the Wake on LAN feature to turn on the
computer.
What you see and hear when you start the computer depends on the features that
are installed and the settings in the Configuration/Setup Utility program.
If the power-on self-test (POST) detects a problem, there might be a series of
beeps or no beep, and a numeric error message might appear on the screen. Write
down any beep series and error code numbers with descriptions, and then see
Chapter 6, “Symptom-to-FRU index,” on page 83 for an explanation of the error
codes.
8 IntelliStation Z Pro Types 6223 and 6227: Hardware Maintenance Manual and Troubleshooting Guide

Turning off the computer
Note: When you connect the power cord to the computer and an ac power source,
the power-supply fan will run and continue to run when the computer is in
standby mode to provide cooling to the power supply.
When you turn off the computer and leave it connected to ac power, the computer
can respond to requests, such as a remote request to turn on the computer. To
remove all power from the computer, you must disconnect it from the power source.
Some operating systems require an orderly shutdown before you turn off the
computer. See your operating-system documentation for information about shutting
down the operating system.
Chapter 1. Introduction 9

Statement 5:
CAUTION:
The power control button on the device and the power switch on the power
supply do not turn off the electrical current supplied to the device. The device
also might have more than one power cord. To remove all electrical current
from the device, ensure that all power cords are disconnected from the power
source.
1
2
The computer can be turned off in any of the following ways:
v You can turn off the computer through the operating system. If this feature is
supported by your operating system, it will turn off the computer after performing
an orderly shutdown of the operating system.
If you are using the preinstalled Microsoft Windows XP operating system,
complete the following steps to shut down the operating system and computer:
1. Save and close all files that you are working with.
2. Close all open applications.
3. Click Start.
4. Click Turn Off Computer; then, click Turn Off to confirm.
If you are using the preinstalled Red Hat Linux operating system, complete the
following steps to shut down the operating system and computer:
1. Save and close all files with which you are working.
2. Close all open applications.
3. Click Red Hat Linux Main Menu Button → Logout → Shutdown.
4. Click OK to confirm.
v You can press the power-control button on the front of the computer. It will turn
off the computer after performing an orderly shutdown of the operating system, if
this feature is supported by your operating system.
Note: After turning off the computer, wait at least 5 seconds before you press
the power-control button to turn on the computer again.
v You can press and hold the power-control button for more than 4 seconds to
cause an immediate shutdown of the computer. You can use this feature to turn
off the computer if the operating system stops functioning.
10 IntelliStation Z Pro Types 6223 and 6227: Hardware Maintenance Manual and Troubleshooting Guide

Chapter 2. Configuring the computer
Detailed information about configuring the computer is in the IBM IntelliStation Z
Pro User’s Guide on the IBM Documentation CD.
The latest information about these programs and the most recent device-driver files
are available at http://www.ibm.com/support.
The following configuration programs are available to configure your computer:
v Configuration/Setup Utility program
The Configuration/Setup Utility program is part of the basic input/output system
(BIOS) code in your computer. You can use this program to configure serial- and
parallel-connector assignments, change interrupt request (IRQ) settings, change
the drive startup sequence, set the date and time, and set passwords, and set
the chassis-intrusion detector. For more information on how to start this utility,
see “Starting the Configuration/Setup Utility program” on page 12. For detailed
information, see the User’s Guide.
v Boot Menu program
The Boot Menu program is part of the BIOS code in your computer. Use it to
temporarily assign a device to be first in the startup sequence, overriding the
startup sequence that is set in the Configuration/Setup Utility program.
v Broadcom NetXtreme Gigabit Ethernet Boot Agent
The Broadcom NetXtreme Gigabit Ethernet Boot Agent is part of the BIOS code
in your computer. You can use it to configure the network as a startable device,
and you can customize where the network startup option appears in your startup
sequence. You enable and disable the Broadcom NetXtreme Gigabit Ethernet
Boot Agent from the Configuration/Setup Utility program.
v Adaptec
®
HostRAID
™
configuration programs
– Adaptec RAID Configuration Utility programs (for Serial ATA RAID)
Use the Array Configuration Utility within the Adaptec RAID Configuration
Utility programs to configure the integrated Serial ATA (SATA) controller with
integrated RAID and the devices that are attached to it.
– SCSISelect Utility program (for SCSI RAID)
Use the SCSI HostRAID feature of the SCSISelect Utility program to configure
the integrated SCSI controller with integrated RAID and the devices that are
attached to it.
v ServeRAID Manager
ServeRAID Manager is available as a stand-alone program and as an IBM
Director extension. If a ServeRAID controller is installed in your computer, use
ServeRAID Manager to define and configure your disk-array subsystem before
you install your operating system.
v Ethernet controller configuration
Use this selection to configure the integrated Gigabit Ethernet controller, see
v SCSISelect Utility program (some models)
If your computer has a SCSI adapter installed, you can configure the devices that
are connected to the optional SCSI adapter. Use this program to change default
values, resolve configuration conflicts, and perform a low-level format on a SCSI
hard disk drive.
© Copyright IBM Corp. 2004, 2009 11
Page is loading ...
Page is loading ...
Page is loading ...
Page is loading ...
Page is loading ...
Page is loading ...
Page is loading ...
Page is loading ...
Page is loading ...
Page is loading ...
Page is loading ...
Page is loading ...
Page is loading ...
Page is loading ...
Page is loading ...
Page is loading ...
Page is loading ...
Page is loading ...
Page is loading ...
Page is loading ...
Page is loading ...
Page is loading ...
Page is loading ...
Page is loading ...
Page is loading ...
Page is loading ...
Page is loading ...
Page is loading ...
Page is loading ...
Page is loading ...
Page is loading ...
Page is loading ...
Page is loading ...
Page is loading ...
Page is loading ...
Page is loading ...
Page is loading ...
Page is loading ...
Page is loading ...
Page is loading ...
Page is loading ...
Page is loading ...
Page is loading ...
Page is loading ...
Page is loading ...
Page is loading ...
Page is loading ...
Page is loading ...
Page is loading ...
Page is loading ...
Page is loading ...
Page is loading ...
Page is loading ...
Page is loading ...
Page is loading ...
Page is loading ...
Page is loading ...
Page is loading ...
Page is loading ...
Page is loading ...
Page is loading ...
Page is loading ...
Page is loading ...
Page is loading ...
Page is loading ...
Page is loading ...
Page is loading ...
Page is loading ...
Page is loading ...
Page is loading ...
Page is loading ...
Page is loading ...
Page is loading ...
Page is loading ...
Page is loading ...
Page is loading ...
Page is loading ...
Page is loading ...
Page is loading ...
Page is loading ...
Page is loading ...
Page is loading ...
Page is loading ...
Page is loading ...
Page is loading ...
Page is loading ...
Page is loading ...
Page is loading ...
Page is loading ...
Page is loading ...
Page is loading ...
Page is loading ...
Page is loading ...
Page is loading ...
Page is loading ...
Page is loading ...
Page is loading ...
Page is loading ...
Page is loading ...
Page is loading ...
Page is loading ...
Page is loading ...
Page is loading ...
Page is loading ...
Page is loading ...
Page is loading ...
Page is loading ...
Page is loading ...
Page is loading ...
Page is loading ...
Page is loading ...
Page is loading ...
Page is loading ...
Page is loading ...
Page is loading ...
Page is loading ...
Page is loading ...
Page is loading ...
Page is loading ...
Page is loading ...
Page is loading ...
Page is loading ...
Page is loading ...
Page is loading ...
Page is loading ...
Page is loading ...
Page is loading ...
Page is loading ...
Page is loading ...
Page is loading ...
Page is loading ...
Page is loading ...
Page is loading ...
Page is loading ...
Page is loading ...
Page is loading ...
Page is loading ...
Page is loading ...
Page is loading ...
Page is loading ...
Page is loading ...
Page is loading ...
Page is loading ...
Page is loading ...
Page is loading ...
Page is loading ...
Page is loading ...
Page is loading ...
Page is loading ...
Page is loading ...
Page is loading ...
Page is loading ...
Page is loading ...
Page is loading ...
Page is loading ...
Page is loading ...
Page is loading ...
Page is loading ...
Page is loading ...
Page is loading ...
Page is loading ...
-
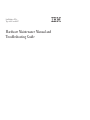 1
1
-
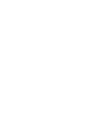 2
2
-
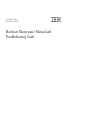 3
3
-
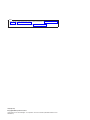 4
4
-
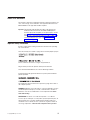 5
5
-
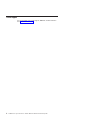 6
6
-
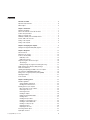 7
7
-
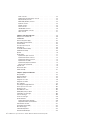 8
8
-
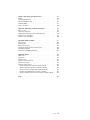 9
9
-
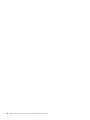 10
10
-
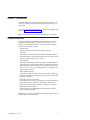 11
11
-
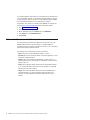 12
12
-
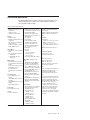 13
13
-
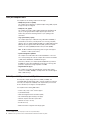 14
14
-
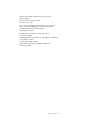 15
15
-
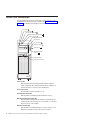 16
16
-
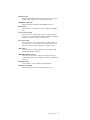 17
17
-
 18
18
-
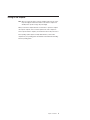 19
19
-
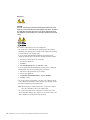 20
20
-
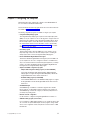 21
21
-
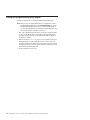 22
22
-
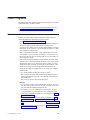 23
23
-
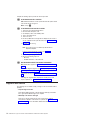 24
24
-
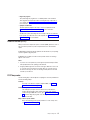 25
25
-
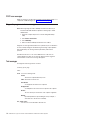 26
26
-
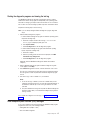 27
27
-
 28
28
-
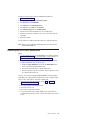 29
29
-
 30
30
-
 31
31
-
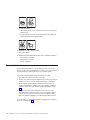 32
32
-
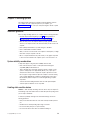 33
33
-
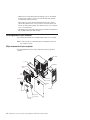 34
34
-
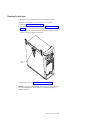 35
35
-
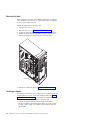 36
36
-
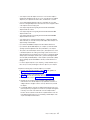 37
37
-
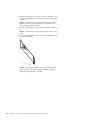 38
38
-
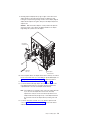 39
39
-
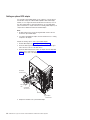 40
40
-
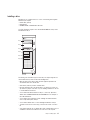 41
41
-
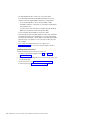 42
42
-
 43
43
-
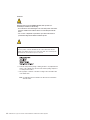 44
44
-
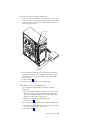 45
45
-
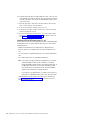 46
46
-
 47
47
-
 48
48
-
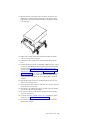 49
49
-
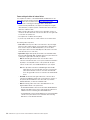 50
50
-
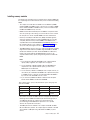 51
51
-
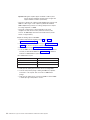 52
52
-
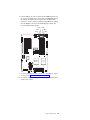 53
53
-
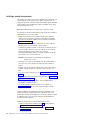 54
54
-
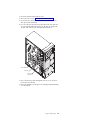 55
55
-
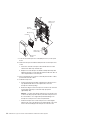 56
56
-
 57
57
-
 58
58
-
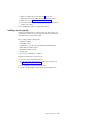 59
59
-
 60
60
-
 61
61
-
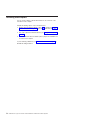 62
62
-
 63
63
-
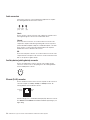 64
64
-
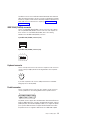 65
65
-
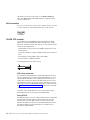 66
66
-
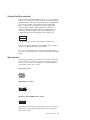 67
67
-
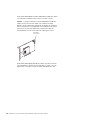 68
68
-
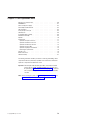 69
69
-
 70
70
-
 71
71
-
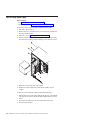 72
72
-
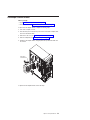 73
73
-
 74
74
-
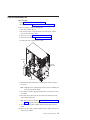 75
75
-
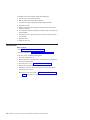 76
76
-
 77
77
-
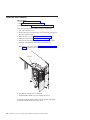 78
78
-
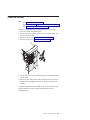 79
79
-
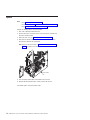 80
80
-
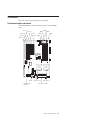 81
81
-
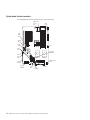 82
82
-
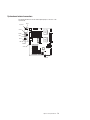 83
83
-
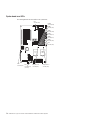 84
84
-
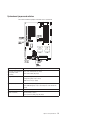 85
85
-
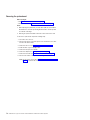 86
86
-
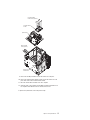 87
87
-
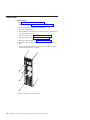 88
88
-
 89
89
-
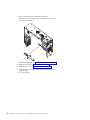 90
90
-
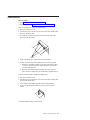 91
91
-
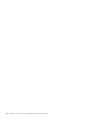 92
92
-
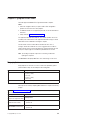 93
93
-
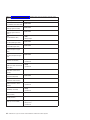 94
94
-
 95
95
-
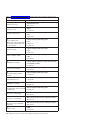 96
96
-
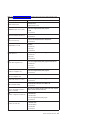 97
97
-
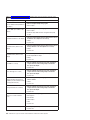 98
98
-
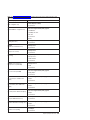 99
99
-
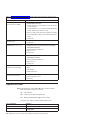 100
100
-
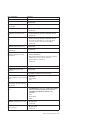 101
101
-
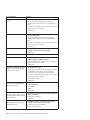 102
102
-
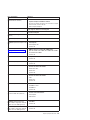 103
103
-
 104
104
-
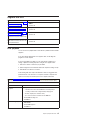 105
105
-
 106
106
-
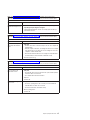 107
107
-
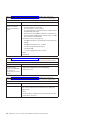 108
108
-
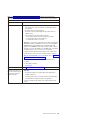 109
109
-
 110
110
-
 111
111
-
 112
112
-
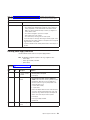 113
113
-
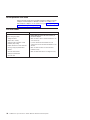 114
114
-
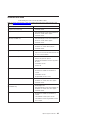 115
115
-
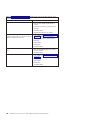 116
116
-
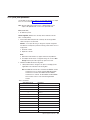 117
117
-
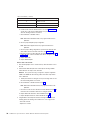 118
118
-
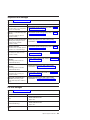 119
119
-
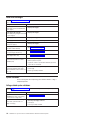 120
120
-
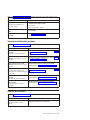 121
121
-
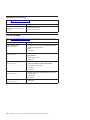 122
122
-
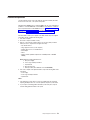 123
123
-
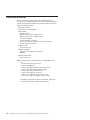 124
124
-
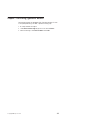 125
125
-
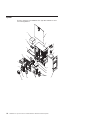 126
126
-
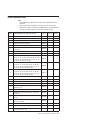 127
127
-
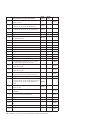 128
128
-
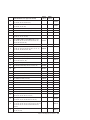 129
129
-
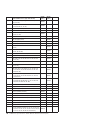 130
130
-
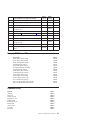 131
131
-
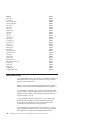 132
132
-
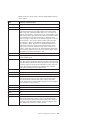 133
133
-
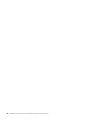 134
134
-
 135
135
-
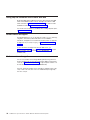 136
136
-
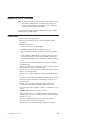 137
137
-
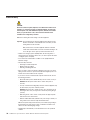 138
138
-
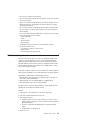 139
139
-
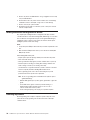 140
140
-
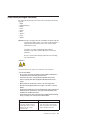 141
141
-
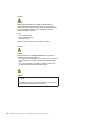 142
142
-
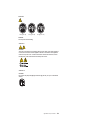 143
143
-
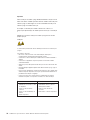 144
144
-
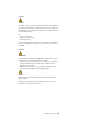 145
145
-
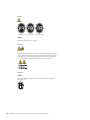 146
146
-
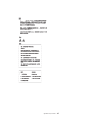 147
147
-
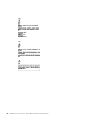 148
148
-
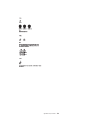 149
149
-
 150
150
-
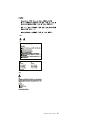 151
151
-
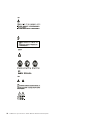 152
152
-
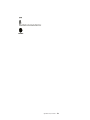 153
153
-
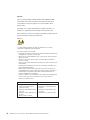 154
154
-
 155
155
-
 156
156
-
 157
157
-
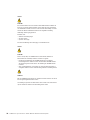 158
158
-
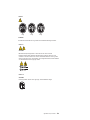 159
159
-
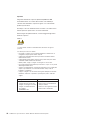 160
160
-
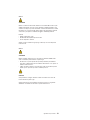 161
161
-
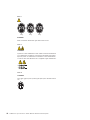 162
162
-
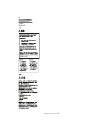 163
163
-
 164
164
-
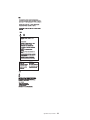 165
165
-
 166
166
-
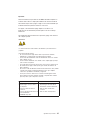 167
167
-
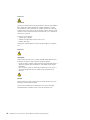 168
168
-
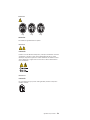 169
169
-
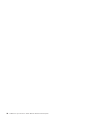 170
170
-
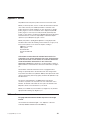 171
171
-
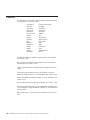 172
172
-
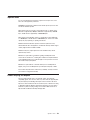 173
173
-
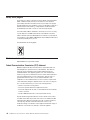 174
174
-
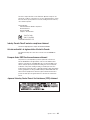 175
175
-
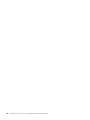 176
176
-
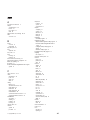 177
177
-
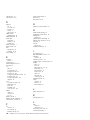 178
178
-
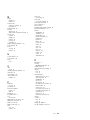 179
179
-
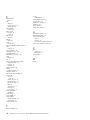 180
180
-
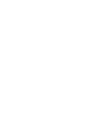 181
181
-
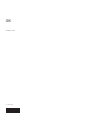 182
182
Ask a question and I''ll find the answer in the document
Finding information in a document is now easier with AI
Related papers
-
IBM IntelliStation Z Pro 6223 User manual
-
IBM x Series 200 User manual
-
IBM THINKCENTRE 8089 User manual
-
IBM 8317 User manual
-
IBM 8424 User manual
-
IBM 2289 User manual
-
IBM 2274 User manual
-
IBM XSERIES 220 User manual
-
IBM QRadar XGS 5200 Replacement Instructions Manual
-
IBM 622138U - IntelliStation Z - Pro 6221 User manual
Other documents
-
Lenovo ThinkCentre M55e Hardware Maintenance Manual
-
HP Server tc2100 Installation guide
-
Lenovo 8141 Hardware Removal And Replacement Manual
-
Audio international 3699 Specification
-
Lenovo 4215 User manual
-
Lenovo ThinkStation P520c Hardware Maintenance Owner's manual
-
Lenovo Aptiva 2274 Hardware Maintenance Manual
-
Lenovo TC S51-8173 User manual
-
Sitecom FW-001 Datasheet
-
 Ultra Products ULT40112 User manual
Ultra Products ULT40112 User manual