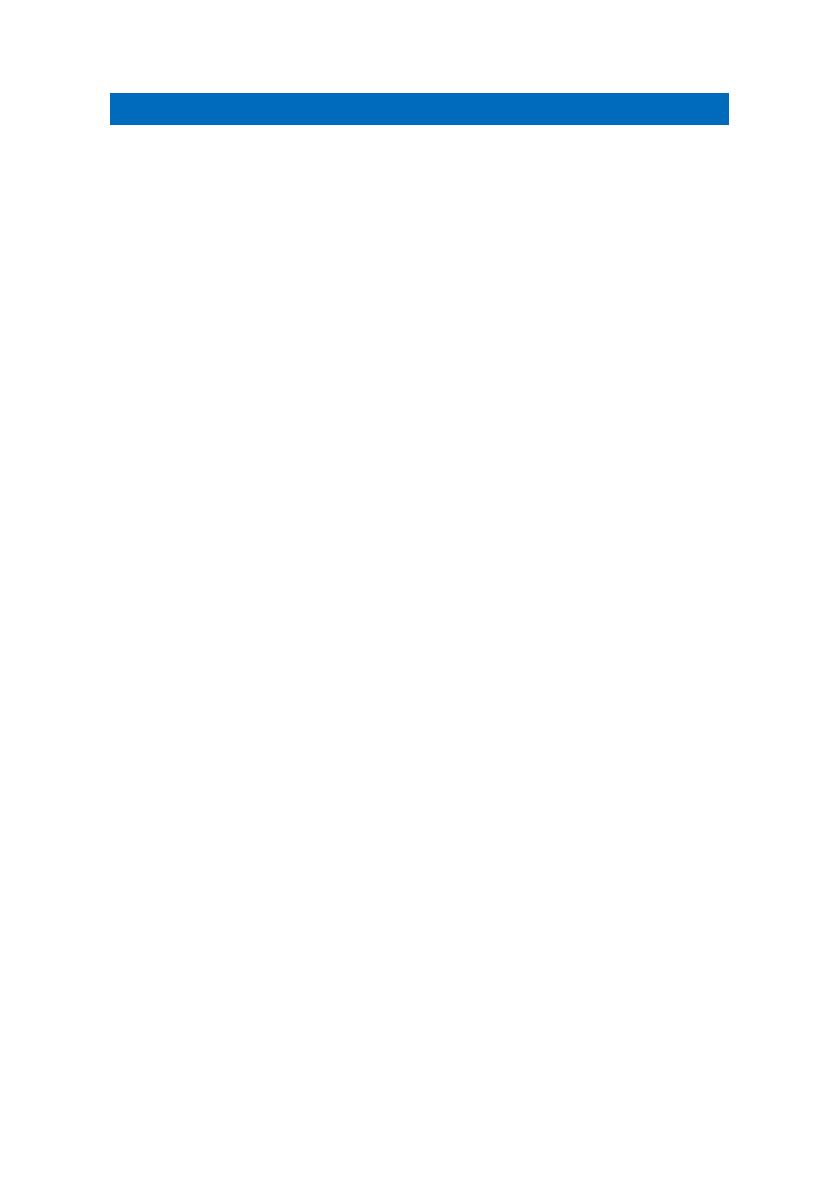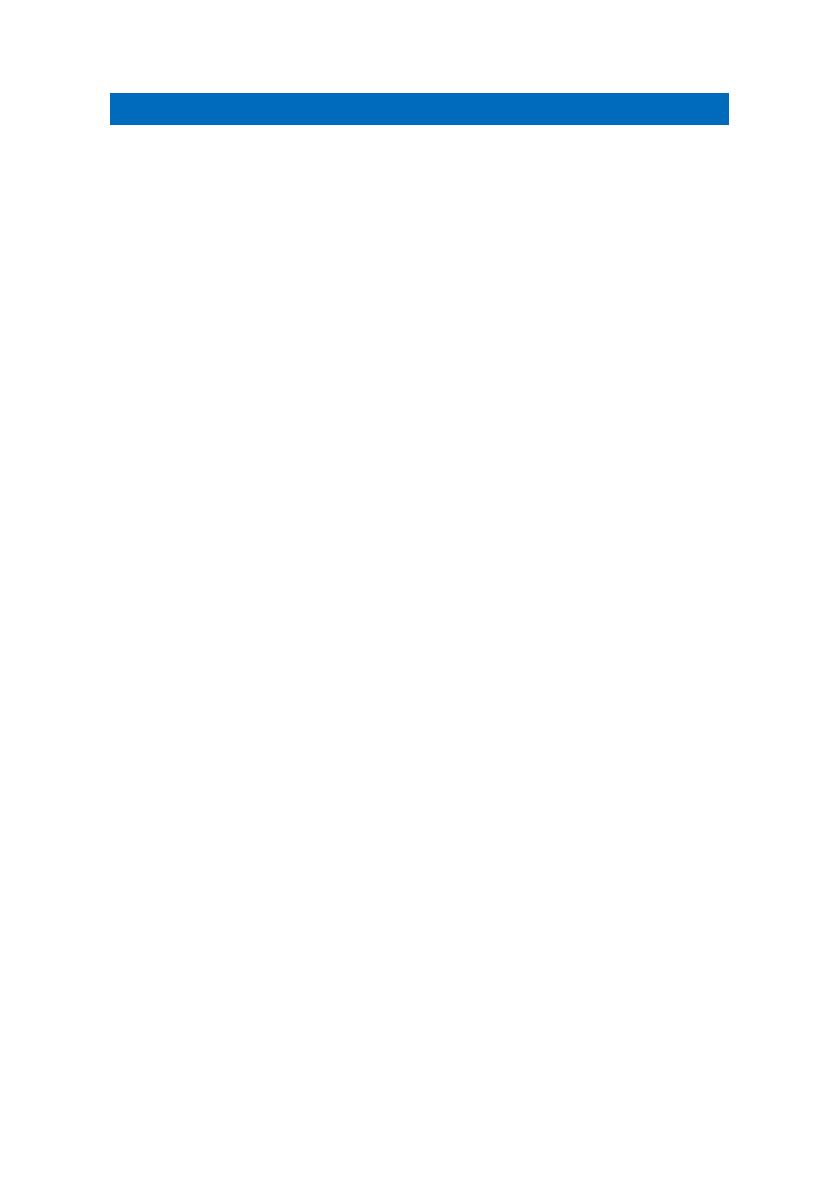
2 | ENGLISH
EM6505 e-Domotica e-Centre 2 Control Panel
Table of contents
1.0 Introduction ...........................................................................................................4
1.1 Functions and features ......................................................................................4
1.2 Packing contents ...............................................................................................4
2.0 Installing the e-Centre 2.........................................................................................4
3.0 First installation wizard ..........................................................................................5
3.1 Step 1 – Choose your language.........................................................................6
3.2 Step 2 – Setup date and time ............................................................................6
3.3 Step 3 – Setup e-Domotica products .................................................................6
3.4 Step 4 – Setup Scenes......................................................................................8
3.4.1 Examples ................................................................................................... 8
3.4.2 Configure a scene ...................................................................................... 9
3.4.3 Change the order of the scenes.................................................................11
3.5 Step 5 – Setup Alarm Settings.........................................................................12
3.5.1 Smoke Alarm.............................................................................................12
3.5.2 Water Alarm ..............................................................................................14
3.5.3 Absence Alarm ..........................................................................................15
3.5.4 Custom Absence Alarm A & B ...................................................................18
3.5.5 Night Alarm................................................................................................18
3.5.6 Custom Night Alarm C & D ........................................................................21
3.5.7 Setup PIN code to disarm all alarm groups................................................21
3.6 Step 6 – Special Wizards.................................................................................21
3.6.1 Time Triggered Scene ...............................................................................22
3.6.2 Sensor Triggered Scene............................................................................23
3.6.3 Delayed off sensor.....................................................................................24
3.7 Step 7 – Setup Camera’s.................................................................................24
3.8 Step 8 – Setup Wireless Network ....................................................................26
3.9 Step 9 – Optimise e-Domotica Products ..........................................................28
3.10 Step 10 – Setup Portal connection.................................................................28
4.0 Connect the e-Centre 2 to the e-Domotica online Portal ......................................29
4.1 Creating a new account or use an existing account .........................................29
4.1.1 Create and activate a new online account..................................................29
4.1.2 Using an existing account..........................................................................30
4.2 Home page......................................................................................................30
4.3 Provide your personal information ...................................................................30
4.3.1 e-Centre status information........................................................................30
4.3.2 Change your portal password ....................................................................30
4.4 Manage contact persons .................................................................................30
4.5 Alarm reports...................................................................................................31
4.6 View Cameras .................................................................................................31
4.7 Manage recordings..........................................................................................31
4.8 Enable or disable your alarm remotely.............................................................32