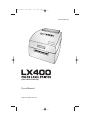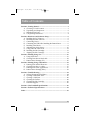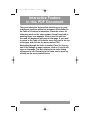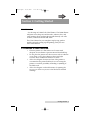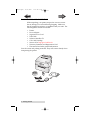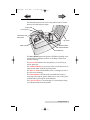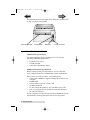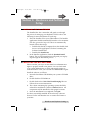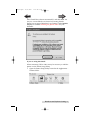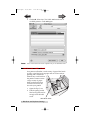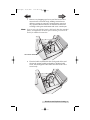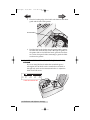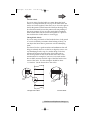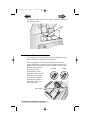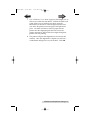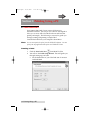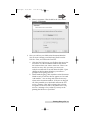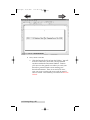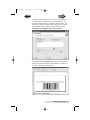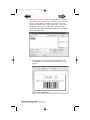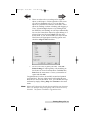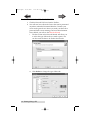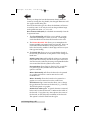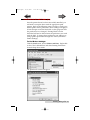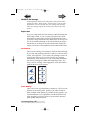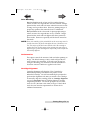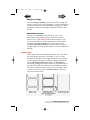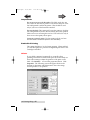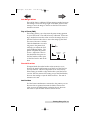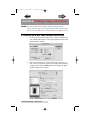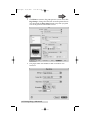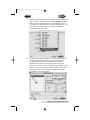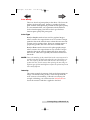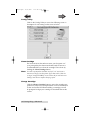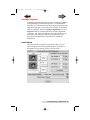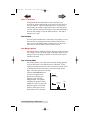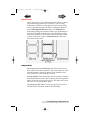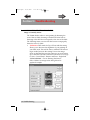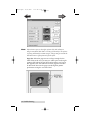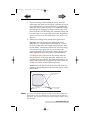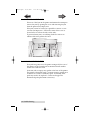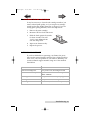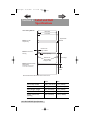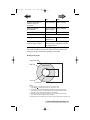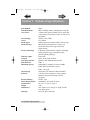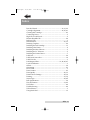Primera Technology LX400 User manual
- Category
- Print & Scan
- Type
- User manual

User's Manual
© 2006 All rights reserved
113006-510984-(02)
(Color Label Printer 400)
510984.qxd 11/30/2006 12:31 PM Page i

ii
Notices: The information in this document is subject to change without notice. NO WARRANTY OF
ANY KIND IS MADE WITH REGARD TO THIS MATERIAL, INCLUDING, BUT NOT LIMITED TO,
THE IMPLIED WARRANTIES OF MERCHANTABILITY AND FITNESS FOR A PARTICULAR
PURPOSE. No liability is assumed for errors contained herein or for incidental or consequential
damages in connection with the furnishing, performance, or use of this material. This document
contains proprietary information that is protected by copyright. All rights are reserved. No part of
this document may be photocopied, reproduced, or translated into another language without prior
written consent.
Trademark Acknowledgments: Windows is a registered trademark of Microsoft Corporation.
All other trademarks are the property of their respective owners.
Printing History
Edition 2.0, #113006, Copyright 2006, All rights reserved.
FCC Compliance Statement: This device complies with part 15 of the FCC rules. Operation is
subject to the following two conditions: (1) this device may not cause harmful interference, and
(2) this device must accept any interference received, including interference that may cause
undesired operation.
For Users in the United States: This product is intended to be supplied by a UL listed Direct Plug-
In Power Supply marked "Class 2"or a UL listed ITE Power Supply marked "LPS" with output rated
12VDC, 4.5A or higher. This equipment has been tested and found to comply with the limits for a
Class A digital device, pursuant to Part 15 of the FCC Rules. In a domestic environment this product
may cause radio interference, in which case the user may be required to take adequate measures. This
equipment generates, uses, and can radiate radio frequency energy and, if not installed and used in
accordance with the instructions, may cause harmful interference to radio communications. However,
there is no guarantee that interference will not occur in a particular installation. If this equipment does
cause harmful interference to radio or television reception, which can be determined by turning the
equipment off and on, the user is encouraged to try to correct the interference by one or more of the
following measures:
• Re-orient or relocate the receiving antenna.
• Increase the separation between the equipment and receiver.
• Connect the equipment into an outlet on a circuit different from that to which the receiver is
connected.
• Consult the dealer or an experienced radio/TV technician for help.
Use of shielded cables is required to comply with the Class A limits of Part 15 of the FCC Rules. You
are cautioned that any changes or modifications not expressly approved in this manual could void
your authority to operate and/or obtain warranty service for this equipment.
For Users in Canada: This digital apparatus does not exceed the Class A limits for radio noise for
digital apparatus set out on the Radio Interference Regulations of the Canadian Department of
Communications. Le present appareil numerique n'emet pas de bruits radioelectriques depassant les
limites applicables aux appareils numeriques de la class A prescrites dans le Reglement sur le
brouillage radioelectrique edicte par le ministere des Communications du Canada.
CAUTION!
TO PREVENT FIRE OR SHOCK HAZARD, DO NOT EXPOSE THE UNIT TO RAIN OR
MOISTURE. TO REDUCE THE RISK OF ELECTRIC SHOCK, DO NOT REMOVE EXTERIOR
PANELS. NO USER-SERVICEABLE PARTS INSIDE. REFER SERVICING TO QUALIFIED
SERVICE PERSONNEL. OPERATE THE UNIT WITH ONLY THE PROPER ELECTRICAL
SPECIFICATIONS AS LABELED ON THE PRINTER AND AC ADAPTER.
CAUTION!
THIS PRODUCT CONTAINS A LASER DIODE OF A HIGHER CLASS THAN 1. TO ENSURE
CONTINUED SAFETY, DO NOT REMOVE ANY COVERS OR ATTEMPT TO GAIN ACCESS TO
THE INSIDE OF THIS PRODUCT. REFER ALL SERVICING TO QUALIFIED PERSONNEL. THE
FOLLOWING LABEL APPEARS INSIDE YOUR UNIT:
CLASS 1 LASER PRODUCT LASER KLASSE 1
CAUTION!
USE OF CONTROLS OR ADJUSTMENTS OR PERFORMANCE OF PROCEDURES OTHER
THAN THOSE SPECIFIED HEREIN MAY RESULT IN HAZARDOUS RADIATION.
510984.qxd 11/30/2006 12:31 PM Page ii

iii
Table of Contents
Section 1: Getting Started...............................................................................1
A. Choosing a Good Location ................................................................1
B. Unpacking and Inspection.................................................................2
C. Identifying the Parts ...........................................................................3
D. Computer Specifications....................................................................4
Section 2: Hardware and Software Setup ...................................................5
A. Installing the PC Software.................................................................5
B. Installing the Mac Software...............................................................5
C. Connecting Power...............................................................................6
D. Connecting the USB Cable/Installing the Printer Driver .................6
E. Installing Label Stock .........................................................................8
F. Adjusting the Stock Sensor..............................................................10
G. Using Fan-fold Label Stock .............................................................12
H. Installing the Ink Cartridge.............................................................13
I. Aligning the Ink Cartridge..............................................................14
Section 3: Printing Using a PC.....................................................................16
A. Using NiceLabel................................................................................16
B. Creating Barcodes in NiceLabel .....................................................22
C. Printer Driver Settings (PC) ............................................................25
Section 4: Printing Using a Macintosh.......................................................32
A. Printing from Adobe Illustrator......................................................32
B. Creating Barcodes on a Mac............................................................37
C. Printing from other Applications ...................................................37
D. Printer Driver Settings (Mac) ..........................................................38
Section 5: Troubleshooting...........................................................................44
A. Solving Registration Problems........................................................44
B. Creating a Full Bleed Print ..............................................................47
C. Clearing a Label Jam ........................................................................48
D. Cleaning the Printer..........................................................................48
E. Cleaning the Ink Cartridge..............................................................49
F. Technical Support..............................................................................49
Section 6: Label and Roll Specifications ...................................................50
Section 7: Technical Specifications .............................................................52
Index..................................................................................................................53
510984.qxd 11/21/2006 9:07 AM Page iii

There are interactive features that will allow you to jump
to different locations within the document. Each listing in
the Table of Contents is interactive. Place the cursor on
either the words or the page number. A small hand with a
pointing finger icon appears. Click on the line with the
icon and the document will jump to that page. If you want
to return to the Table of Contents, move the icon to the top
of the page and click on the arrow marked TOC.
Navigating through the Index is similar. Place the icon on
one of the listings or page numbers, click on it, and it will
move to that page. The text relating to the Index listing
will appear in red. Returning to the Index can be done by
clicking on the arrow marked Index.
Interactive Feature
in this PDF Document
Interactive.qxd 9/6/2005 3:30 PM Page 1

Getting Started 1
Section 1: Getting Started
THANK YOU…
...for choosing an LX400 Color Label Printer. The LX400 Printer
will print razor-sharp text and barcodes, vibrant colors, and
even stunning photo-realistic photographs directly onto rolls
of labels, card stock and fan-fold stock.
This User's Manual is your complete step-by-step guide to
quickly and easily setting up and printing with your new
Color Label Printer!
A. CHOOSING A GOOD LOCATION
• Place the printer on a flat surface in a location with
adequate air circulation to prevent internal heat build up.
• Do not place the printer near heat sources such as radiators
or air ducts, or in a place subject to direct sun light,
excessive dust, mechanical vibration or shock.
• Allow for adequate clearance in front of the printer to
accommodate the printed label stock as it is leaving the
printer to avoid the possibility of binding or jamming of
the label stock.
• Allow for adequate overhead clearance for opening the
top cover to allow easy access to the label stock and ink
cartridge.
510984.qxd 11/21/2006 9:07 AM Page 1
TOC
INDEX

2 Getting Started
B. UNPACKING AND INSPECTION
While unpacking your printer, inspect the carton to ensure
that no damage has occurred during shipping. Make sure
that all supplied accessories are included with your unit. The
following items should be included:
• Printer
• Power Adapter
• Separate Power Cord
• USB Cable
• Software Installer CD
• Color Ink Cartridge
• Starter roll of high gloss label stock
• Warranty Statement and Registration Card
• This manual and other printed information
Save the carton and packing materials. They will come in handy when
transporting the printer.
510984.qxd 11/21/2006 9:08 AM Page 2
TOC
INDEX

C. IDENTIFYING THE PARTS
This illustration shows the front of the printer with its control
buttons and LED indicator lights.
The Pause Button pauses the printer AFTER the printing of the
current label has finished to allow for loading of label stock
and ink cartridge.
The Power LED indicates that the printer is on and ready to
receive print jobs.
The Load/Feed Button is pressed in order to load label stock or
form feed the label stock through the printer.
The Ink Low LED will illuminate when a cartridge has 10% or
less of its ink remaining.
The Unload Button will unload the installed label stock by
reversing it through the printer. Make sure to tear off the print-
ed labels before pressing the Unload Button.
The Label Tear Bar is a serrated edge for conveniently tearing
your finished labels from the printer.
Unload Button
Pause Button
Power LED
Load/Feed Button
Ink Low LED
Label Tear Bar
Top Cover
Getting Started 3
Label Stock TOF
Sensor Bar
510984.qxd 11/21/2006 9:08 AM Page 3
TOC
INDEX

4 Getting Started
This illustration shows the input ports and power switch found
on the rear panel of the printer.
D. COMPUTER SPECIFICATIONS
Minimum PC Specifications
For optimal printing speed you must have a PC with the
following minimum specifications:
• Pentium IV Processor
• 512 MB of RAM
• 5 GB of Free Hard Drive Space
Minimum Macintosh Specifications
Before getting started, it is important for you to verify that
your computer meets the recommended system requirements.
Here's what you need in order to successfully print:
• G4 PowerPC 700MHz or higher running OS X version 10.2
or higher
• 256MB RAM
• Free hard drive space of at least 5 GB
• Available USB Port
• Do not connect the printer to any USB hubs or the USB
port on your keyboard. It should be connected directly to
an onboard USB port.
If your computer does not have at least these minimum system
requirements, system performance may not be acceptable.
USB PortPower Switch Power Input Port
Fan-fold Label Slot
510984.qxd 11/21/2006 9:08 AM Page 4
TOC
INDEX

Hardware and Software Settings 5
Section 2: Hardware and Software
Setup
A. INSTALLING THE PC SOFTWARE
The Installer Disc has a menu that will guide you through
the process of setting up your duplicator. Please refer to the
following for more information on each step:
1. Place the Installer CD in your CDRom Drive. The Installer
application should automatically launch in a few moments.
If it does, proceed to Step 2. If it does not automatically
launch, follow these steps:
• Double-click the My Computer Icon, then double-click
the icon of the appropriate CD drive containing the
Software Installer disc.
• Double-click Installer.exe
2. In the Installer Application, click the Standard Install
button. The on screen instructions will guide you step-by-
step through the installation process.
B. INSTALLING THE MAC SOFTWARE
Please note that your user account must have administrative
rights to properly install a new printer. You can check with
your system administrator or check with Apple support to
confirm whether or not your account has administrative rights.
Install the software as follows:
a. Insert the Installation CD-ROM in your system's CD-ROM
drive.
b. Double-click the CD-ROM icon.
c. Double-click on the Color Label Installer.mpkg file icon.
Follow the on-screen instructions.
d. The volume containing the operating system should be
selected for installation. Click the Continue button. All
components will be installed to their proper locations.
e. Once the installation has completed, click Quit.
You have successfully installed all the necessary software!
Section C below will describe how to connect the Printer to
your Mac.
510984.qxd 11/21/2006 9:40 AM Page 5
TOC
INDEX

6 Hardware and Software Settings
C. CONNECTING POWER
1. Locate the power adapter
supplied with your printer.
2. Place one end of the adapter
cord into the power port on
the rear panel of the printer.
3. Plug the power cord of the
adapter into an available
wall outlet or surge protect-
ing power strip. Once the power cord is connected, the
printer can be switched on and off using the power switch.
D. CONNECTING THE USB CABLE / INSTALLING THE
PRINTER DRIVER
Connect the printer to your PC
or Mac with your beige USB 2.0
Cable.
If you are using a PC:
If you are using a PC, after a
few moments, Windows will
tell you it has found new
hardware and is looking for
software to install it.
510984.qxd 11/21/2006 9:08 AM Page 6
TOC
INDEX

Hardware and Software Settings 7
Select "Install the software automatically" and click Next. You
may see a notice like the one shown here stating that the
Printer has not passed Windows Logo Testing. Click Continue
Anyway to continue installing the printer driver for your
Publisher.
If you are using Macintosh:
When connecting USB to a Mac it may be necessary to Add the
printer via the Printer Setup Utility.
1. Open the Printer Setup Utility located in the Applications -
Utilities folder.
510984.qxd 11/21/2006 9:08 AM Page 7
TOC
INDEX

8 Hardware and Software Settings
2. Click Add. Select the Color Label 400 from the list of
available printers. Click Add again.
Note: These instructions and screen captures are for use with OS 10.4.x
E. INSTALLING LABEL STOCK
Your printer will utilize a wide variety of paper label stock.
As long as the label stock is paper and can receive ink jet
printing and is within the
allotted size, it will work in
the printer. Primera carries
a large variety of paper
label stock that has been
converted and ready for
use with your printer.
1. Open the Top Cover.
2. Pull the spring loaded
label stock guide out far
enough to fit the label
stock.
Label Stock Guide
510984.qxd 11/21/2006 9:08 AM Page 8
TOC
INDEX

Hardware and Software Settings 9
3. Remove any shipping tape from your label stock roll to
ensure that it can unroll freely, making certain that no
adhesive portion is exposed. It is important to note that
any exposed adhesive surface can attach itself the inner
workings of the print mechanism and cause a media jam.
Note: If you are using fan-fold label stock or label stock other than standard
square / rectangular die cut labels before continuing see Sections 2F
and 2G for additional instructions.
4. Place the label stock between the stock guide rollers and
release the spring loaded stock guide to hold the label
stock. The stock guide rollers allow the label stock roll to
move freely.
Stock Guide Rollers
510984.qxd 11/21/2006 9:08 AM Page 9
TOC
INDEX

10 Hardware and Software Settings
5. Place the leading edge of the label stock between the throat
guide and the side of the printer.
6. Feed the label stock further into the printer until it senses
the label and automatically feeds it through the printer. If
the printer fails to feed the label stock, press the Feed but-
ton on the front panel while continuing to guide the label
stock into the printer.
F. ADJUSTING THE LABEL STOCK TOF (TOP OF FORM)
SENSOR
If you are using label stock other than standard square /
rectangular die cut labels such as circular die-cut labels or
through-hole stock use the instructions below to adjust the
label stock TOF sensor.
Throat Guide
0.5
1.0 1.5
2.0
12.7
25.4 38.1
50.8
mm
in.
Label Stock Sensor Bar
510984.qxd 11/21/2006 9:08 AM Page 10
TOC
INDEX

Hardware and Software Settings 11
Circular Labels
If you are using Circular Labels you must adjust the Stock
sensor to correspond with the very top of the label where the
circles are closest together. If the sensor is too far to the right or
the left the printer will still sense the label but the image may
be offset downward because the printer will start printing at
the wrong position. If you are using stock that has multiple
labels across make sure the sensor corresponds to a place on
the stock that has a label and not a vertical gap.
Through Hole Labels
If you are using card stock or label stock that has a hole punch
or a notch to identify a transition from backing to label, you
can adjust the Sensor Bar to position it over the identifying
mark.
The Sensor Bar has a guide in inches and milimeters that will
help you identify where to set the bar to align the sensor over
any identifying mark or top of a circular shape. To do this,
measure the distance from the edge of the label stock to
the correct position on the stock. Set the sensor bar to this
measurement. For example, if you have a two inch circular
die-cut label, measure from the edge of the label stock to the
center of the circle. For this example it should be about
1 1/8 inches. Set the Sensor Bar to this value.
Center
of Circle
1 1/8”
1/2”
Center
of Hole
Through-Hole Labels Circular Labels
510984.qxd 11/21/2006 9:08 AM Page 11
TOC
INDEX

12 Hardware and Software Settings
To adjust the sensor position use a pen to move the slide bar to
the correct postion.
G. USING FAN-FOLD LABEL STOCK
It is possible to use fan-fold label stock by feeding it through
the fan-fold slot in the the back of the printer.
Before feeding the fan-fold stock through the back of the
printer, lock the stock guide in the out position so the stock
guide rollers will not interfere with the label stock. The stock
guide is spring loaded
and under normal
circumstances it will
pinch any label stock roll
inserted into the printer.
To lock the stock guide
push the tab located on
the bottom of the move-
able stock guide.
Stock Guide
Locked
Unlocked
510984.qxd 11/21/2006 9:08 AM Page 12
TOC
INDEX

Hardware and Software Settings 13
H. INSTALLING THE INK CARTRIDGE
Your printer has a built-in ink tracking system. This system is
designed to warn you if your ink cartridge is low on ink. This
ensures your labels will print properly and that the printer can
create large batches of labels unattended and worry-free.
In order to make this system work properly, the cartridge
must be changed using the procedure listed below. Failure
to follow this procedure could result in inaccurate ink level
tracking and could cause your print quality to suffer.
Ink cartridge is changed as follows:
If using a PC:
1. Click Start>Printers and Faxes
2. Right-click on the Color Label Printer Icon
3. Click on Printing Preferences from the drop-down menu
4. Find the option labeled "Clean/Change Cartridge &
Check Ink…" and click "Properties"
5. Click "Change Cartridge"
If using a Mac:
1. Open the Hard Drive \ Applications \ Utilities
2. Click on the Printer Setup Utility.
3. Select the Color Label Printer.
4. Click the Utility button on the menu bar.
5. Click the Change Cartridge button.
For Macintosh and PC:
6. Open the Top Cover of the printer
7. The Cartridge Carrier will align itself to the center of the
print area.
8. Press the Cartridge Cover Release to open the Cartridge
Holder.
9. Replace/install the cartridge copper end first.
10. Remove the new Cartridge from its
packaging. Be sure to remove the
protective tape covering the copper
contacts.
510984.qxd 11/21/2006 9:08 AM Page 13
TOC
INDEX

14 Hardware and Software Settings
11. Push cartridge cover downward until it snaps in place.
12. Click OK on your screen to indicate the new cartridge is
now installed. Once you click OK you will be prompted to
align the cartridge. A warning will appear stating that you
must have installed label stock that is equal to or larger
than 4" x 4" (101.6 mm x 101.6 mm). If your label stock
meets this requirement click OK to align the cartridge.
If your stock does not meet this size requirement see
Section 2I before clicking OK.
I. ALIGNING THE INK CARTRIDGE
Cartridge alignment will align the Color Cartridge for bidirec-
tional printing and calibrate the printer to each individual
cartridge. You will automatically be prompted to perform this
alignment each time you install a new cartridge. You may also
manually align the cartridge via the printer settings which are
described in Section 3C (PC) and 4D (Mac).
For Alignment you will need to have installed label stock that
is equal to or larger than 4" x 4" (101.6 mm x 101.6 mm). If
your stock does not meet this requirement follow the steps
below:
a. Unload your current stock by pressing the Unload button.
The printer will reverse the label stock so that it can be
removed from the printer.
b Now click OK if you are continuing from Section H or
Send the alignment via the printer settings area. It is
important that you sent the alignment with no label stock
installed.
510984.qxd 11/21/2006 9:08 AM Page 14
TOC
INDEX

Hardware and Software Settings 15
c. Cut or fold a 8.5" x 11" sheet of paper in half length wise so
that it is no wider than 4.25 inches. Pull the the label stock
guide all the way out and lock it in place using the
instructions in Section 2G. Push the paper into the feed
area. Once the printer senses the page it will pull it into
place. You must feed the test sheet of paper into the
printer after the alignment print has been sent to the
printer otherwise it will feed the sheet right through the
printer with out printing.
d. The printer will print the alignment test and scan it into
memory. Once the alignment is complete you will see a
confirmation dialogue box on your monitor. Click OK.
510984.qxd 11/21/2006 9:08 AM Page 15
TOC
INDEX

16 Printing Using a PC
Section 3: Printing Using a PC
A. USING NICELABEL
Your printer ships with a basic version of Niceware's
NiceLabel software. This easy-to-use software is designed to
allow you to create full color labels with text and barcodes
quickly and simply. The following is a tutorial to guide you
through creating and printing a sample label.
Launch NiceLabel from your computer's Start Menu.
Note: You are not required to print from the NiceLabel software. You can
print from any application that prints to a Windows Printer.
Creating a label
1. Click the New Label Icon from Main Tool Bar
2. You will see the Label Setup Wizard. This will guide you
through setting up your label
a. Set the dimensions of your label and unit of measure
and click Next.
510984.qxd 11/21/2006 9:08 AM Page 16
TOC
INDEX
Page is loading ...
Page is loading ...
Page is loading ...
Page is loading ...
Page is loading ...
Page is loading ...
Page is loading ...
Page is loading ...
Page is loading ...
Page is loading ...
Page is loading ...
Page is loading ...
Page is loading ...
Page is loading ...
Page is loading ...
Page is loading ...
Page is loading ...
Page is loading ...
Page is loading ...
Page is loading ...
Page is loading ...
Page is loading ...
Page is loading ...
Page is loading ...
Page is loading ...
Page is loading ...
Page is loading ...
Page is loading ...
Page is loading ...
Page is loading ...
Page is loading ...
Page is loading ...
Page is loading ...
Page is loading ...
Page is loading ...
Page is loading ...
Page is loading ...
Page is loading ...
-
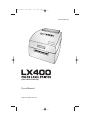 1
1
-
 2
2
-
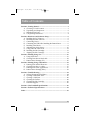 3
3
-
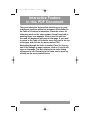 4
4
-
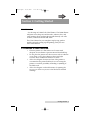 5
5
-
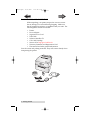 6
6
-
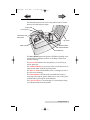 7
7
-
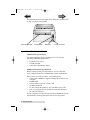 8
8
-
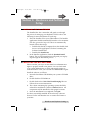 9
9
-
 10
10
-
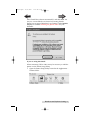 11
11
-
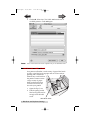 12
12
-
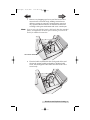 13
13
-
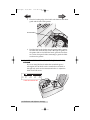 14
14
-
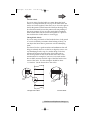 15
15
-
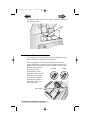 16
16
-
 17
17
-
 18
18
-
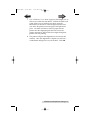 19
19
-
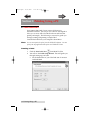 20
20
-
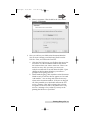 21
21
-
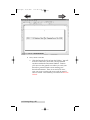 22
22
-
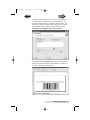 23
23
-
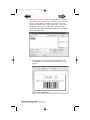 24
24
-
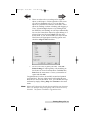 25
25
-
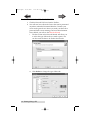 26
26
-
 27
27
-
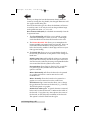 28
28
-
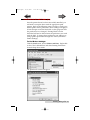 29
29
-
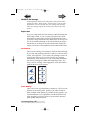 30
30
-
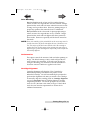 31
31
-
 32
32
-
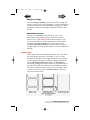 33
33
-
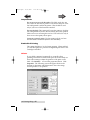 34
34
-
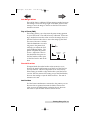 35
35
-
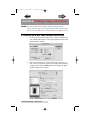 36
36
-
 37
37
-
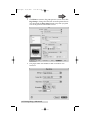 38
38
-
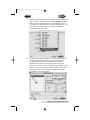 39
39
-
 40
40
-
 41
41
-
 42
42
-
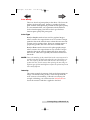 43
43
-
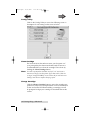 44
44
-
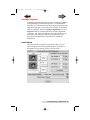 45
45
-
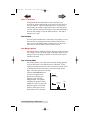 46
46
-
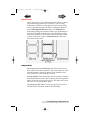 47
47
-
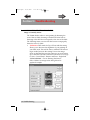 48
48
-
 49
49
-
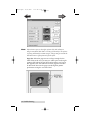 50
50
-
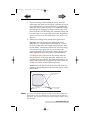 51
51
-
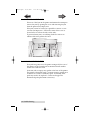 52
52
-
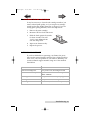 53
53
-
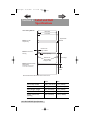 54
54
-
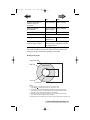 55
55
-
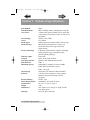 56
56
-
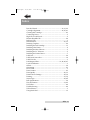 57
57
-
 58
58
Primera Technology LX400 User manual
- Category
- Print & Scan
- Type
- User manual
Ask a question and I''ll find the answer in the document
Finding information in a document is now easier with AI
Related papers
-
 Primera Technology LX200e User manual
Primera Technology LX200e User manual
-
 Primera Technology BravoPro Optical Disc Printing System User manual
Primera Technology BravoPro Optical Disc Printing System User manual
-
CAB LX 810 User manual
-
CAB LX800 User manual
-
Primera LX900 User manual
-
 Primera Technology RX900 User manual
Primera Technology RX900 User manual
-
Primera LX810/LX800 User manual
-
Disc Makers 6 User manual
-
Primera LX900 User manual
-
 Primera Technology LX200e User manual
Primera Technology LX200e User manual
Other documents
-
Primera LX400 User manual
-
Primera LX400-PX450 Owner's manual
-
Primera LX400 Quick start guide
-
Primera LX910 Owner's manual
-
Primera LX400-PX450 Owner's manual
-
Primera LX800 User manual
-
Primera Bravo SE Owner's manual
-
 Meiji Techno HD Camera Calibrate Owner's manual
Meiji Techno HD Camera Calibrate Owner's manual
-
 Output Solutions CM1700 User manual
Output Solutions CM1700 User manual
-
CAB LX810 Operating instructions