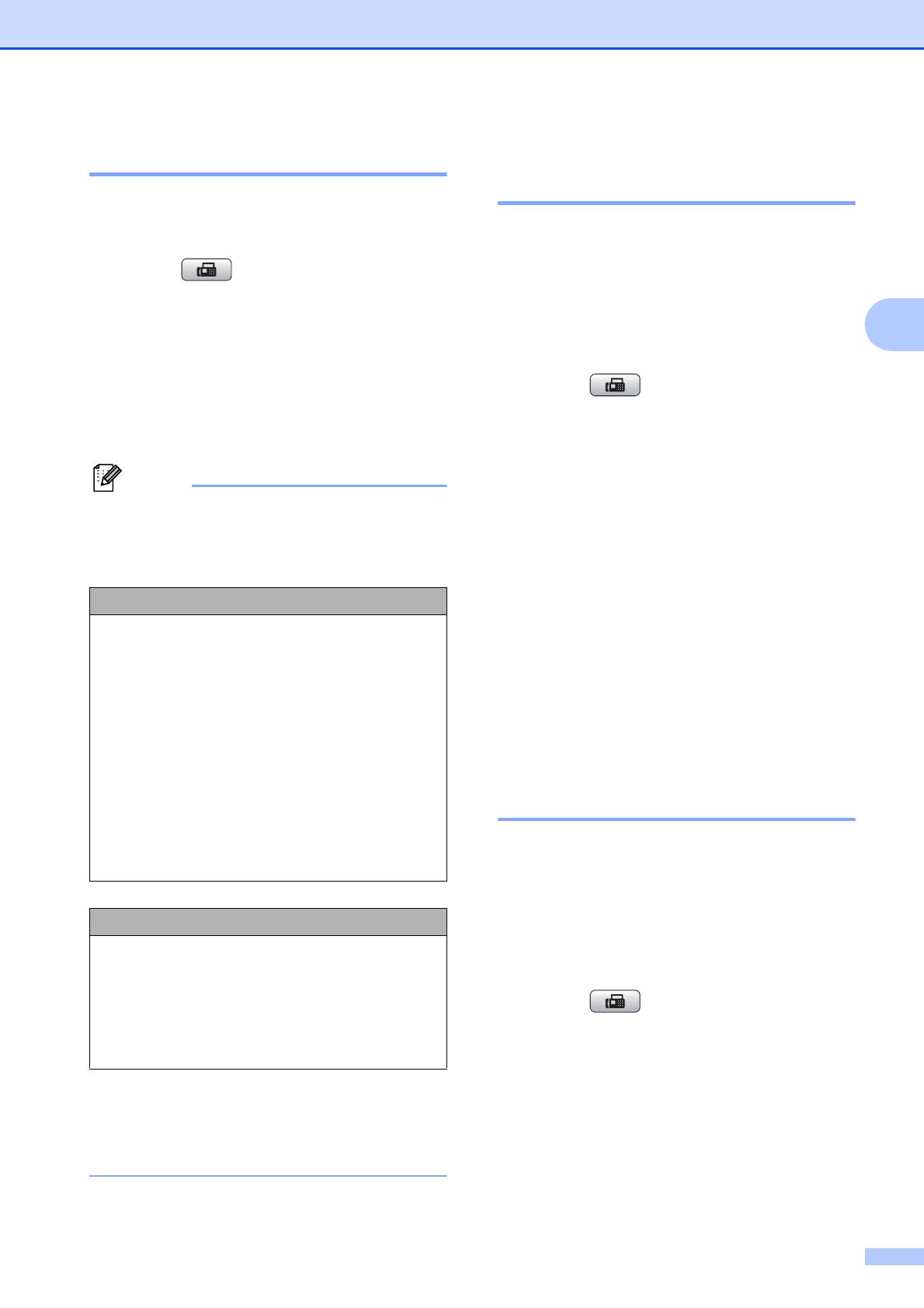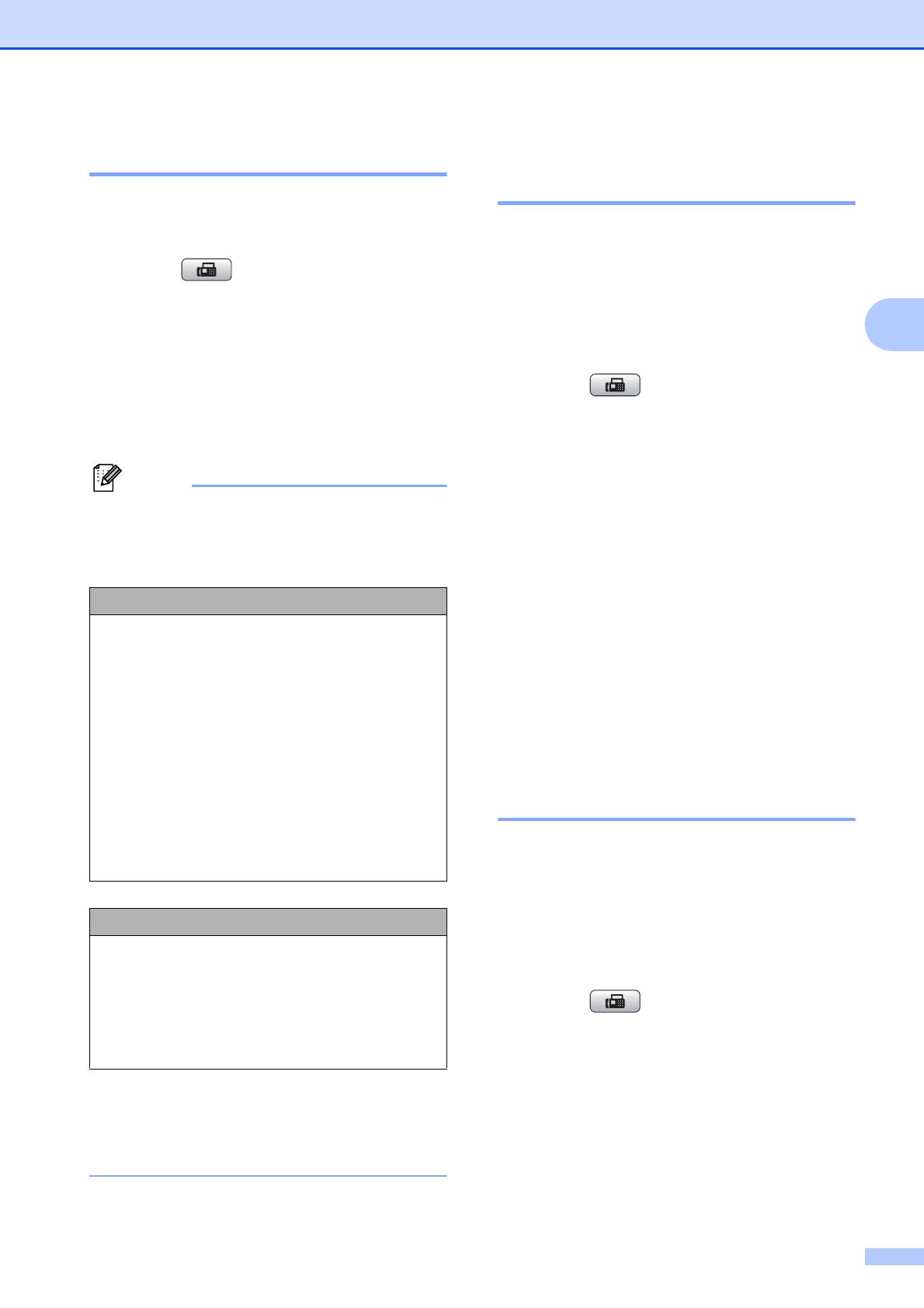
Sending a fax
9
3
Changing fax resolution 3
The quality of a fax can be improved by
changing the fax resolution.
a Press (FAX).
b Press a or b to choose
Fax Resolution.
Press OK.
c Press a or b to choose the resolution
you want.
Press OK.
You can choose four different resolution
settings for black & white faxes and two for
color faxes.
If you choose S.Fine or Photo and then
use the Color Start key to send a fax, the
machine will send the fax using the Fine
setting.
Setting your changes as the
new default 3
You can save the fax settings for
Fax Resolution, Contrast,
Real Time TX and Glass ScanSize you
use most often by setting them as default.
These settings will stay until you change
them again.
a Press (FAX).
b Press a or b to choose the setting you
want to change, and press OK. Then
press a or b to choose your new option.
Press OK.
Repeat this step for each setting you
want to change.
c After changing the last setting, press
a or b to choose Set New Default.
Press OK.
d Press 1 to choose Yes.
e Press Stop/Exit.
Restoring fax settings to the
factory settings 3
You can restore the fax settings
Fax Resolution, Contrast,
Real Time TX, and Glass ScanSize,
that you have changed, to the factory
settings. These settings will stay until you
change them again.
a Press (FAX).
b Press a or b to choose
Factory Reset.
Press OK.
c Press 1 to choose Yes.
d Press Stop/Exit.
Black & White
Standard Suitable for most typed
documents.
Fine Good for small print and
transmits a little slower than
Standard resolution.
S.Fine Good for small print or artwork
and transmits slower than Fine
resolution.
Photo Use when the document has
varying shades of gray or is a
photograph. Photo has the
slowest transmission.
Color
Standard Suitable for most typed
documents.
Fine Use when the document is a
photograph. The transmission
time is slower than Standard
resolution.