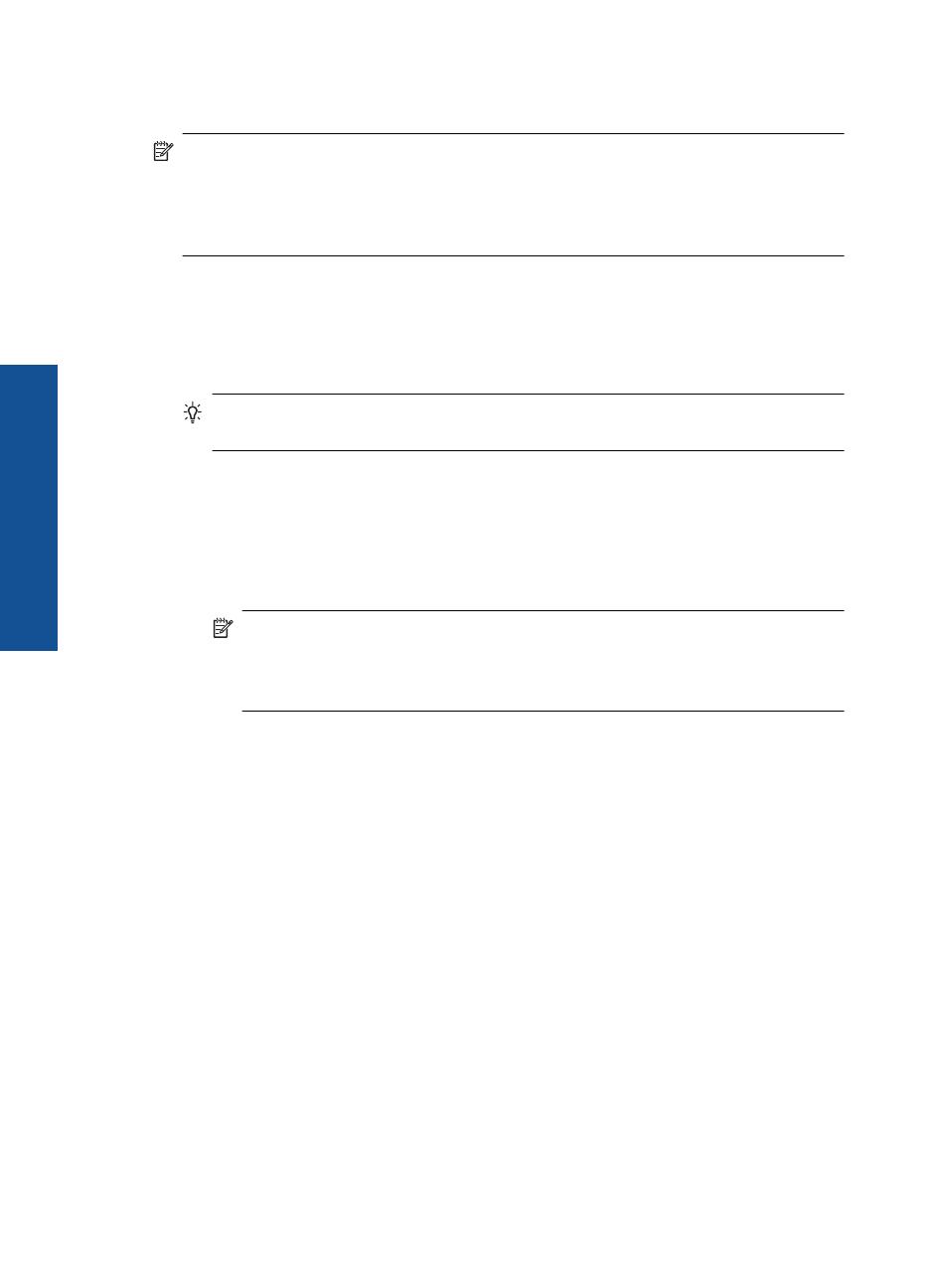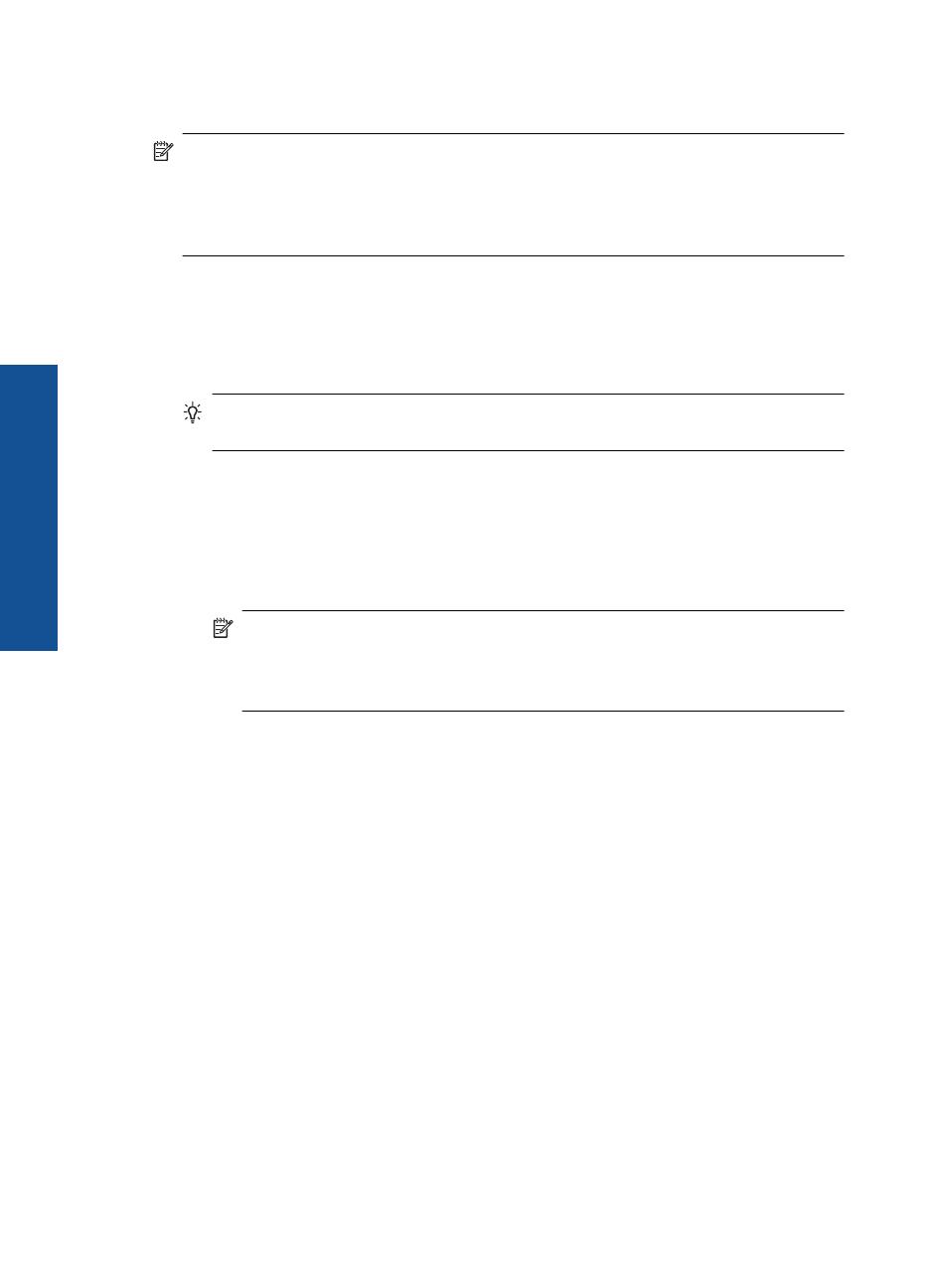
To print, simply send an email containing your document to that address. You can print
images, Word, PowerPoint, and PDF documents. It's easy!
NOTE: Documents printed with HP ePrint may appear different from the original.
Style, formatting, and text flow may differ from the original document. For documents
that need to be printed with a higher quality (such as legal documents), we
recommend that you print from the software application on your computer, where you
will have more control over what your printout looks like.
To print a document from anywhere
1. Find your HP ePrint email address.
a. Touch the Web Service icon on the Home screen.
b. Touch Display Email Address.
TIP: To print the email address or registration url, touch Print Info Sheet on the
Web Services Settings menu.
2. Compose and send email.
a. Create a new email and type the product email address in the To box.
b. Type text in the body of the email and attach the documents or images that you
want to print.
c. Send the email.
The product prints your email.
NOTE: To receive email, your product must be connected to the Internet.
Your email will print as soon as it is received. As with any email, there is no
guarantee when or if it will be received. When you register online with HP
ePrint, you can check the status of your jobs.
Tips for print success
Use the following tips to print successfully.
Print tips
• Use genuine HP cartridges. Genuine HP cartridges are designed for and tested with
HP printers to help you produce great results, time after time.
• Make sure the cartridges have sufficient ink. To check the estimated ink levels, follow
the instruction in the Tools menu on the display. Alternatively, you can check the ink
levels in Printer Toolbox from the software.
• Load a stack of paper, not just one page. Use clean and flat paper of the same size.
Make sure only one type of paper is loaded at a time.
• Adjust the paper-width guide in the input tray to fit snugly against all paper. Make sure
the paper-width guide does not bend the paper in the input tray.
• Set the print quality and paper size settings according to the type and size of paper
loaded in the input tray.
• Use print preview to check margins. Do not let the margin settings for the document
exceed the printable area of the printer.
Chapter 5
20 Print
Print