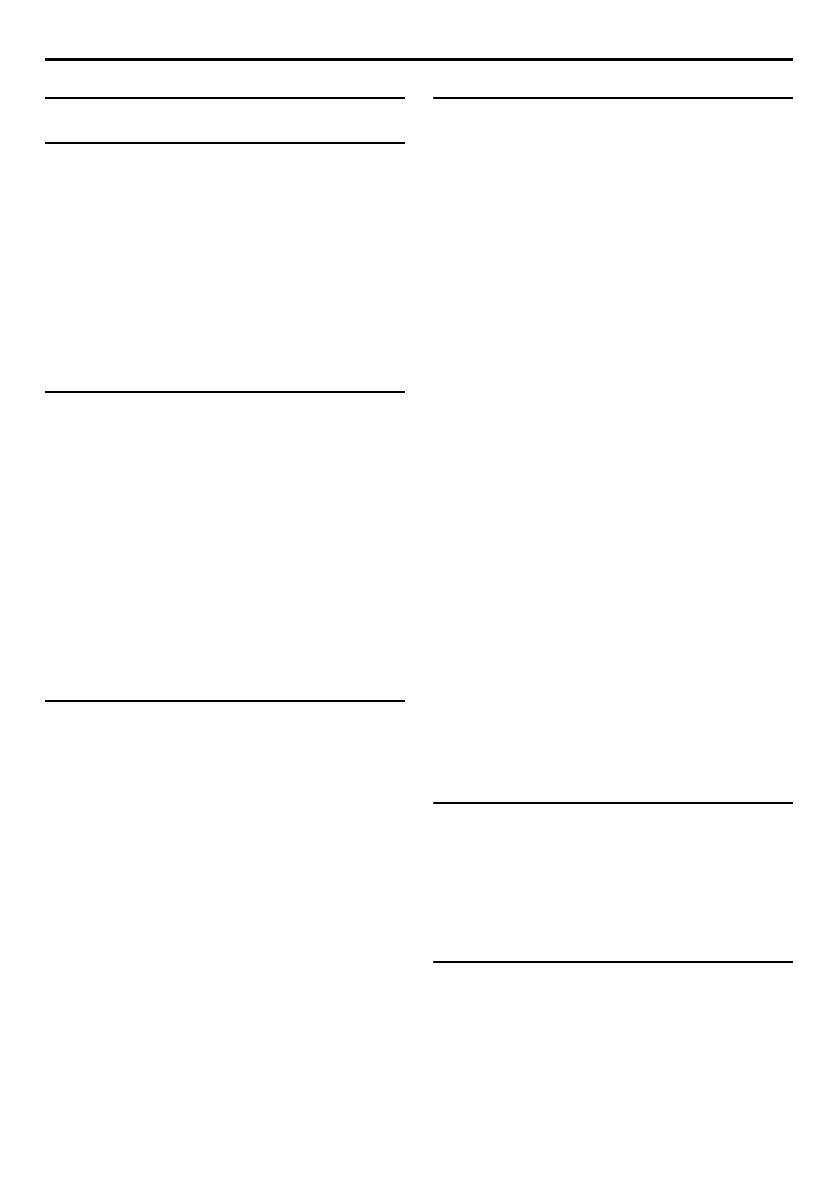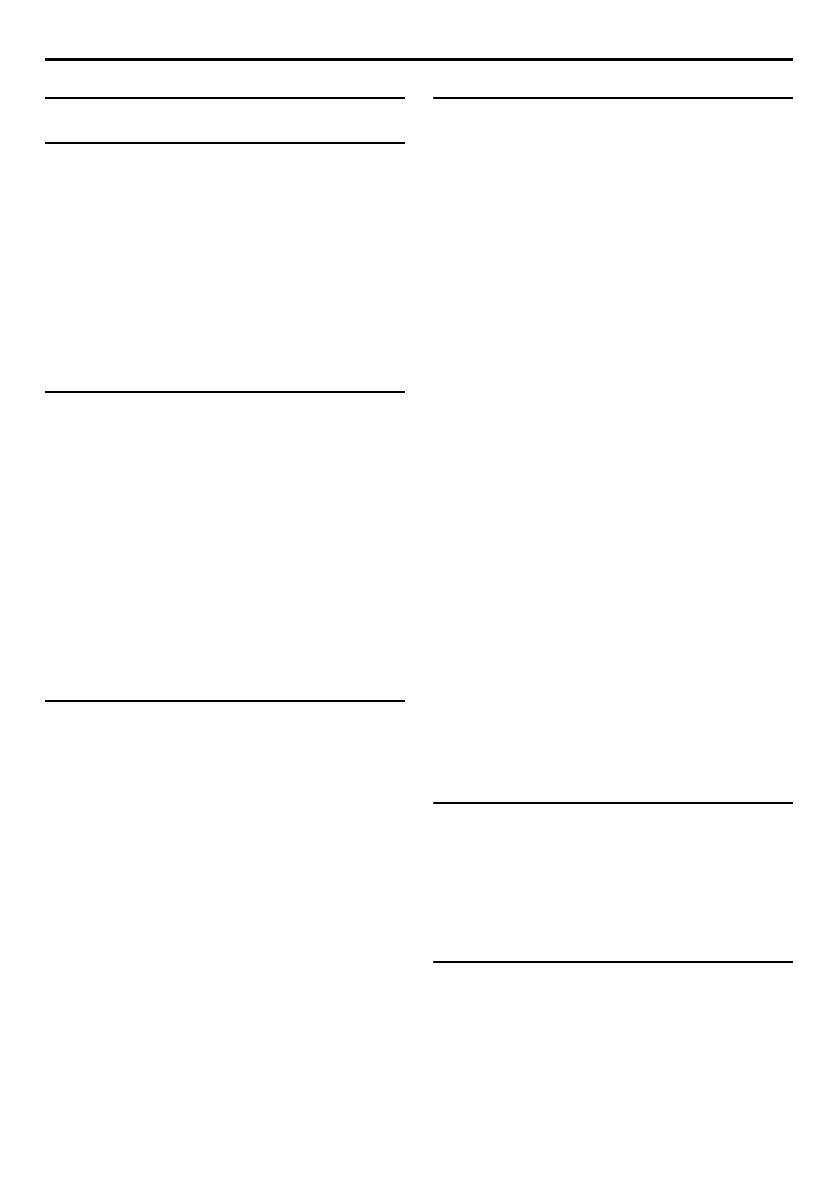
8 EN
Master Page: Left-Heading0
CONTENTS
AUTOMATIC DEMONSTRATION 9
GETTING STARTED 10
Power .......................................................................10
Grip Adjustment .......................................................12
Viewfinder Adjustment .............................................12
Tripod Mounting ......................................................12
LCD Monitor And Viewfinder ...................................12
Brightness Adjustment Of The Display ......................13
Operation Mode .......................................................13
Date/Time Settings ....................................................14
Loading A Cassette
/Unloading A Cassette ..........................................15
Loading A Memory Card
/Unloading A Memory Card .................................16
VIDEO RECORDING & PLAYBACK 17
VIDEO RECORDING ....................................................17
Basic Recording ........................................................17
Tape Remaining Time ...............................................18
Zooming ...................................................................18
Journalistic Shooting .................................................18
Interface Shooting .....................................................18
Time Code ................................................................19
Recording From The Middle Of A Tape ....................19
VIDEO PLAYBACK ......................................................20
Normal Playback ......................................................20
Still Playback ............................................................20
Shuttle Search ...........................................................21
Blank Search ............................................................21
Connections To A TV Or VCR ..................................22
DIGITAL STILL CAMERA (D.S.C.) RECORDING &
PLAYBACK 23
D.S.C. RECORDING .....................................................23
Basic Shooting (D.S.C. Snapshot) ..............................23
D.S.C. PLAYBACK .......................................................24
Normal Playback Of Images .....................................24
Auto Playback Of Images .........................................24
Playback Of Video Clips ...........................................25
Playback Of Title Images ..........................................25
Index Playback Of Files ............................................26
Viewing File Information ..........................................26
Removing On-Screen Display ...................................26
Protecting Files .........................................................27
Deleting Files ...........................................................28
Resetting The File Name ...........................................29
Setting Print Information (DPOF Setting) ...................29
Initialising A Memory Card .......................................30
ADVANCED FEATURES 31
MENUS FOR DETAILED ADJUSTMENT .......................... 31
Changing The Menu Settings .................................... 31
RECORDING MENUS .................................................. 32
Wipe Or Fader Effects .............................................. 32
Program AE With Special Effects ...............................33
White Balance Adjustment .......................................34
PLAYBACK MENUS ..................................................... 40
FEATURES FOR RECORDING ....................................... 42
Night Scope ............................................................. 42
Snapshot (For Video Recording) ............................... 42
Snapshot Flash .........................................................43
Flash Brightness Adjustment ..................................... 43
Self-Timer ................................................................. 44
Auto Focus ............................................................... 45
Manual Focus ........................................................... 45
Exposure Control ......................................................46
Iris Lock ................................................................... 46
Backlight Compensation ........................................... 47
White Balance Adjustment .......................................47
Manual White Balance Adjustment ..........................47
NAVIGATION Function ........................................... 48
E-Mail Clip Recording ..............................................50
Title Impose .............................................................51
DUBBING ..................................................................52
Dubbing To Or From A VCR .................................... 52
Dubbing To A Video Unit Equipped With
A DV IN Connector (Digital Dubbing) ..................53
Dubbing From A Video Unit Equipped With
A DV OUT Connector (Digital Dubbing) .............. 54
Dubbing Still Images Recorded On A Tape To
A Memory Card .................................................... 55
USING THE REMOTE CONTROL UNIT ...........................56
Audio Dubbing ........................................................ 58
Insert Editing ............................................................59
Random Assemble Editing [R.A.Edit] ........................ 60
SYSTEM CONNECTIONS .............................................. 65
Connection To A Personal Computer .......................65
Using The Camcorder As A WebCam ....................... 66
REFERENCES 67
DETAILS .................................................................... 67
TROUBLESHOOTING ...................................................68
CAUTIONS .................................................................74
USER MAINTENANCE .................................................. 77
SPECIFICATIONS ........................................................ 78
INDEX ....................................................................... 80
TERMS 86
GR-DV4000PAL.book Page 8 Friday, February 14, 2003 10:30 PM