Page is loading ...

A909
OFFICEJET 4500
User Guide
G510
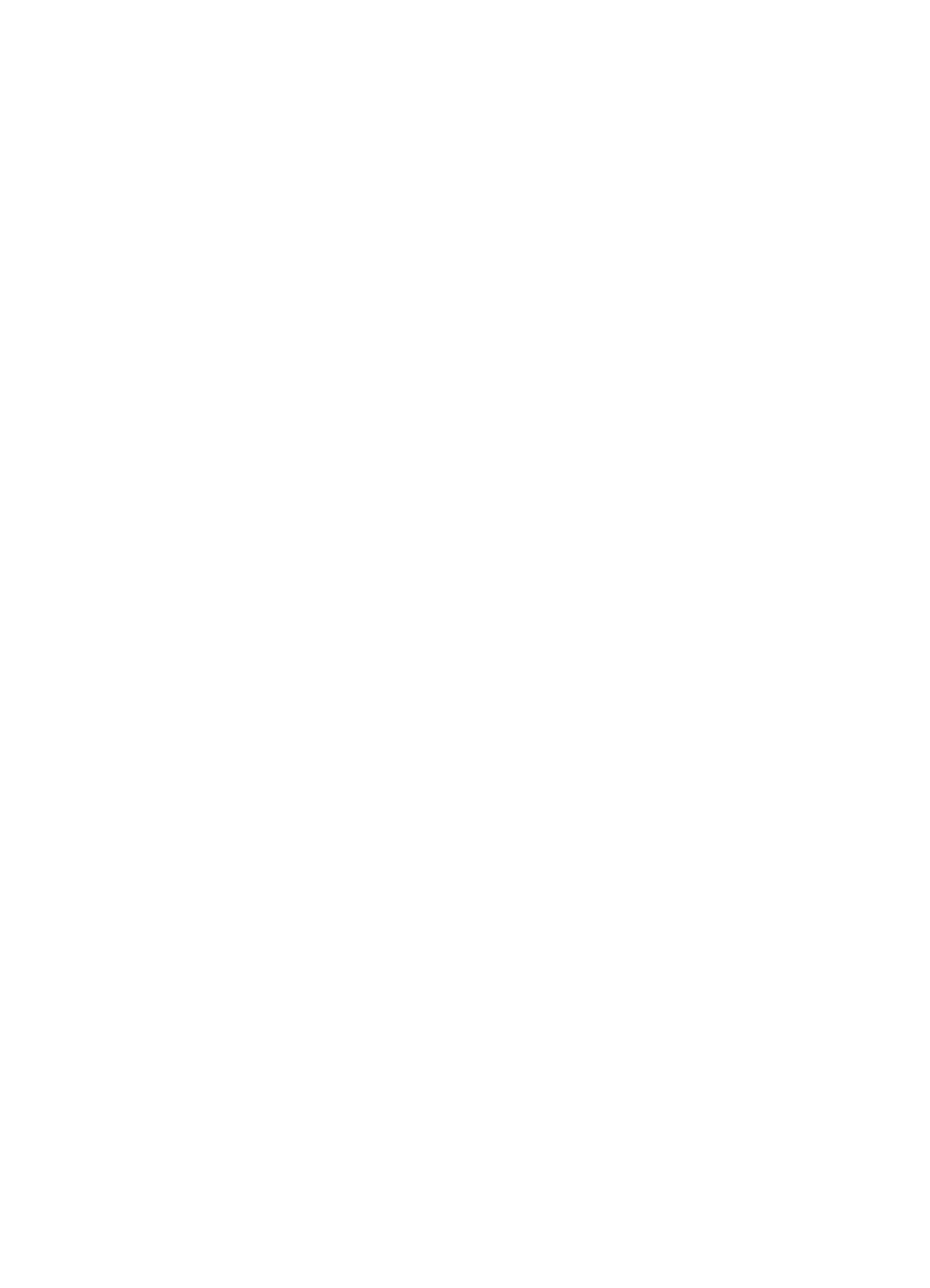

HP Officejet 4500 (G510) All-in-
One series
User Guide
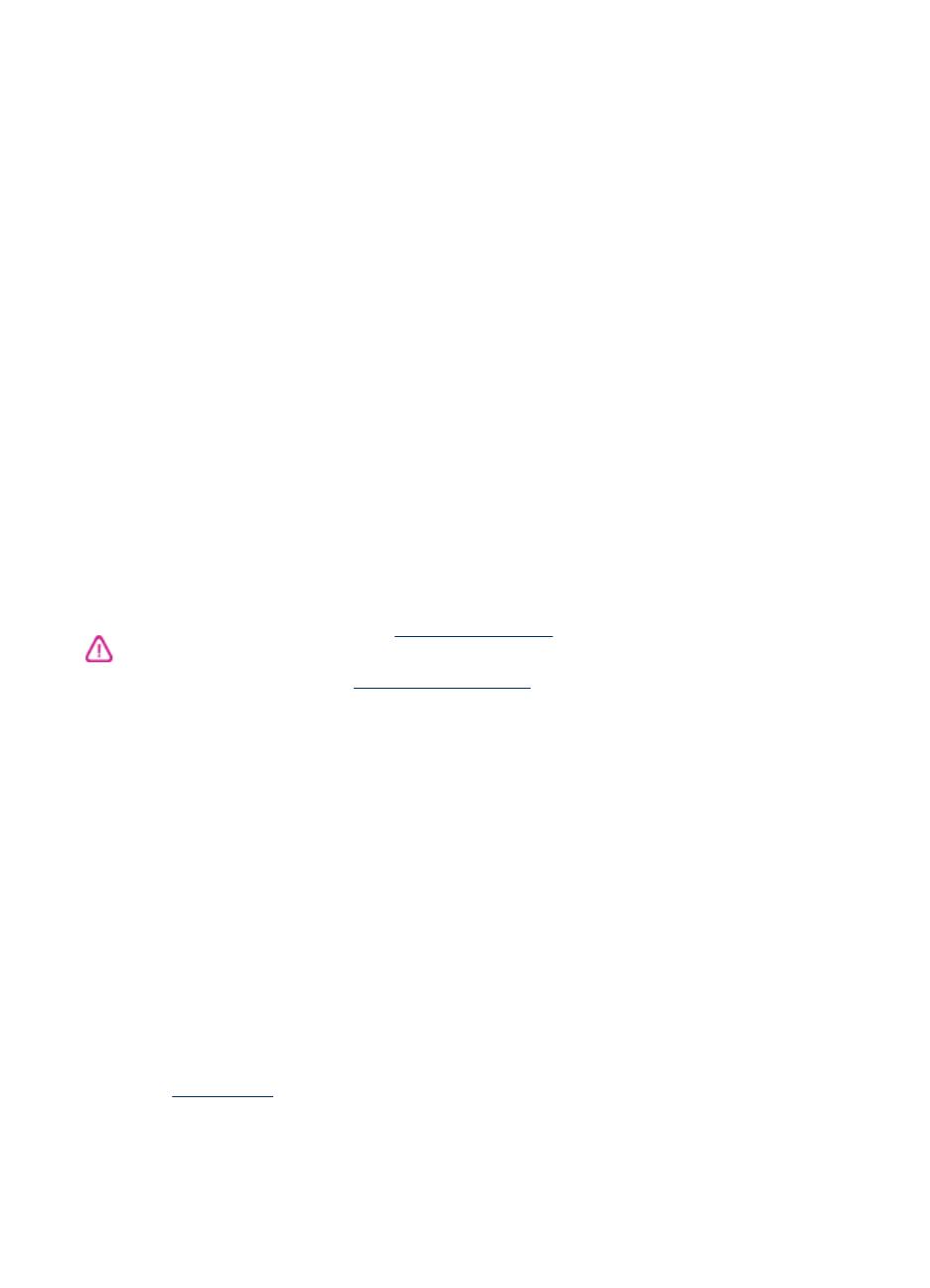
Copyright information
© 2009 Copyright Hewlett-Packard
Development Company, L.P.
Hewlett-Packard Company
notices
The information contained in this
document is subject to change without
notice.
All rights reserved. Reproduction,
adaptation, or translation of this
material is prohibited without prior
written permission of Hewlett-Packard,
except as allowed under copyright laws.
The only warranties for HP products
and services are set forth in the express
warranty statements accompanying
such products and services. Nothing
herein should be construed as
constituting an additional warranty. HP
shall not be liable for technical or
editorial errors or omissions contained
herein.
Acknowledgements
Windows, Windows XP, and Windows
Vista are U.S. registered trademarks of
Microsoft Corporation.
ENERGY STAR and the ENERGY
STAR mark are registered U.S. marks.
Safety information
Always follow basic safety precautions
when using this product to reduce risk
of injury from fire or electric shock.
1. Read and understand all instructions
in the documentation that comes with
the device.
2. Use only a grounded electrical outlet
when connecting this product to a
power source. If you do not know
whether the outlet is grounded, check
with a qualified electrician.
3. Observe all warnings and
instructions marked on the product.
4. Unplug this product from wall outlets
before cleaning.
5. Do not install or use this product near
water, or when you are wet.
6. Install the product securely on a
stable surface.
7. Install the product in a protected
location where no one can step on or
trip over the line cord, and the line cord
cannot be damaged.
8. If the product does not operate
normally, see
Solve a problem.
9. There are no user-serviceable parts
inside. Refer servicing to qualified
service personnel.
Accessibility
The device provides a number of
features that make it accessible for
people with disabilities.
Visual
The device software is accessible for
users with visual impairments or low
vision through the use of your operating
system's accessibility options and
features. It also supports most assistive
technology such as screen readers,
Braille readers, and voice-to-text
applications. For users who are color
blind, colored buttons and tabs used in
the software and on the device control
panel have simple text or icon labels
that convey the appropriate action.
Mobility
For users with mobility impairments, the
device software functions can be
executed through keyboard
commands. The software also supports
Windows accessibility options such as
StickyKeys, ToggleKeys, FilterKeys,
and MouseKeys. The device doors,
buttons, paper trays, and paper guides
can be operated by users with limited
strength and reach.
Support
For more details about the accessibility
of this product and HP's commitment to
product accessibility, visit HP's Web
site at
www.hp.com/accessibility.
For accessibility information for the Mac
OS X, visit the Apple Web site at
www.apple.com/accessibility.

Contents
1 Get started
Accessibility................................................................................................................................9
Eco-Tips....................................................................................................................................10
Understand the device parts.....................................................................................................10
Front view...........................................................................................................................10
Printing supplies area.........................................................................................................11
Back view............................................................................................................................11
Use the product control panel...................................................................................................12
Overview of buttons and lights...........................................................................................12
Change product settings.....................................................................................................13
Select the mode............................................................................................................13
Change product settings...............................................................................................14
Types of messages.............................................................................................................14
Status messages..........................................................................................................14
Warning messages.......................................................................................................14
Error messages............................................................................................................14
Critical error messages.................................................................................................15
Finding the device model number............................................................................................15
Select print media.....................................................................................................................15
Recommended papers for printing and copying.................................................................15
Recommended papers for photo printing...........................................................................16
Tips for selecting and using media.....................................................................................17
Load an original on the scanner glass......................................................................................18
Load an original in the automatic document feeder (ADF).......................................................18
Load media...............................................................................................................................19
Maintain the device...................................................................................................................21
Clean the scanner glass.....................................................................................................21
Clean the exterior ..............................................................................................................22
Clean the automatic document feeder (ADF) (Some models only)....................................22
Turn off the device....................................................................................................................24
2Print
Print documents........................................................................................................................25
Print documents (Windows)................................................................................................25
Print documents (Mac OS X)..............................................................................................26
Print brochures.........................................................................................................................26
Print brochures (Windows).................................................................................................26
Print brochures (Mac OS X)................................................................................................27
Print on envelopes....................................................................................................................27
Print on envelopes (Windows)............................................................................................27
Print on envelopes (Mac OS X)..........................................................................................28
Print a Web page......................................................................................................................28
Print a Web page (Windows)..............................................................................................28
Print a Web page (Mac OS X)............................................................................................29
1
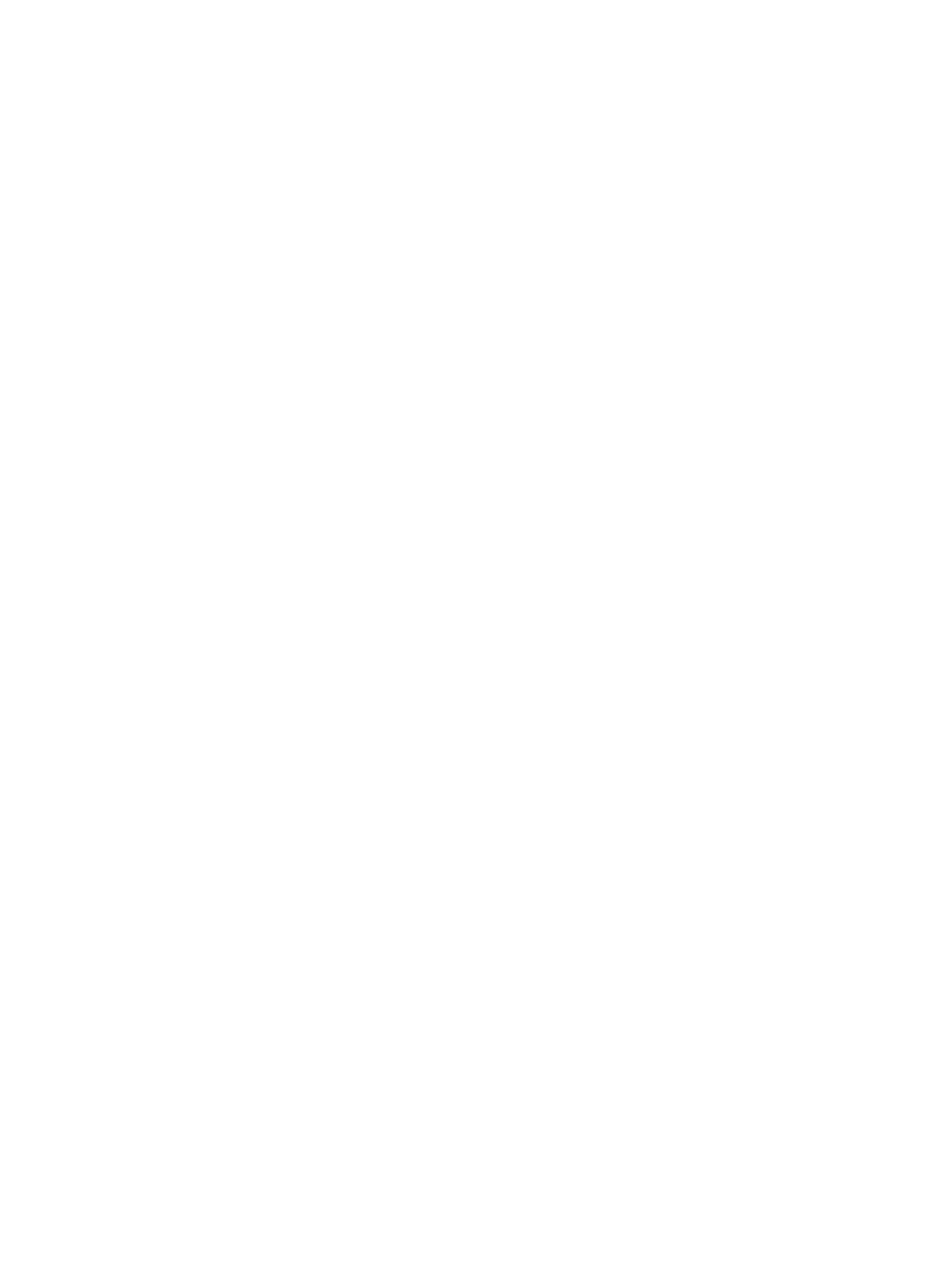
Print photos..............................................................................................................................29
Print photos on photo paper (Windows).............................................................................29
Print photos on photo paper (Mac OS X)...........................................................................30
Print on special and custom-sized paper..................................................................................31
Print on special or custom-sized paper (Windows)............................................................31
Print on special or custom-sized paper (Mac OS X)...........................................................32
Print borderless documents......................................................................................................32
Print borderless documents (Windows)..............................................................................33
Print borderless documents (Mac OS X)............................................................................33
3Scan
Scan an original........................................................................................................................35
Scan an original from the product control panel.................................................................35
Edit a scanned document using optical character recognition (OCR) software.......................36
4Copy
Copy documents.......................................................................................................................37
Change copy settings...............................................................................................................37
5Fax
Send a fax................................................................................................................................39
Send a basic fax.................................................................................................................39
Send a fax manually from a phone.....................................................................................40
Send a fax using monitor dialing........................................................................................41
Send a fax from memory....................................................................................................42
Schedule a fax to send later...............................................................................................42
Send a fax to multiple recipients.........................................................................................43
Send a fax in Error Correction Mode..................................................................................43
Receive a fax............................................................................................................................44
Receive a fax manually......................................................................................................44
Set up backup fax...............................................................................................................45
Reprint received faxes from memory..................................................................................46
Poll to receive a fax............................................................................................................46
Forward faxes to another number......................................................................................47
Set the paper size for received faxes.................................................................................47
Set automatic reduction for incoming faxes........................................................................48
Block junk fax numbers......................................................................................................48
Add numbers to the junk fax list...................................................................................49
Remove numbers from the junk fax list........................................................................49
Print a Junk Fax Report................................................................................................49
Receive faxes to your computer (Fax to PC and Fax to Mac)............................................50
Fax to PC and Fax to Mac requirements......................................................................50
Activate Fax to PC and Fax to Mac..............................................................................50
Modify Fax to PC or Fax to Mac settings......................................................................51
Turn off Fax to PC or Fax to Mac.................................................................................51
2

Change fax settings..................................................................................................................51
Configure the fax header....................................................................................................52
Set the answer mode (Auto answer)..................................................................................52
Set the number of rings before answering..........................................................................52
Change the answer ring pattern for distinctive ring............................................................53
Set the fax error correction mode.......................................................................................53
Set the dial type..................................................................................................................54
Set the redial options..........................................................................................................54
Set the fax speed................................................................................................................54
Set the fax sound volume...................................................................................................55
Fax over Internet Protocol (FoIP).............................................................................................55
Use reports...............................................................................................................................56
Print fax confirmation reports..............................................................................................56
Print fax error reports..........................................................................................................57
Print and view the fax log...................................................................................................57
Clear the fax log.................................................................................................................58
Print the details of the last fax transaction..........................................................................58
Print a Caller ID History Report..........................................................................................59
6 Work with ink cartridges
Information about ink cartridges...............................................................................................60
Check the estimated ink levels.................................................................................................61
Handle the ink cartridges..........................................................................................................62
Replace the ink cartridges........................................................................................................62
Store printing supplies..............................................................................................................66
Advanced ink cartridge maintainance.......................................................................................66
Align the ink cartridges.......................................................................................................66
Clean the ink cartridges......................................................................................................68
7 Solve a problem
HP support................................................................................................................................70
Obtain electronic support....................................................................................................71
HP support by phone..........................................................................................................71
Before you call..............................................................................................................71
Phone support period...................................................................................................72
Telephone support numbers.........................................................................................72
After the phone support period.....................................................................................74
General troubleshooting tips and resources.............................................................................74
Solve printing problems............................................................................................................75
The device shuts down unexpectedly.................................................................................75
Error message appears on control-panel display...............................................................75
Alignment fails....................................................................................................................75
The device is not responding (nothing prints).....................................................................75
Device takes a long time to print........................................................................................76
Blank or partial page printed...............................................................................................76
Something on the page is missing or incorrect...................................................................77
Placement of the text or graphics is wrong.........................................................................77
The device prints half a page, then ejects the paper..........................................................78
Contents
3
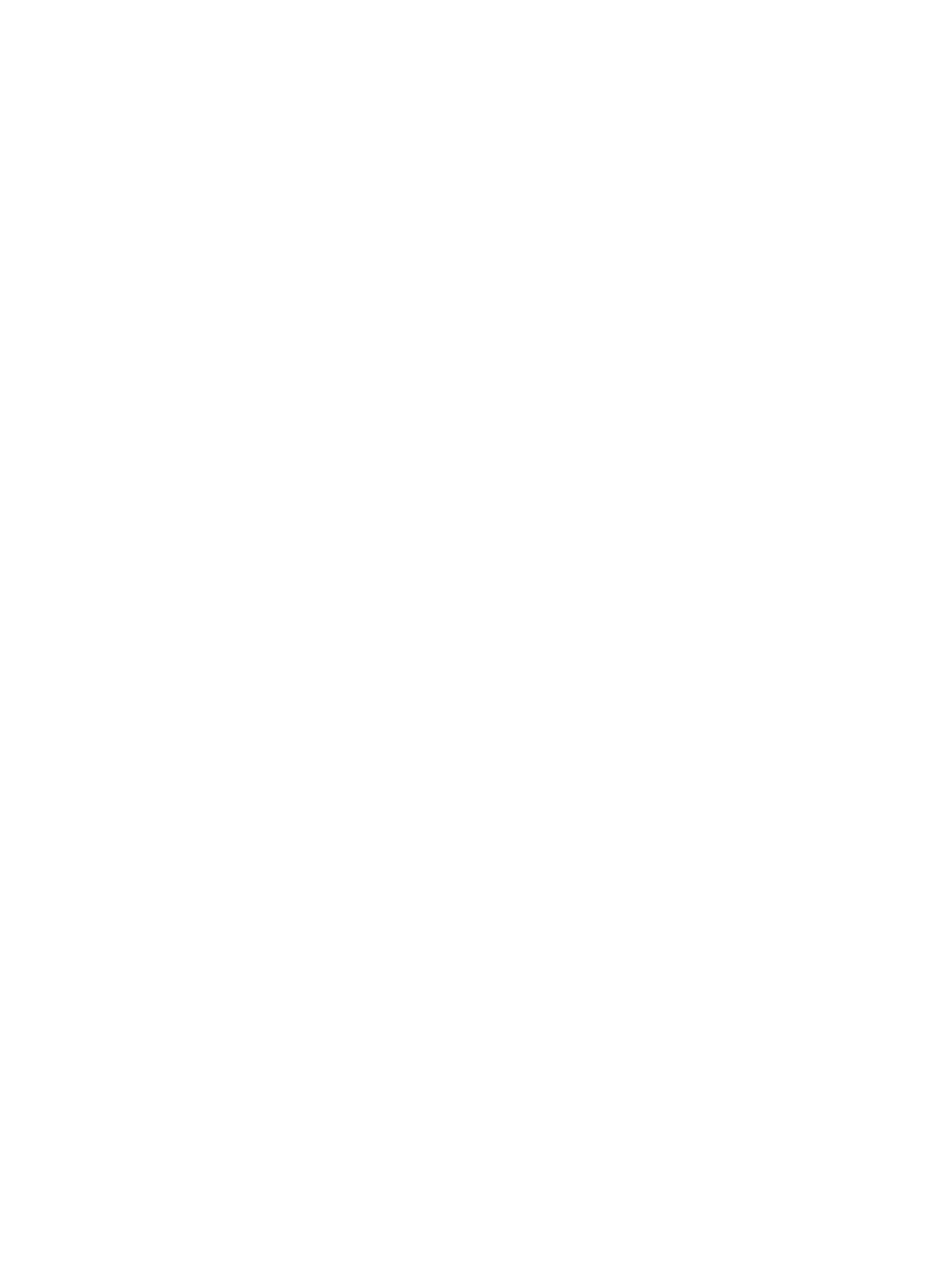
Poor print quality and unexpected printouts.............................................................................78
Solution 1: Use genuine HP cartridges...............................................................................78
Solution 2: Check the paper...............................................................................................78
Solution 3: Wait a short period of time (if possible)............................................................79
Solution 4: Check the print settings....................................................................................79
Step 1: Check the print quality settings........................................................................80
Step 2: Check the Print in Grayscale setting................................................................80
Solution 5: Check estimated ink levels and replace low or empty ink cartridges...............81
Solution 6: Print and evaluate a diagnostic report and troubleshoot defects......................81
Print Quality Diagnostic Report....................................................................................82
Self-Test Report............................................................................................................87
Solution 7: Clean the ink cartridges....................................................................................89
Solution 8: Align the ink cartridges.....................................................................................89
Solution 9: Replace the problem ink cartridge....................................................................90
Solution 10: Service the product.........................................................................................90
Clean the area around the ink nozzles.....................................................................................91
Solve paper-feed problems......................................................................................................92
Solve copy problems................................................................................................................94
No copy came out...............................................................................................................94
Copies are blank.................................................................................................................94
Documents are missing or faded........................................................................................95
Size is reduced...................................................................................................................95
Copy quality is poor ...........................................................................................................95
Copy defects are apparent.................................................................................................95
The device prints half a page, then ejects the paper..........................................................96
Paper mismatch..................................................................................................................96
Solve scan problems................................................................................................................96
Scanner did nothing............................................................................................................97
Scan takes too long............................................................................................................97
Part of the document did not scan or text is missing..........................................................98
Text cannot be edited.........................................................................................................98
Error messages appear......................................................................................................99
Scanned image quality is poor ..........................................................................................99
Scan defects are apparent...............................................................................................100
Solve fax problems.................................................................................................................100
The fax test failed.............................................................................................................101
Solve wired (Ethernet) network problems (some models only)..............................................113
General network troubleshooting......................................................................................113
Network port created does not match device IP address (Windows)...............................113
4

Solve wireless problems (some models only)........................................................................114
Basic wireless troubleshooting.........................................................................................114
Advanced wireless troubleshooting..................................................................................114
Step 1: Make sure your computer is connected to your network................................115
Step 2: Make sure that the HP device is connected to your network.........................116
Step 3: Check to see if the firewall software is blocking communication....................117
Step 4: Make sure the HP device is online and ready................................................117
Step 5: Make sure the wireless version of the HP device is set as the default printer
driver (Windows only).................................................................................................118
Step 6: Make sure the HP Network Devices Support service is running (Windows
only)............................................................................................................................118
Add hardware addresses to a wireless access point (WAP)......................................119
Configure your firewall to work with HP devices.....................................................................119
Solve device management problems.....................................................................................121
Embedded Web server cannot be opened.......................................................................121
The EWS is only available in English...............................................................................122
Troubleshoot installation issues.............................................................................................122
Hardware installation suggestions....................................................................................122
Software installation suggestions.....................................................................................123
Understand the Printer Status Report and Self-Test Report..................................................124
Understand the network configuration page (some models only)..........................................126
Clear jams...............................................................................................................................127
Clear paper jams..............................................................................................................127
Avoid paper jams..............................................................................................................128
A Technical information
Warranty information..............................................................................................................130
Hewlett-Packard limited warranty statement....................................................................131
Ink cartridge warranty information....................................................................................132
Device specifications..............................................................................................................133
Physical specifications......................................................................................................133
Product features and capacities.......................................................................................133
Processor and memory specifications..............................................................................133
System requirements........................................................................................................134
Network protocol specifications (Some models only).......................................................134
Embedded Web server specifications (some models only)..............................................135
Media specifications.........................................................................................................135
Understand supported sizes.......................................................................................135
Understand supported media types and weights.......................................................137
Set minimum margins.................................................................................................138
Guidelines for two-sided (duplex) printing............................................................139
Print resolution..................................................................................................................139
Print specifications............................................................................................................139
Copy specifications...........................................................................................................139
Fax specifications.............................................................................................................140
Scan specifications...........................................................................................................141
Operating environment.....................................................................................................141
Electrical requirements.....................................................................................................141
Acoustic emission specification........................................................................................141
Contents
5
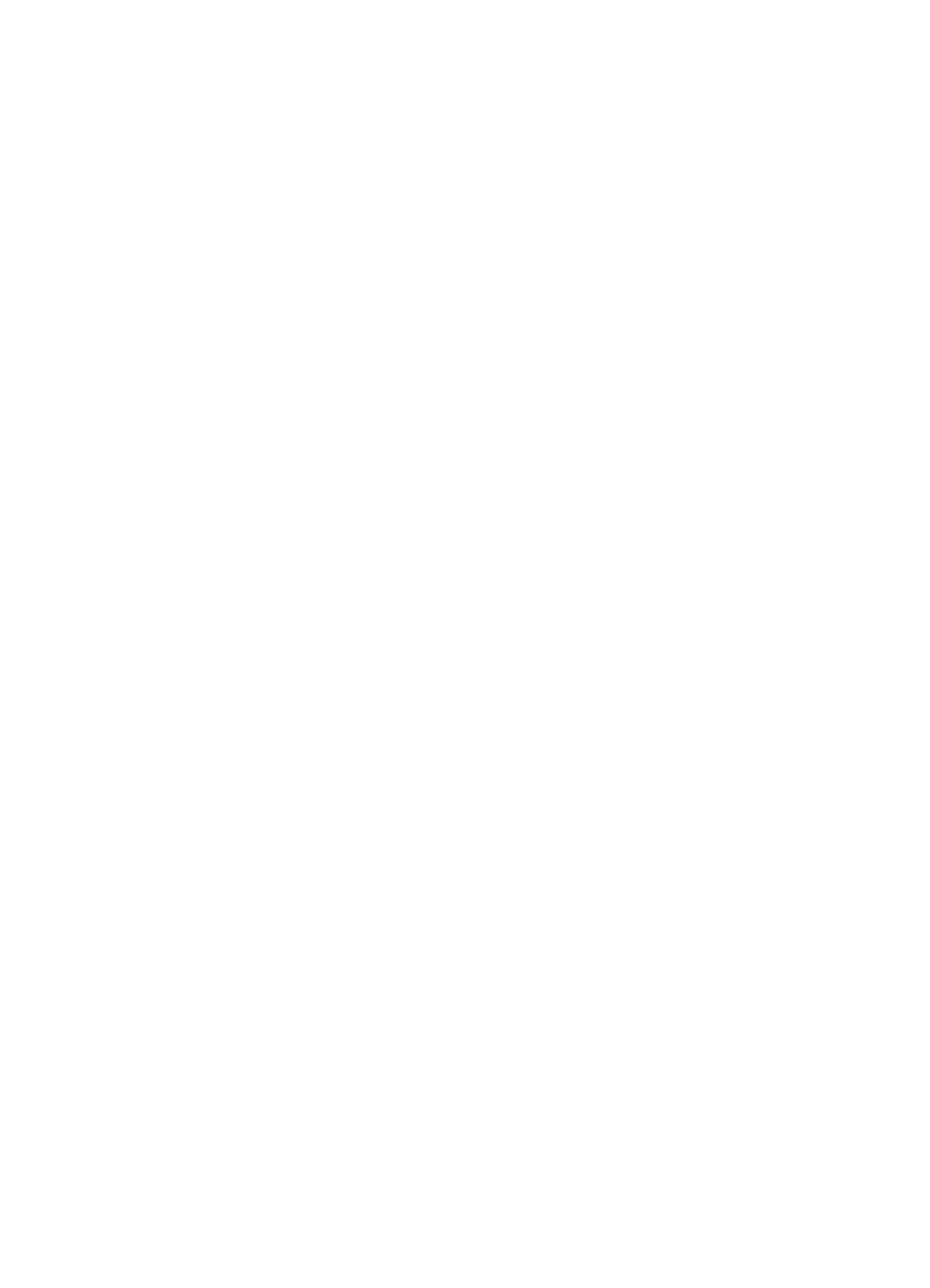
Regulatory information...........................................................................................................142
FCC statement..................................................................................................................143
Notice to users in Korea...................................................................................................143
VCCI (Class B) compliance statement for users in Japan................................................143
Notice to users in Japan about the power cord................................................................144
Noise emission statement for Germany...........................................................................144
LED indicator statement...................................................................................................144
Notice to users of the U.S. telephone network: FCC requirements..................................145
Notice to users of the Canadian telephone network.........................................................145
Notice to users in the European Economic Area..............................................................147
Notice to users of the German telephone network...........................................................147
Australia wired fax statement...........................................................................................147
Regulatory information for wireless products...................................................................147
Exposure to radio frequency radiation........................................................................148
Notice to users in Brazil..............................................................................................148
Notice to users in Canada..........................................................................................148
Notice to users in Taiwan...........................................................................................148
European Union regulatory notice..............................................................................149
Regulatory model number................................................................................................149
Declaration of conformity..................................................................................................150
Environmental product stewardship program.........................................................................152
Paper use.........................................................................................................................152
Plastics.............................................................................................................................152
Material safety data sheets...............................................................................................152
Recycling program............................................................................................................152
HP inkjet supplies recycling program...............................................................................152
Disposal of waste equipment by users in private households in the European
Union................................................................................................................................153
Power consumption..........................................................................................................153
Chemical Substances.......................................................................................................154
RoHS notices (China only)...............................................................................................154
Third-party licenses................................................................................................................155
HP Officejet 4500 Desktop...............................................................................................156
HP Officejet 4500.............................................................................................................159
HP Officejet 4500 Wireless...............................................................................................166
B HP supplies and accessories
Order printing supplies online.................................................................................................173
Supplies..................................................................................................................................173
Supported ink cartridges...................................................................................................173
HP media..........................................................................................................................174
6

C Additional fax setup
Set up faxing (parallel phone systems)..................................................................................175
Choose the correct fax setup for your home or office.......................................................176
Case A: Separate fax line (no voice calls received).........................................................178
Case B: Set up the device with DSL.................................................................................179
Case C: Set up the device with a PBX phone system or an ISDN line............................180
Case D: Fax with a distinctive ring service on the same line............................................180
Case E: Shared voice/fax line..........................................................................................181
Case F: Shared voice/fax line with voice mail..................................................................182
Case G: Fax line shared with computer modem (no voice calls received).......................183
Set up the device with a computer dial-up modem.....................................................184
Set up the device with a computer DSL/ADSL modem..............................................185
Case H: Shared voice/fax line with computer modem......................................................186
Shared voice/fax with computer dial-up modem.........................................................186
Shared voice/fax with computer DSL/ADSL modem..................................................188
Case I: Shared voice/fax line with answering machine....................................................189
Case J: Shared voice/fax line with computer modem and answering machine................190
Shared voice/fax line with computer dial-up modem and answering machine...........191
Shared voice/fax line with computer DSL/ADSL modem and answering
machine......................................................................................................................193
Case K: Shared voice/fax line with computer dial-up modem and voice mail..................194
Serial-type fax setup...............................................................................................................196
Test fax setup.........................................................................................................................197
D Network setup (some models only)
Change basic network settings...............................................................................................198
View and print network settings........................................................................................198
Turn the wireless radio on and off (some models only)....................................................198
Change advanced network settings.......................................................................................198
Set link speed...................................................................................................................199
To View IP settings...........................................................................................................199
To Change IP settings......................................................................................................199
Set up the device for wireless communication (some models only).......................................200
Understand 802.11 wireless network settings..................................................................200
To set up wireless communication using the device control panel with wireless setup
wizard...............................................................................................................................201
To set up wireless communication using the installer (Windows)....................................202
To set up wireless communication using the installer (Mac OS X)...................................202
Connect the device using an ad hoc wireless network connection..................................202
To turn off wireless communication..................................................................................203
To print a wireless test page.............................................................................................203
Reset wireless settings.....................................................................................................203
Change the connection method........................................................................................203
Guidelines for ensuring wireless network security............................................................204
To add hardware addresses to a WAP.......................................................................204
Other guidelines.........................................................................................................204
Guidelines for reducing interference on a wireless network.............................................204
Uninstall and reinstall the software.........................................................................................204
E Device management tools
Toolbox (Windows).................................................................................................................207
Contents
7

Use the HP Solution Center (Windows).................................................................................207
HP Utility (Mac OS X).............................................................................................................207
Embedded Web server (some models only)..........................................................................208
F Errors (Windows)
Fax Memory Full.....................................................................................................................210
Device Disconnected..............................................................................................................210
Ink Alert...................................................................................................................................210
Cartridge Problem..................................................................................................................211
Solution 1: Install the ink cartridges correctly...................................................................211
Solution 2: Turn the product off and on............................................................................213
Solution 3: Clean the electrical contacts...........................................................................213
Solution 4: Replace the ink cartridge................................................................................213
Paper Mismatch......................................................................................................................213
The cartridge cradle cannot move..........................................................................................213
Paper Jam..............................................................................................................................213
Paper Jam..............................................................................................................................213
The printer is out of paper......................................................................................................214
Printer Offline..........................................................................................................................214
Printer Paused........................................................................................................................214
Document failed to print..........................................................................................................214
General printer error...............................................................................................................214
Align cartridge.........................................................................................................................215
Index............................................................................................................................................216
8
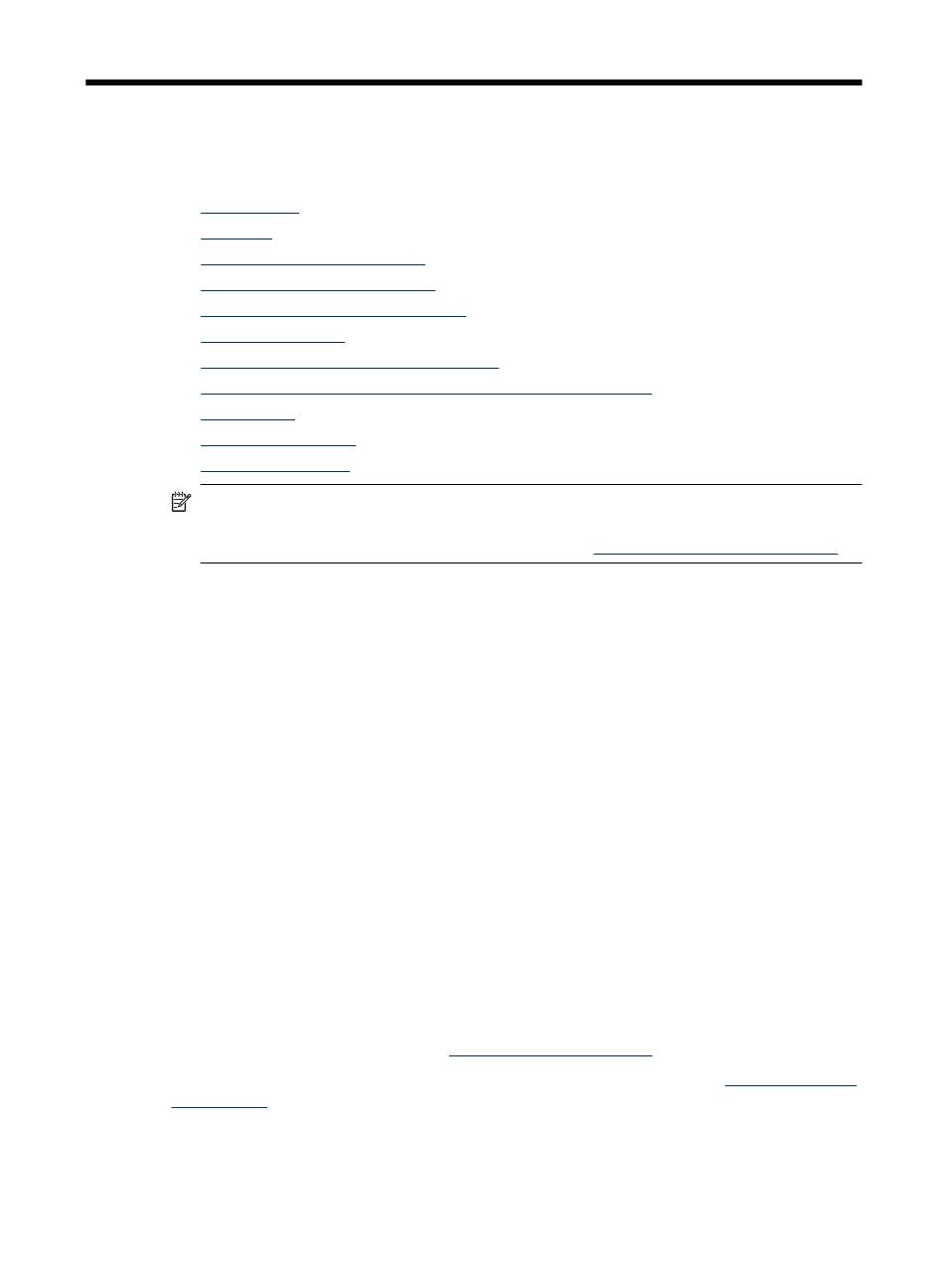
1 Get started
This guide provides details about how to use the device and to resolve problems.
•
Accessibility
•
Eco-Tips
•
Understand the device parts
•
Use the product control panel
•
Finding the device model number
•
Select print media
•
Load an original on the scanner glass
•
Load an original in the automatic document feeder (ADF)
•
Load media
•
Maintain the device
•
Turn off the device
NOTE: If you are using the device with a computer running Windows XP Starter
Edition, Windows Vista Starter Edition, or Windows 7 Starter Edition, some features
might not be available. For more information, see
Operating system compatibility.
Accessibility
The device provides a number of features that make it accessible for people with
disabilities.
Visual
The device software is accessible for users with visual impairments or low vision through
the use of your operating system's accessibility options and features. It also supports
most assistive technology such as screen readers, Braille readers, and voice-to-text
applications. For users who are color blind, colored buttons and tabs used in the software
and on the device control panel have simple text or icon labels that convey the appropriate
action.
Mobility
For users with mobility impairments, the device software functions can be executed
through keyboard commands. The software also supports Windows accessibility options
such as StickyKeys, ToggleKeys, FilterKeys, and MouseKeys. The device doors, buttons,
paper trays, and paper guides can be operated by users with limited strength and reach.
Support
For more details about the accessibility of this product and HP's commitment to product
accessibility, visit HP's Web site at
www.hp.com/accessibility.
For accessibility information for Mac OS X, visit the Apple Web site at
www.apple.com/
accessibility.
Get started 9

Eco-Tips
HP is committed to helping customers reduce their environmental footprint. HP has
provided the Eco-Tips below to help you focus on ways to assess and reduce the impact
of your printing choices. In addition to specific features in this product, please visit the HP
Eco Solutions Web site for more information on HP's environmental initiatives.
www.hp.com/hpinfo/globalcitizenship/environment/
• Duplex printing: Use Paper-saving Printing to print two-sided documents with
multiple pages on same sheet to reduce paper usage. For more information, see
Two-sided printing (duplexing).
• Smart Web printing (Windows): The HP Smart Web Printing interface includes a
Clip Book and Edit Clips window where you can store, organize, or print clips you
have gathered from the Web. For more information, see
Print a Web page.
• Energy Savings Information: To determine the ENERGY STAR® qualification
status for this product, see
Power consumption.
• Recycled Materials: For more information regarding recycling of HP products,
please visit:
www.hp.com/hpinfo/globalcitizenship/environment/recycle/
Understand the device parts
This section contains the following topics:
•
Front view
•
Printing supplies area
•
Back view
Front view
HP Officejet 4500 / HP Officejet 4500 Wireless HP Officejet 4500 Desktop
Chapter 1
10 Get started
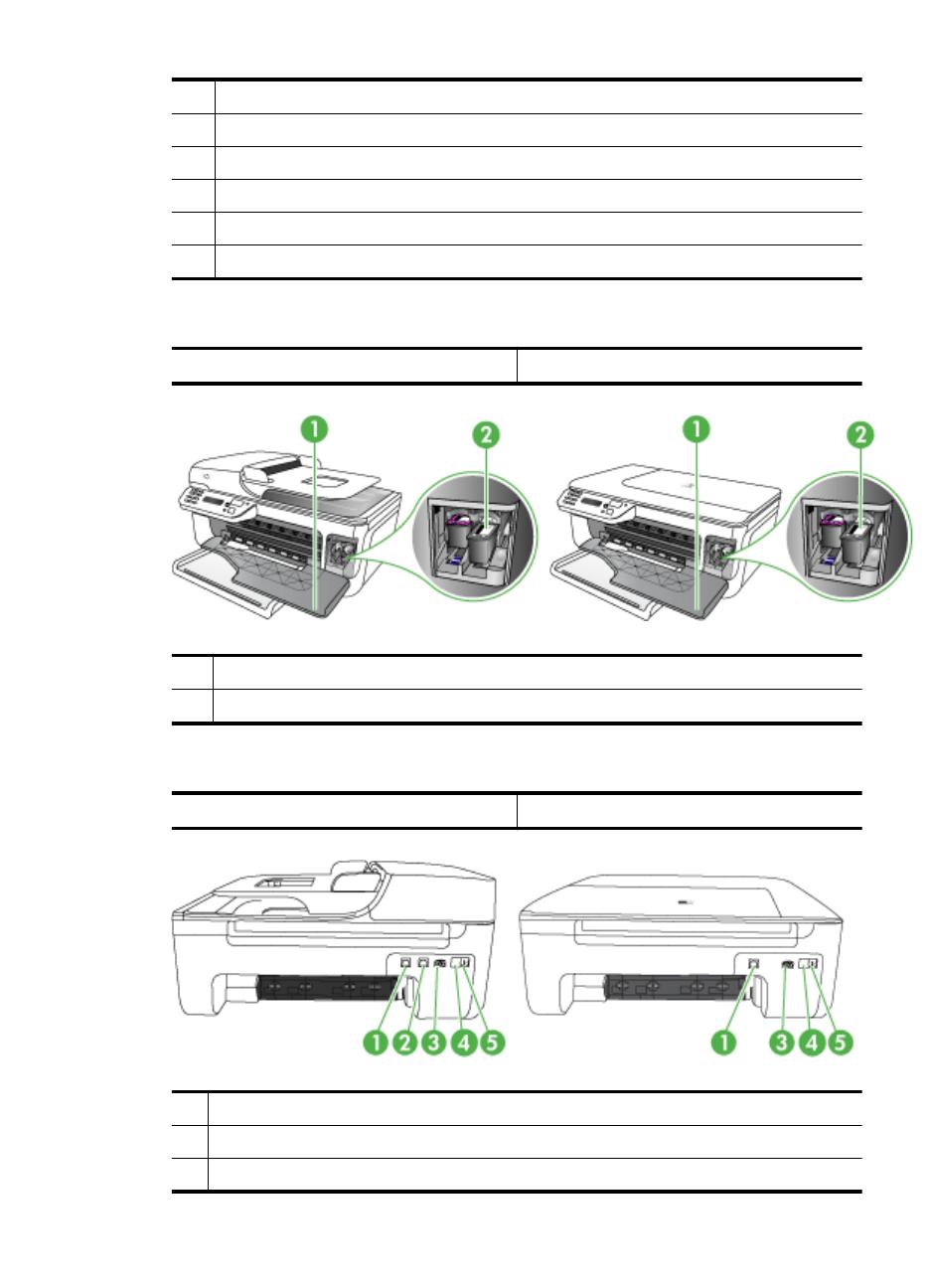
1 Control panel
2 Main tray
3 Cartridge access door
4 Scanner glass
5 Automatic document feeder
6 Scanner lid
Printing supplies area
HP Officejet 4500 / HP Officejet 4500 Wireless HP Officejet 4500 Desktop
1 Cartridge access door
2 Ink cartridges
Back view
HP Officejet 4500 / HP Officejet 4500 Wireless HP Officejet 4500 Desktop
1 Universal serial bus (USB) port
2 Ethernet port (HP Officejet 4500 only)
3 Power input
Understand the device parts 11
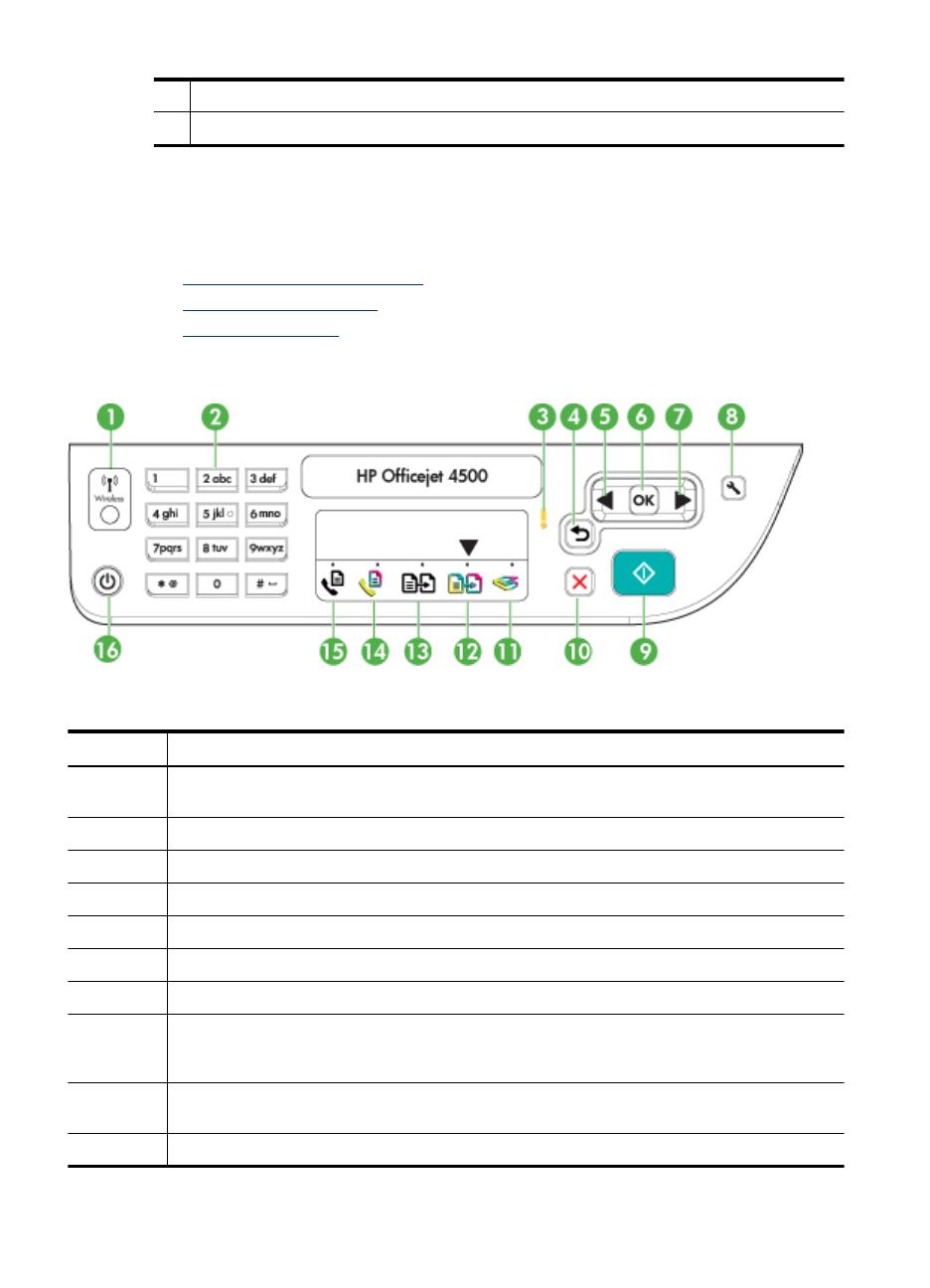
4 1-LINE (fax)
5 2-EXT (phone)
Use the product control panel
This section contains the following topics:
•
Overview of buttons and lights
•
Change product settings
•
Types of messages
Overview of buttons and lights
The following diagram and related table provide a quick reference to the device control
panel features.
Label Name and Description
1 Wireless button (HP Officejet 4500 Wireless): Turns the 802.11 wireless feature on or off. The
button is lit when the wireless feature is on.
2 Keypad: Enters values.
3 Attention light: Indicates an error condition.
4 Back button: Reverts back to its previous setting or upper level menu.
5 Left arrow button: Navigates forward through settings in the menus.
6 OK button: Selects the current menu or setting.
7 Right arrow button: Navigates in reverse through settings in the menus.
8 Setup: Presents the Setup menu for generating reports and other maintenance settings, and
for accessing the Help menu. The topic that you select from the Help menu opens a help window
on your computer screen.
9 Start: Initiates a copy, fax, or scan job. Pressing Start processes the job according to the function
selected.
10 Cancel: Stops a job, exits a menu, or exits settings.
Chapter 1
(continued)
12 Get started

Label Name and Description
11 Scan function indicator
12 Copy Color function indicator
13 Copy B&W function indicator
14 Fax Color function indicator
15 Fax B&W function indicator
16 Power: Turns the device on or off. The Power button is lit when the device is on. The light blinks
while performing a job.
When the device is turned off, a minimal amount of power is still supplied. To completely
disconnect the power supply, turn the device off, and then unplug the power cord.
Change product settings
You use the control panel to change the product’s mode and settings, print reports, or
get help for the product.
TIP: If the product is connected to a computer, you can also change the product
settings using software tools available on your computer, such as the Toolbox
(Windows), the HP Utility (Mac OS X), or the embedded Web server (EWS). For more
information about these tools, see
Device management tools.
This section contains the following topics:
•
Select the mode
•
Change product settings
Select the mode
The mode indicator arrow on the control panel shows the mode currently selected for the
product.
NOTE: After selecting a mode and changing settings, press (Start button) to
start the job.
To select a different mode
Press left arrow
or right arrow to select the desired mode, and then press OK.
(continued)
Use the product control panel 13
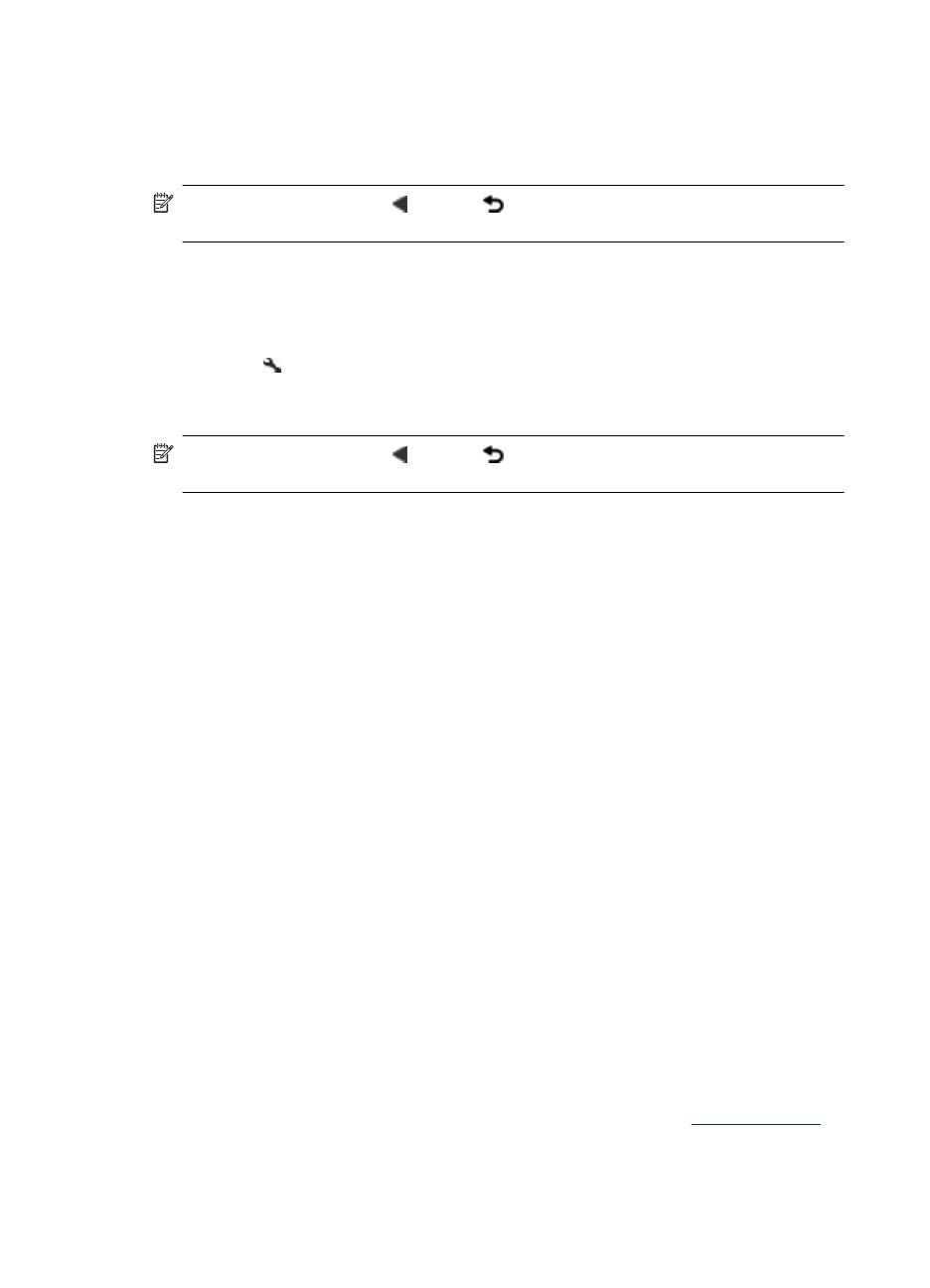
To change settings for a mode
1. After selecting a mode, press the arrow buttons to scroll through the available settings
available, and then press OK to select the setting you want to change.
2. Press the arrow buttons to change the settings, and then press OK.
NOTE: Use the left arrow button or button when you want to delete an incorrect
entry on the display.
Change product settings
To change the product settings or print reports, use the options available in the Setup
menu:
1. Press the
(Setup) button
2. Press the arrow buttons to scroll through the menus.
3. Press OK to select menus or options.
NOTE: Use the left arrow button or button when you want to delete an incorrect
entry on the display.
Types of messages
While using the product, messages will appear on the control panel display. These
messages provide information about the product's activity. While some types of
messages just provide information about the product's status, other types of messages
might require that you take the appropriate action (often specified in the message itself)
before the product can continue functioning.
Status messages
Status messages reflect the current state of the device. They inform you of normal
operation and require no action to clear them. They change as the state of the device
changes. Whenever the device is ready, not busy, and has no pending warning
messages, the status message READY appears if the device is turned on.
Warning messages
Warning messages inform you of events that require your attention, but they do not
prevent the device from operating. An example of a warning message is a low ink warning.
These messages appear until you resolve the condition.
Error messages
Error messages communicate that some action must be performed, such as adding
media or clearing a media jam. These messages are usually accompanied by a blinking
red Attention light. Take the appropriate action to continue printing.
If the error message shows an error code, press the Power button to turn off the device,
and then turn it on again. In most situations, this action solves the problem. If the message
persists, your device might need service. For more information, see
Solve a problem.
Chapter 1
14 Get started

Critical error messages
Critical error messages inform you of a device failure. Some of these messages can be
cleared by pressing the Power button to turn off the device, and then turning it on again.
If a critical error persists, service is required. For more information, see
Solve a
problem.
Finding the device model number
In addition to the model name that appears on the front of the device, this device has a
specific model number. You can use this number to help determine which supplies or
accessories are available for your product, as well as when obtaining support.
The model number is printed on a label located inside the device, near the ink cartridges
area.
Select print media
The device is designed to work well with most types of office media. It is best to test a
variety of print media types before buying large quantities. Use HP media for optimum
print quality. Visit the HP Web site at
www.hp.com for more information about HP media.
HP recommends plain papers with the ColorLok logo for printing
and copying of everyday documents. All papers with the ColorLok
logo are independently tested to meet high standards of reliability
and print quality, and produce documents with crisp, vivid color,
bolder blacks & dry faster than ordinary plain papers. Look for
papers with the ColorLok logo in a variety of weights and sizes
from major paper manufacturers.
This section contains the following topics:
•
Recommended papers for printing and copying
•
Recommended papers for photo printing
•
Tips for selecting and using media
Recommended papers for printing and copying
If you want the best print quality, HP recommends using HP papers that are specifically
designed for the type of project you are printing.
Depending on your country/region, some of these papers might not be available.
HP Brochure Paper
HP Superior Inkjet
Paper
These papers are glossy-coated or matte-coated on both sides for two-
sided use. They are the perfect choice for near-photographic
reproductions and business graphics for report covers, special
presentations, brochures, mailers, and calendars.
HP Bright White Inkjet
Paper
HP Bright White Inkjet Paper delivers high-contrast colors and sharp
text. It is opaque enough for two-sided color usage with no show-
through, which makes it ideal for newsletters, reports, and flyers. It
features ColorLok Technology for less smearing, bolder blacks and
vivid colors.
Select print media 15
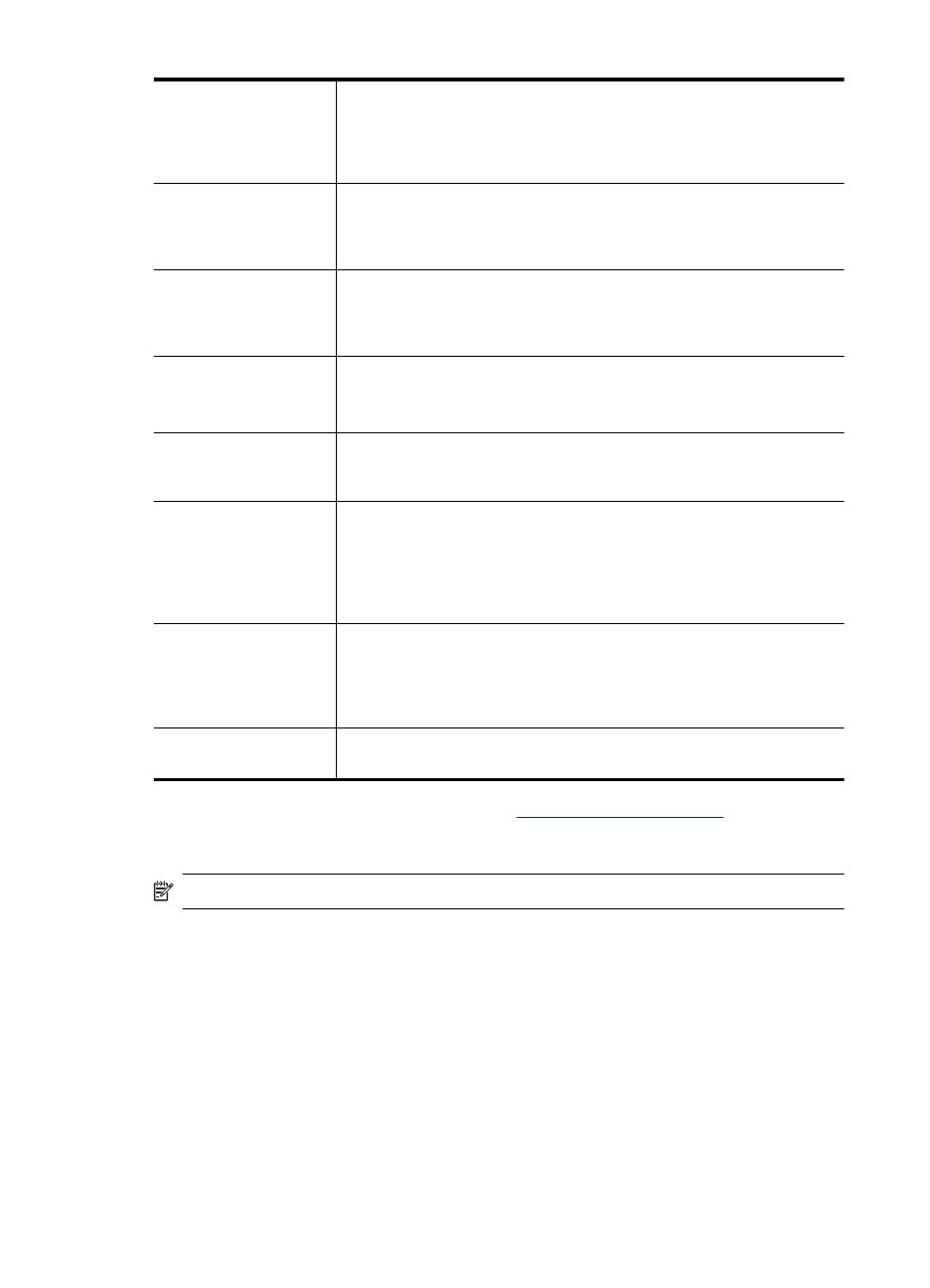
HP Printing Paper HP Printing Paper is a high-quality multifunction paper. It produces
documents that look and feel more substantial than documents printed
on standard multipurpose or copy paper. It features ColorLok
Technology for less smearing, bolder blacks and vivid colors. It is acid-
free for longer lasting documents.
HP Office Paper HP Office Paper is a high-quality multifunction paper. It is suitable for
copies, drafts, memos and other everyday documents. It features
ColorLok Technology for less smearing, bolder blacks and vivid colors.
It is acid-free for longer lasting documents
HP Office Recycled
Paper
HP Office Recycled Paper is a high-quality multifunction paper made
with 30% recycled fiber. It features ColorLok Technology for less
smearing, bolder blacks and vivid colors. It is acid-free for longer lasting
documents.
HP Premium
Presentation Paper
HP Professional Paper
These papers are heavy two-sided matte papers perfect for
presentation, proposals, reports and newsletters. They are
heavyweight for an impressive look and feel.
HP Premium Inkjet
Transparency Film
HP Premium Inkjet Transparency Film makes your color presentations
vivid and even more impressive. This film is easy to use and handle and
dries quickly without smudging.
HP Advanced Photo
Paper
This thick photo paper features an instant-dry finish for easy handling
without smudging. It resists water, smears, fingerprints, and humidity.
Your prints have a look and feel comparable to a store processed photo.
It is available in several sizes, including A4, 8.5 x 11 inch, 10 x 15 cm
(4 x 6 inch), 13x18 cm (5 x7 inch) and two finishes – glossy or soft gloss
(satin matte). It is acid-free for longer lasting documents.
HP Everyday Photo
Paper
Print colorful, everyday snapshots at a low cost, using paper designed
for casual photo printing. This affordable, photo paper dries quickly for
easy handling. Get sharp, crisp images when you use this paper with
any inkjet printer. Available in semi-gloss finish in 8.5 x11 inch, A4, 4 x
6 inch and 10 x 15 cm. It is acid-free for longer lasting documents.
HP Iron-On Transfers HP Iron-on Transfers (for color fabrics or for light or white fabrics) are
the ideal solution for creating custom T-shirts from your digital photos.
To order HP papers and other supplies, go to www.hp.com/buy/supplies. If prompted,
choose your country/region, follow the prompts to select your product, and then click one
of the shopping links on the page.
NOTE: At this time, some portions of the HP Web site are available in English only.
HP Photo Value Packs:
HP Photo Value Packs conveniently package Original HP ink cartridges and HP
Advanced Photo Paper to save you time and take the guesswork out of printing affordable
professional photos with your HP printer. Original HP inks and HP Advanced Photo Paper
have been designed to work together so your photos are long lasting and vivid, print after
print. Great for printing out an entire vacation’s worth of photos or multiple prints to share.
Recommended papers for photo printing
If you want the best print quality, HP recommends using HP papers that are specifically
designed for the type of project you are printing.
Chapter 1
(continued)
16 Get started
/