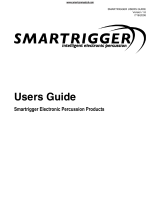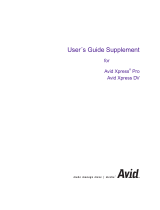Page is loading ...

DTXTREME IIs
Installation Guide
SPECIAL NOTICES
• The software and this Installation Guide are exclusive copyrights of Yamaha Corporation.
• Use of the software and this guide is governed by the SOFTWARE LICENSING AGREEMENT which the purchaser fully agrees to upon
breaking the seal of the software packaging. (Please read carefully the AGREEMENT at the end of this guide before installing the application.)
• Copying of the software or reproduction of this guide in whole or in part by any means is expressly forbidden without the written consent of the
manufacturer.
•Yamaha makes no representations or warranties with regard to the use of the software and documentation and cannot be held responsible for the
results of the use of this guide and the software.
• Copying of the commercially available music data is strictly prohibited except for your personal use.
• The company names and product names in this Installation Guide are the trademarks or registered trademarks of their respective companies.
• Future upgrades of application and system software and any changes in specifications and functions will be announced separately.
Important Notices about the CD-ROM
Data Type
The Supplied CD-ROM contains the USB MIDI driver software that can be used to logically connect the DTXTREME IIs to your personal
computer, for playing it from the PC sequence software or for transferring DTXTREME IIs system exclusive data to the computer.
Also, you can expand the built-in voice library of the DTXTREME IIs by copying the supplied waveform sample data to a Smart
Media card.
Never attempt to play back the CD-ROM on an audio CD player. Doing so may result in damage to your hearing as well as to your CD player/audio
speakers.
Operating System (OS)
The applications in this CD-ROM can run on both Windows and Macintosh (PowerPC or higher) system. The installation procedure and the
applications differs depending on the operating system that you are using. Please proceed to the appropriate installation instructions.
⇒
Windows
⇒
Read pages 1 through 4
⇒
Macintosh
⇒
Read pages 4 through 5
For Windows Users
Contents of the CD-ROM
The CD-ROM contains a variety of applications (with their installers) listed below.
Folder Name Application Name Contents
USBdrv_ YAMAHA USB MIDI Driver
(for Windows 98/Me)
Enables communication between the DTXTREME IIs and your computer via a
USB connection.
USBdrv2k_ YAMAHA USB MIDI Driver
(for Windows 2000/XP)
SOUNDS User voices and waveform samples Subfolders in the SOUNDS folder contain user drum kits, waveform samples,
user voices and so on.
n
Each file name extension indicates a specific file type
.DAT
: Waveform data exclusively designed for DTXTREME IIs.
.OKT
: User kit data
DTX2_install_E03.fm Page 1 Tuesday, August 5, 2003 5:08 PM

2
Minimum System Requirements
n
Depending on your particular operating system, the actual minimum
requirements may be higher than those specified below.
USB MIDI Driver
Computer:
IBM/AT or compatible machine (with USB interface)
OS:
Windows 98/98SE/Me/2000/XP Home Edition/XP Professional
CPU:
Pentium (or Celeron)/166MHz or faster
Available Memory:
32MB or more
Free space in Hard Disk:
2MB or more
n
For information about hardware requirements other than the
application above, refer to the on-line manuals of the relevant
software.
Software Installation
USB MIDI Driver
To operate the DTXTREME IIs from your computer via USB, you’ll
need to install the appropriate driver software.
The USB-MIDI driver is software that transfers MIDI data back and
forth between sequence software and the DTXTREME IIs via a USB
cable.
⇒
Windows 98/Me users See below.
⇒
Windows 2000/XP users See page 3.
●
Installing the driver on a Windows 98/Me system
1.
Start the computer.
2.
Insert the included CD-ROM into the CD-ROM drive.
3.
Make sure the POWER switch on the DTXTREME IIs is set to
OFF and use the USB cable to connect the USB terminal of the
computer (or the USB hub) to the USB terminal of the
DTXTREME IIs. When the DTXTREME IIs is turned on, the
computer automatically displays the “Add New Hardware
Wizard.” If the Add New Hardware Wizard does not appear, click
“Add New Hardware” in the Control Panel.
n
For Windows Me users, check the radio button to the left of
“Automatic search for a better driver (Recommended)” and click
[Next]. The system automatically starts searching and installing
the driver. Proceed to Step 8. If the system does not detect the
driver, select “Specify the location of the driver (Advanced)” and
specify the CD-ROM drive’s root directory (e.g., D:\) to install
the driver.
4.
Click [Next].
The window below enables you to select the search method.
5.
Check the radio button to the left of “Search for the best driver
for your device. (Recommended).” Click [Next].
The window below enables you to select a location in which to
install the driver.
6.
Check the “CD-ROM drive” box and uncheck all other items.
Click [Next].
n
The system may ask you to insert a Windows CD-ROM while it
checks for the driver. Specify the USBdrv_ directory of the CD-
ROM drive (such as D:\USBdrv_\) and continue the installation.
n
When using the Windows 98, specify the USBdrv_ directory of
the CD-ROM drive (such as D:\USBdrv_\) and continue the
installation.
Windows 98
Windows Me
DTX2_install_E03.fm Page 2 Tuesday, August 5, 2003 5:08 PM

3
7.
When the system detects the driver on the CD-ROM and is ready
for installation, it displays the following screen.
Make sure that the “YAMAHA USB MIDI Driver” is listed, and
click [Next]. The system starts the installation.
8.
When the installation is complete, the following screen appears.
Click [Finish].
n
Some computers may take about ten seconds to show this screen
after the installation is complete.
The driver has been installed.
●
Installing the driver on a Windows 2000 system
1.
Start the computer and use the “Administrator” account to log
into Windows 2000.
2.
Select [My Computer | Control Panel | System | Hardware |
Driver Signing | File Signature Verification], and check the radio
button to the left of “Ignore -Install all files, regardless of file
signature” and click [OK].
3.
Insert the included CD-ROM into the CD-ROM drive.
4.
Make sure the POWER switch on the DTXTREME IIs is set to
OFF and use the USB cable to connect the USB terminal of the
computer (or the USB hub) to the USB terminal of the
DTXTREME IIs. When the DTXTREME IIs is turned on, the
computer automatically displays the “Found New Hardware
Wizard.” Click [Next].
5.
Check the radio button to the left of “Search for a suitable driver
for my device. (Recommended).” Click [Next].
The window that appears enables you to select a location in
which to install the driver.
6.
Check the “CD-ROM drives” box and uncheck all other items.
Click [Next].
n
The system may ask you to insert a Windows CD-ROM while it
checks for the driver. Specify the “USBdrv2k_” directory of the
CD-ROM drive (such as D:\USBdrv2k_\) and continue the
installation.
7.
When the installation is complete, the system displays
“Completing the Found New Hardware Wizard.” Click [Finish].
n
Some computers may take about ten seconds to show this screen
after the installation is complete.
8.
Restart the computer.
The driver has been installed.
●
Installing the driver on a Windows XP system
1.
Start the computer.
2.
Select [Start | Control Panel].
If the Category View is selected, click “Switch to Classic View”
at the left of the window.
All control panel items (icons) will be displayed.
3.
[System | Hardware | Driver Signing | Driver Signing Option],
and check the radio button to the left of “Ignore -Install the
software anyway and don’t ask for my approval” and click [OK].
4.
Click [OK] to close the “System Properties” window, then click
the “x” button at the top right of the window to close the control
panel.
5.
Insert the included CD-ROM into the CD-ROM drive.
6.
Make sure the POWER switch on the DTXTREME IIs is set to
OFF and use the USB cable to connect the USB terminal of the
computer (or the USB hub) to the USB terminal of the
DTXTREME IIs. When the DTXTREME IIs is turned on, the
computer automatically displays the “Found New Hardware
Wizard.”
7.
Check the radio button to the left of “Search for a suitable driver
for my device. (Recommended).” Click [Next].The system starts
the installation.
8.
When the installation is complete, the system displays
“Completing the Found New Hardware Wizard.” Click [Finish].
n
Some computers may take about ten seconds to show this screen
after the installation is complete.
9.
Restart the computer.
The driver has been installed.
DTX2_install_E03.fm Page 3 Tuesday, August 5, 2003 5:08 PM

4
For Macintosh Users
Contents of the CD-ROM
The CD-ROM includes two folders: “International” and “Japanese.” Double-click on the “International” folder to open it and access the various
applications (with their installers) listed below.
■
“International” folder
(*) Unfortunately, Yamaha makes no guarantee concerning the stability of these programs nor can it offer user support for them.
• OMS® and are trademarks of Opcode Systems, Inc.
Minimum System Requirements
USB MIDI Driver
Computer:
Macintosh Computer with built-in USB port
OS:
Mac OS 8.6 through 9.2.2
CPU:
Power PC or faster
Memory:
64MB or more (128MB or more is recommended)
Free space in Hard Disk:
2MB or more
OMS:
OMS 2.3.3 or later (included)
n
Turn off virtual memory.
Software Installation
Open Music System (OMS)
OMS allows you to use several MIDI applications on the Mac OS at
the same time.
1.
Double-click on the “OMS_” folder (English version only).
“Install OMS 2.3.8” will be displayed.
2.
Double-click on the “Install OMS 2.3.8.”
OMS Setup Dialog will be displayed.
3.
Execute the installation by following the directions appearing on
the screen.
After the installation, select <Restart>.
n
After the installation is complete, you may possibly encounter an
error message warning that the installer did not close. In this
case, go to the “File” menu and select “Quit” to close the
installer. Then reboot the computer.
After restarting the Macintosh, you will find the “Opcode”/“OMS
Applications” folder on your computer (Hard Disk as the
default).
Folder Name Application Name Contents
OMS_
Open Music System (OMS) 2.3.8
(*)
Enables you to use several MIDI applications on the Mac OS.
USBdrv_ YAMAHA USB MIDI Driver Enables communication between the DTXTREME IIs and your computer
via a USB connection.
SOUNDS User voices and waveform samples Subfolders in the SOUNDS folder contain user drum kits, waveform
samples, user voices and so on.
n
Each file name extension indicates a specific file type
.DAT
: Waveform data exclusively designed for DTXTREME IIs.
.OKT
: User kit data
DTX2_install_E03.fm Page 4 Tuesday, August 5, 2003 5:08 PM

5
USB MIDI Driver
To operate the DTXTREME IIs from your computer via USB, you’ll
need to install the appropriate driver software.
The USB-MIDI driver is software that transfers MIDI data back and
forth between sequence software and the DTXTREME IIs via a USB
cable.
First install OMS before you install the USB-MIDI driver. Also, after
installing the driver, you will need to set up OMS.
1.
Double-click the “Install USB Driver” icon in the “USBdrv_”
folder “Install USB Driver” will be displayed.
2.
Execute the installation by following the directions appearing on
the screen.
3.
When the installation is complete, the system displays the
following message: “Installation was successful. You have
installed software which requires you to restart your computer.”
Click [Restart]. The computer automatically restarts. You can
locate the installed files in the following locations (Hard Disk as
the default):
• System Folder | Control Panels | YAMAHA USB MIDI Patch
• System Folder | Extensions | USB YAMAHA MIDI Driver
• System Folder | OMS Folder | YAMAHA USB MIDI OMS
Driver
For Windows/Macintosh
Users
About USB Driver Setup window
Though the USB MIDI driver software supports (MIDI port settings)
you do not need to change them since the DTXTREME IIs does not
support MIDI control ports.
Using the Supplied Data
When using the user kits and their associated data supplied by the
CD-ROM, you need beforehand to copy that data to the memory card
using a SmartMedia reader/writer (sold separately) connected to the
personal computer.
n
Before using data files from the supplied CD-ROM, read through the
“Memory Card Feature” section in the Owner’s Manual (page 85),
for you to better understand what each data file makes for the
DTXTREME IIs.
1.
Format the memory card if necessary referring to “Formatting a
Memory Card” (page 85). Set the memory card to the
SmartMedia reader/writer attached to the computer.
2.
Copy files in each subfolder of the SOUNDS folder on the
supplied CD-ROM, into an appropriate location in the parent
folder (\YAMAHA\DTXTREME) on the memory card:
n
Folders named “KIT” contain data files for additional drum kits.
Copy each “KIT” folder directly into the VOLUME foloder
(\YAMAHA\DTXTREME\VOLUME) on the memory card.
n
Other folders contain waveform data files, which you can assign
and use as additional drum voices (page 49). Copy these files
into a volume folder
(\YAMAHA\DTXTREME\VOLUME\volume) created on the
computer, or using the “Creating a Volume” procedure (page
87).
3.
Set the memory card to the CARD slot on the DTXTREME IIs.
Import the copied files in a specific manner. Refer to “Loading a
Data file” (page 88) as necessary.
DTX2_install_E03.fm Page 5 Tuesday, August 5, 2003 5:08 PM

6
Troubleshooting
The driver cannot be installed.
•
Is the USB cable connected correctly?
→
Check the USB cable connection.
→
Disconnect the USB cable, then connect it again.
•
[Windows] Is the USB function enabled on your computer?
→
When you connect the DTXTREME IIs to the computer for the
first time, if the “Add New Hardware Wizard” does not appear,
the USB function on the computer may be disabled. Perform
the following steps.
1
Double-click “System” in the Control Panel to open the
System Properties window.
2
Double-click the “Device Manager” tab and make sure that
no “!” or “x” marks appear at “Universal serial bus
controller” or “USB Root Hub.” If you see an “!” or “x”
mark, the USB controller is disabled. For more
information, refer to the owner’s manual of your computer.
•
[Windows] Is any unknown device registered?
→
If driver installation fails, the DTXTREME IIs will be marked as
an “Unknown device,” and you will not be able to install the
driver. Delete the “Unknown device” by following the steps
below.
1
Double-click “System” in the Control Panel to open the
System Properties window.
2
Double-click the “Device Manager” tab. With the “View
devices by type” check box checked, look for “Other
devices.”
3
If you find “Other devices,” double-click it to extend the
tree to look for “Unknown device.” If one appears, select it
and click the [Remove] button.
4
Remove the USB cable from the DTXTREME IIs, and
make the connection again.
5
Install the driver again.
When controlling the DTXTREME IIs from your computer via
USB, the DTXTREME IIs does not operate correctly or no
sound is heard.
•
Did you install the driver?
• Is the USB cable connected correctly?
• Are the volume settings of the tone generator, playback device, and
application program set to the appropriate levels?
• Have you selected an appropriate port in the sequence software?
Playback response is delayed.
• Does your computer satisfy the system requirements?
• Is any other application or device driver running?
[Macintosh]
→
Turn off virtual memory.
→
Disable AppleTalk.
Cannot suspend or resume the computer correctly.
• Do not suspend the computer while the MIDI application is
running.
•
If you are using Windows 2000, you may not be able to suspend/
resume normally, depending on the particular environment (USB Host
Controller, etc.). Even so, simply disconnecting and connecting the
USB cable will allow you to use the DTXTREME IIs functions again.
How can I delete or re-install the driver?
[Windows Me/98]
1 When the DTXTREME IIs is recognized correctly, double-click
“System” in the Control Panel to open the System window.
2 Double-click the “Device Manager” tab, select “YAMAHA USB
MIDI Driver” and delete it.
3 Use the MS-DOS prompt or Explorer to delete the following
three files.
n
To delete these files using Explorer, select “Folder Options” from
the Tool (View) menu, and select “Show all files (and folders).”
• \WINDOWS\INF\OTHER\DTX.INF
• \WINDOWS\SYSTEM\Xgusb.drv
• \WINDOWS\SYSTEM\Ymidusb.sys
4 Disconnect the USB cable.
5 Restart the computer.
6 Re-install the driver.
[Macintosh]
1 Delete the files in the following locations:
• System Folder | Control Panels | YAMAHA USB MIDI Patch
• System Folder | Extensions | USB YAMAHA MIDI Driver
• System Folder | OMS Folder | YAMAHA USB MIDI OMS Driver
2 Restart the computer.
3 Install the driver and set up OMS.
DTX2_install_E03.fm Page 6 Tuesday, August 5, 2003 5:08 PM

7
SOFTWARE LICENSING AGREEMENT
The following is a legal agreement between you, the end user, and Yamaha Corporation (“Yamaha”). The enclosed Yamaha software program is
licensed by Yamaha to the original purchaser for use only on the terms set forth herein. Please read this licensing agreement with care. Opening this
package indicates that you accept all terms outlined herein. If you do not agree to the terms, return this package unopened to Yamaha for a full
refund.
1. GRANT OF LICENSE AND COPYRIGHT
Yamaha grants you, the original purchaser, the right to use one copy of the enclosed software program and data (“SOFTWARE”) on a single-user
computer system. You may not use it on more than one computer or computer terminal. The SOFTWARE is owned by Yamaha and is protected by
Japanese copyright laws and all applicable international treaty provisions. You are entitled to claim ownership of the media in which the
SOFTWARE is included. Therefore, you must treat the SOFTWARE like any other copyrighted materials.
2. RESTRICTIONS
The SOFTWARE program is copyrighted. You may not engage in reverse engineer-ing or reproduction of the SOFTWARE by other conceivable
methods. You may not reproduce, modify, change, rent, lease, resell, or distribute the SOFTWARE in whole or in part, or create derivative works
from the SOFTWARE. You may not transmit or network the SOFTWARE with other computers. You may transfer ownership of the SOFTWARE
and the accompanying written materials on a permanent basis provided that you retain no copies and the recipient agrees to the terms of the
licensing agreement.
3. TERMINATION
The licensing condition of the software program becomes effective on the day that you receive the SOFTWARE. If any one of the copyright laws or
clauses of the licensing conditions is violated, the licensing agreement shall be terminated automatically without notice from Yamaha. In this case,
you must destroy the licensed SOFTWARE and its copies immediately.
4. PRODUCT WARRANTY
Yamaha warrants to the original purchaser that if the SOFTWARE, when used in normal conditions, will not perform the functions described in the
manual provided by Yamaha, the sole remedy will be that Yamaha will replace any media which proves defective in materials or workmanship on
an exchange basis without charge. Except as expressly set forth above, the SOFTWARE is provided “as is,” and no other war-ranties, either
expressed or implied, are made with respect to this software, including, without limitation the implied warranties of merchantability and fitness for
a particular purpose.
5. LIMITED LIABILITY
Your sole remedies and Yamaha’s entire liability are as set forth above. In no event will Yamaha be liable to you or any other person for any
damages, including without limitation any incidental or consequential damages, expenses, lost profits, lost savings or other damages arising out of
the use or inability to use such SOFTWARE even if Yamaha or an authorized dealer has been advised of the possibility of such damages, or for any
claim by any other party.
6. GENERAL
This license agreement shall be interpreted according to and governed by Japanese laws.
DTX2_install_E03.fm Page 7 Tuesday, August 5, 2003 5:08 PM

String, Guitar & Percussion Division, Yamaha Corporation
© 2003 Yamaha Corporation
WA24550
DTX2_install_E03.fm Page 8 Tuesday, August 5, 2003 5:08 PM
/