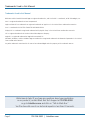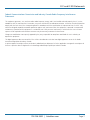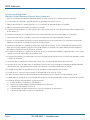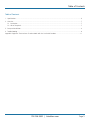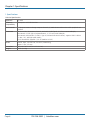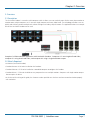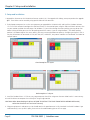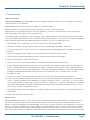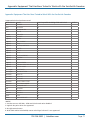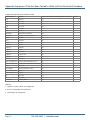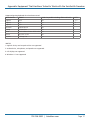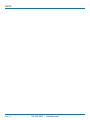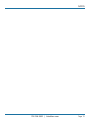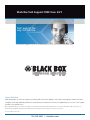BL A C K B OX
®
Seamlessly move your mouse from monitor to
monitor across multiple computers as if it were
one single computer with many video heads.
ServSwitch
™
Freedom Installation Guide
KV0004A
Order toll-free in the U.S.: Call 877-877-BBOX (outside U.S. call 724-746-5500)
FREE technical support 24 hours a day, 7 days a week: Call 724-746-5500 or fax 724-746-0746
Mailing address: Black Box Corporation, 1000 Park Drive, Lawrence, PA 15055-1018
Web site: www.blackbox.com • E-mail: info@blackbox.com
Customer
Support
Information

724-746-5500 | blackbox.com
Page 2
724-746-5500 | blackbox.com
Trademarks Used in this Manual
We‘re here to help! If you have any questions about your application
or our products, contact Black Box Tech Support at 724-746-5500
or go to blackbox.com and click on “Talk to Black Box.”
You’ll be live with one of our technical experts in less than 30 seconds.
Trademarks Used in this Manual
Black Box and the Double Diamond logo are registered trademarks, and ServSwitch is a trademark, of BB Technologies, Inc.
Acer is a registered trademark of Acer Incorporated.
Apple and Mac OS are trademarks or registered trademarks of Apple Inc. in the United States and/or other countries.
Asus is a trademark of ASUSTEK COMPUTER INCORPORATION.
DisplayLink is a trademark or registered trademark of DisplayLink Corp. in the United States and/or other countries.
HP is a registered trademark of Hewlett-Packard Development Company.
Logitech is a registered trademark of Logitech International SA.
Microsoft, Windows, and the Windows logo are trademarks or registered trademarks of Microsoft Corporation in the United
States and/or other countries.
Any other trademarks mentioned in this manual are acknowledged to be the property of the trademark owners.

724-746-5500 | blackbox.com
724-746-5500 | blackbox.com
Page 3
FCC and IC RFI Statements
Federal Communications Commission and Industry Canada Radio Frequency Interference
Statements
This equipment generates, uses, and can radiate radio-frequency energy, and if not installed and used properly, that is, in strict
accordance with the manufacturer’s instructions, may cause inter ference to radio communication. It has been tested and found to
comply with the limits for a Class A computing device in accordance with the specifications in Subpart B of Part 15 of FCC rules,
which are designed to provide reasonable protection against such interference when the equipment is operated in a commercial
environment. Operation of this equipment in a residential area is likely to cause interference, in which case the user at his own
expense will be required to take whatever measures may be necessary to correct the interference.
Changes or modifications not expressly approved by the party responsible for compliance could void the user’s authority to
operate the equipment.
This digital apparatus does not exceed the Class A limits for radio noise emis sion from digital apparatus set out in the Radio
Interference Regulation of Industry Canada.
Le présent appareil numérique n’émet pas de bruits radioélectriques dépassant les limites applicables aux appareils numériques de
la classe A prescrites dans le Règlement sur le brouillage radioélectrique publié par Industrie Canada.
Page is loading ...

724-746-5500 | blackbox.com
724-746-5500 | blackbox.com
Page 5
Table of Contents
Table of Contents
1. Specifications .........................................................................................................................................................................6
2. Overview ...............................................................................................................................................................................7
2.1 Description ....................................................................................................................................................................7
2.2 What’s Required ............................................................................................................................................................7
3. Setup and Installation ............................................................................................................................................................8
4. Troubleshooting .....................................................................................................................................................................9
Appendix. Equipment That Has Been Tested to Work With the ServSwitch Freedom ............................................................... 11

724-746-5500 | blackbox.com
Page 6
724-746-5500 | blackbox.com
Chapter 1: Specifications
1. Specifications
Technical Specifications
Approvals CE, RoHS
Hardware
Compatibility
All computers with USB interfaces
User Controls (1) Computer button to change computer channels; (1) Mode button to determine which peripherals are
switched
Connectors CPU/server side: (4) computer channels, each with (1) USB Type B, (1) 3.5-mm stereo audio jack;
User console: (2) USB Type A (keyboard/mouse), (1) 3.5-mm stereo audio jack;
User console switched USB: (2) USB 2.0 Type A (emulated USB for HID devices; supports USB 2.0 devices
in low-, full-, and high-speed modes);
RS-232 control/flash upgrade: (1) RJ-45 (modular 10P10C)
Power External: Input: 100–240 VAC, 50–60 Hz, autosensing;
Output: 5 VDC, 2.5 amp
Dimensions 1.6"H x 9.1"W x 3.4"D (4.1 x 23 x 8.6 cm)
Weight 1.75 lb. (0.8 kg)

724-746-5500 | blackbox.com
724-746-5500 | blackbox.com
Page 7
Chapter 2: Overview
2. Overview
2.1 Description
The ServSwitch Freedom is a seamless multi-computer switch. It allows a user to seamlessly move his/her mouse from monitor to
monitor across multiple computers as if it were one single computer with many video heads. The technology will allow a user to
quickly and efficiently perform multiple tasks without having to use hotkeys or push buttons. The application below is an example
of how the ServSwitch Freedom can be used.
Example of a Glide and Switch application with ServSwitch Freedom. Computers 1–2 are using dual-head video,
computer 3 is using three-head video, and computer 4 is using a single-head video output.
2.2 What’s Required
• KV0004A (ServSwitch Freedom)
• Freedom firmware V2.02 to be installed on the Freedom*
• Freedom Software 1.5.178 to be installed on a controlled computer to configure the Freedom*
• Freedom Drivers 1.5.178 to be installed on every computer that uses multiple monitors. Computers with single monitor outputs
do not require this driver*
* At the time of the writing of this guide, the firmware versions specified were the latest and were created to function properly
with each other.

724-746-5500 | blackbox.com
Page 8
724-746-5500 | blackbox.com
Chapter 3: Setup and Installation
3. Setup and Installation
1. Upgrade the firmware on the KV0004A to firmware version 2.02. If the upgrade fails midway, attempt to perform the upgrade
again. These failures can be caused by using specific USB to RS-232 converters.
2. Find a laptop or computer (or use the same computer you upgraded the KV0004A with) and install the Freedom Software
1.5.178. Use this software to configure the Glide and Switch. Set the monitor layout using the Glide and Switch software, then
set your monitor resolution for each output. For Windows 7, if you wish to change the mouse parking, you may do so now.
Mouse Parking will allow you to set the idle parking spot for the mouse. If you are using Windows 7, the default parking
position is the bottom right of the screen and this can cause unwanted window transparency. Configure your layout in such a
way that all monitors are connected via TOP, BOTTOM, LEFT, and RIGHT; catty-corner monitors are not allowed. See below for
example layouts:
Good examples of a layout.
Bad examples of a layout.
3. Install the Freedom Drivers 1.5.178 on every target computer that will be using more than one video head. It is not necessary
to install the drivers on computers that will only be using a single monitor.
CAUTION: When downloading the drivers BE SURE TO EXTRACT THE FILES FROM THE ZIP BEFORE INSTALLING,
otherwise the drivers will not install correctly.
4. Plug your equipment in and power up. You should now be the proud owner of a fully functional ServSwitch Freedom. If you
encountered any issues up to this point, please review the troubleshooting tips on the next page.

724-746-5500 | blackbox.com
724-746-5500 | blackbox.com
Page 9
Chapter 4: Troubleshooting
4. Troubleshooting
Keyboards and Mice:
Keyboard Compatibility: Not all keyboards and mice are supported through this solution. To see the complete list of known
functional devices, see the Appendix.
KVM Extension: Not all KVM extenders will support the ServSwitch Freedom.
Drivers Issue 1: Be sure to unzip the driver zip file, otherwise the drivers will not install correctly.
Drivers Issue 2: The installation of this driver can fail on Windows 7 systems for a variety of reasons, but by using the steps
below you should be able to get the drivers up and running.
The installation process should create, in Device Manager, a Multi-monitor USB Mouse HID device entry under Human Interface
Devices and a Multi-Monitor USB mouse filter under Mice and other pointing devices. If the install fails, users get an unrecognized
device listed under HID or Mice and another pointing device (or both). To fix this issue, follow these steps.
1. Stop Glide and Switch using hotkey ALT+CTRL+F (the top row LEDs should stop scrolling).
2. Go to Device Manager and right-click on the device with the exclamation point and choose “Properties.”
3. On the Driver tab, click the “Uninstall” button. In the Confirm Device Uninstall dialog box check “Delete driver software for
this device.”
4. With Device Manager still open, disconnect the USB connection of the computer from the switch.
5. The HID and mice and other pointing devices’ nodes should be removed from Device Manager.
6. Reconnect the computer’s USB cable to the switch.
7. Check to see if there is a Multi-monitor USB mouse HID device entry under Human Interface Devices.
8. If there is no Multi-monitor USB mouse HID device entry, find a device with Hardware ID (right-click device, go to Properties,
Details —> choose Hardware IDs from drop-down list) VID21D1 and PID0001. Once the device with the right Hardware ID is
found, click the “Driver” tab and select “Update driver.” Choose to Manually Browse computer for the driver folder and go to
c:\Program Files\Blackbox\Multi-monitor Glide and Switch\Drivers\HID and click “OK.” On 64-bit systems the path is
c:\Program files (x86)\.......
9. Check to see if there is a Multi-monitor USB mouse Filter device entry under “Mice and Other pointing devices.”
10. If there is no Multi-monitor USB mouse Filter device entry, find a device with Hardware ID (right click device, go to Properties,
Details -—> choose Hardware IDs from drop-down list) VID21D1 & PID0001 & Col02 (*** NOT Col01 ***). Once the device
with the right Hardware ID is found, click the Driver tab and select “Update driver.” Choose to Manually Browse the computer
for the driver folder and go to c:\Program Files\Blackbox\Multi-monitor Glide and Switch\Drivers\Mouse and click “OK.” On
64-bit systems, the path is c:\Program files (x86)\.......
11. The location of the driver files under Program files might be a bit different, but they should be in the Drivers\HID and Drivers\
Mouse folders.
12. Enable Glide and Switch using ALT+CTRL+F.
Monitor Issues:
Monitor Output Issue: If you are using a mix and match of onboard video and PCI video card output, the mouse pointer will
not be able to seamlessly switch between multiple monitors because the multi-monitor drivers cannot control both of these
displays. Use only PCI video output or all onboard video. In a few cases, the drivers will work in these applications but when they
don’t, it is very difficult to troubleshoot. If you are using an emulated video output such as a USB to VGA/DVI converter/adapter,
once again the drivers will have a hard time controlling the mouse flow and may not work. The main reason for this is that the
drivers will be conflicting with the DisplayLink
™
drivers controlling the video output. We recommend that you use physical outputs.

724-746-5500 | blackbox.com
Page 10
724-746-5500 | blackbox.com
Chapter 4: Troubleshooting
Antivirus:
If you are notified of a malicious file during any part of this installation, update your antivirus software. Symantec software that is
out of date may advise you of a suspicious MH690 error and remove the file.

724-746-5500 | blackbox.com
724-746-5500 | blackbox.com
Page 11
Appendix: Equipment That Has Been Tested to Work with the ServSwitch Freedom
Appendix: Equipment That Has Been Tested to Work With the ServSwitch Freedom
Supported mice that have been tested.
Manufacturer Model KVM Compatible Including Glide and Switch NOTES*
Acer SM-9625 Yes
Acer M-UVACR1 Yes
Acer MS.MUV01.001 Yes
Asus Mini-n6 Yes
Lenova MO28UOL Yes
Logitech M-U0007 Yes 1
Logitech MX518 Yes 1
Logitech G9X m-u0006 Yes
Logitech G500 Yes 1
Logitech MX550 0, M-RCL124 Yes 1, 2, 4
Logitech M-BT58 Yes
Logitech T-BC21 Yes
Logitech M310 Yes
Logitech M505 (unified RX) Yes 1
Logitech M-R0006 Yes 1
Logitech M570 Yes 1
Logitech M210 M-R0020 Yes
Logitech Trackman Wheel 804 360-1000 Yes
Logitech B100 M-U0003 Yes
Kensington M / N 1500151 Yes
Kensington Pilotmouse 72128 Yes
Microsoft M / N 1113 Yes
Microsoft M / N 1114 Yes
Microsoft M/N 1405 Yes
Microsoft Wireless Mouse 5000 Yes 1
Microsoft Wheel mouse optical Yes
Dell N 8 8 89, MS -111P Yes
Dell M-UVDEL1 Yes
Sun FID-638 Yes
Contour PMO -XL-R Yes
Apple A1152 Yes 3
Razor Lachesis RZ01-017 Yes
*NOTES:
1. In order to access UEFI bios, Glide and Switch needs to be disabled.
2. Logitech Set point driver not supported.
3. No right mouse button.
4. With Glide and Switch disabled, mouse switching of channels is not supported.

724-746-5500 | blackbox.com
Page 12
724-746-5500 | blackbox.com
Appendix: Equipment That Has Been Tested to Work with the ServSwitch Freedom
Supported keyboards that have been tested.
Manufacturer Model KVM Compatible Including Glide and Switch NOTES*
Dell KB1421 Yes
Dell KB212-B Yes
Dell SK- 8115 Yes
Dell SK-8135 Yes
Dell RT7D60 Yes 2
Dell L100 Yes
Microsoft Wired 600 keyboard Yes
Microsoft Wireless 3000 keyboard Yes
Belkin F8E206 Yes
Asus KS2003 Yes
Apple A1243 Yes
Logitech K520 Yes 1
Logitech MK300 Yes 1
Logitech K800 Yes 1
Logitech MX5500 Yes 1, 3
Logitech Classic 200 Yes
Logitech Y-RAY 81 Yes
Cherry ML5400 Yes
Man and Machine Simply cool keyboard 201104 Yes
Man and Machine Really cool keyboard MMI KR1160 Yes
Acer KU-0760 Yes
Kensington Valukeyboard PK1100U Yes
Sun Microsystems Type 7 Yes
Sun Microsystems Type 6 Yes
HP KU 2971 Yes
HP KU 0316 Yes
Accuratus KYBAC260UP Yes
*NOTES:
1. Logitech set point driver not supported.
2. Built-in card reader not supported.
3. LCD Display not supported.

724-746-5500 | blackbox.com
724-746-5500 | blackbox.com
Page 13
Appendix: Equipment That Has Been Tested to Work with the ServSwitch Freedom
Supported gaming keyboards that have been tested.
Manufacturer Model KVM Compatible Including Glide and Switch NOTES*
Logitech G110 Yes 1, 2, 3
Logitech G15 Yes 1, 3
Logitech G19 Yes 1, 3
Microsoft SideWinder X6 Yes
Cyborg V7-KU-0728 Yes 4
Razor Black Widow Ultimate RZ03-0038 Yes
Roccat Isku ROC-12-702 Yes
Tesports Chllenger Pro Yes
*NOTES:
1. Logitech G-Keys and set point driver not supported.
2. Audio devices, microphone, and speaker not supported.
3. LCD display not supported.
4. Windows 8 is not supported.

724-746-5500 | blackbox.com
Page 14
724-746-5500 | blackbox.com
NOTES
Page is loading ...

724-746-5500 | blackbox.com
About Black Box
Black Box provides an extensive range of networking and infrastructure products. You’ll find everything from cabinets and racks
and power and surge protection products to media converters and Ethernet switches all supported by free, live 24/7 Tech support
available in 30 seconds or less.
© Copyright 2013. Black Box Corporation. All rights reserved. Black Box
®
and the Double Diamond logo are registered trademarks of BB Technologies, Inc.
Any third-party trademarks appearing in this manual are acknowledged to be the property of their respective owners.
BLACK BOX
®
Black Box Tech Support: FREE! Live. 24/7.
Tech support the
way it should be.
Great tech support is just 30 seconds away at 724-746-5500 or blackbox.com.
KV0004A Installation Guide Version 1
-
 1
1
-
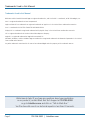 2
2
-
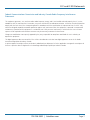 3
3
-
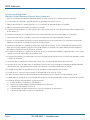 4
4
-
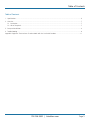 5
5
-
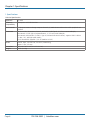 6
6
-
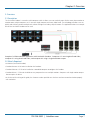 7
7
-
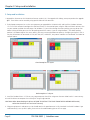 8
8
-
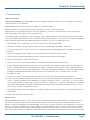 9
9
-
 10
10
-
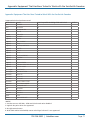 11
11
-
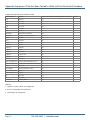 12
12
-
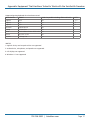 13
13
-
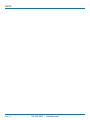 14
14
-
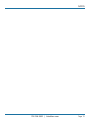 15
15
-
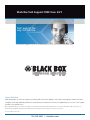 16
16
Ask a question and I''ll find the answer in the document
Finding information in a document is now easier with AI
Other documents
-
Black Box LPB2826A User manual
-
Black Box BLACK BOX VGA to Video Converter User manual
-
Black Box KV9508A Owner's manual
-
Black Box USB to RS-232 DB9 Converter User manual
-
Black Box SW722A-R2 Specification
-
Black Box IC640A User manual
-
Black Box KVUSB-PS2 Datasheet
-
Black Box MediaFlyer EXPRESS Specification
-
Black Box phone line sharing device User manual
-
Black Box LWE100AE-KIT User manual