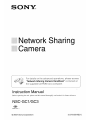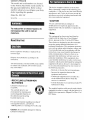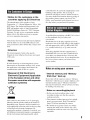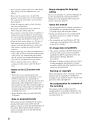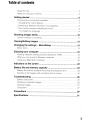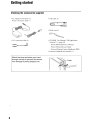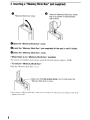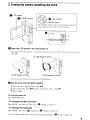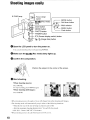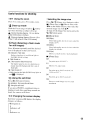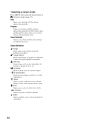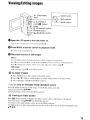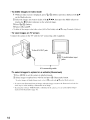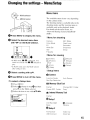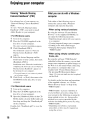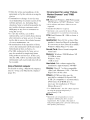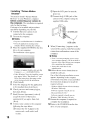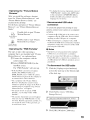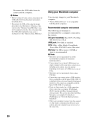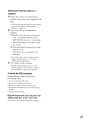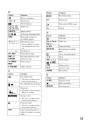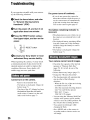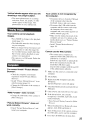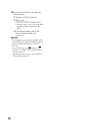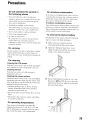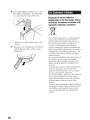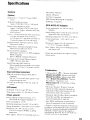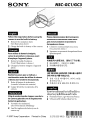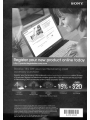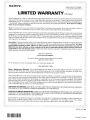SON~
Network Sharing
Camera
For details on the advanced operations, please access
"Network Sharing Camera Handbook" contained on
the supplied CD-ROM via a computer.
Instruction Manual
Before operating the unit. please read this manual thoroughly.
and
retain
it
for future reference.
NSC-GC1/GC3
~
MEMORV
SHU
,
..
©
2007
Sony Corporation 3-273-550-12(1)

2
Owner's Record
The model and serial numbers are located
on
the bollom. Record the serial number in
the space provided below. Refer
(0
these
numbers whenever you call upon
your
Sony
dealer
regarding this product.
Model
No.
NSC-GC
Serial No,
WARNING
To reduce fire or shock hazard, do
not expose the unit
to
rain or
moisture.
Read
this
first
CAUTION
Risk
of
explosion
if
battery
is
replaced by an
incorrect
type.
Dispose
of
used batteries according to the
instruction.
"00
not incinerate. (or) disassemble: may explode
or
release
toxic materials. Do
nol
shon
circuit:
may
cause
burns'"
For
Customers
in
the
U.S.A.
and
Canada
I RECYCLING LITHIUM-ION
BATTERIES
Lithium-Ion
batteries
arc
reeyclable.
You call help
preserve
our
environment
by
returning your
used rechargeable baneries
to
the collection and recycling
location
nearest
you.
For
more
information regarding recycling of
rechargeable baneries. call toll free
1-800-822-8837.
or
visit hnp://www.rbrc.org/
Caution: Do not handle damaged
or
leaking
Lithium-Ion
batteries.
For
Customers
in
the
U.S.A.
This device complies with Part
15
of
the FCC
Rules. Operation is subject 10 the following two
t:onditions:
(I)
This device
may
not
cause
harmful
interference.
and
(2)
this
device
must
accept
any
interference received. including intcrfercnce
that
may
cause
undesired
operation.
ICAUTION
You
are
cautioned
that
any
changes
or
modifications
not
expressly
approved
in
this
manual could void your authority to operate this
equipment.
I Note:
This equipment
has
been
tested
and
found
to
comply with the limits for a Class B digital
device. pursuant to Part
15
of
the FCC Rules.
These
limits
arc
designed
to
provide
reasonable
protection
against
harmful interference
in
a
residential installation. This equipment
generates.
uses.
and
can
radiate
radio
frequency
energy
and,
if
not
installed
and
used
in
accordance
with
the
instructions.
may
cause
harmful interference
to
radio communications. However.
there
is
no
guarantee
that
interference will
not
occur
in
a
particular installation. If this equipment does
cause
harmful interference
to
radio
or
television
reception. which can be determined by turning the
equipment
off
and
on.
the
user
is
encouraged
to
try
to
correct
the
interference
by
one
or
more
of
the
following
measures:
- Reorient or
relocate
the
receiving
antenna.
-
Increase
the
scparation
betwcen
the
equipmcnt
and
receiver.
- Connect
thc
equipment into
an
outlct
on
a
circuit different from that to which the
rccei
vcr
is
connected.
- Consult
the
dealer
or
an
experienced radiorrV
technician for help.
The
supplied interface cable must be used with the
equipment
in
order
to
comply wilh
the
limits
for
a
digital device pursuant to Subpart B
of
Part
15
of
FCC Rules.

For
Customers
in
Europe
I
Notice
for
the
customers
in
the
countries
applying
EU
Directives
The
manufacturer
or
this
product
is
Sony
Corporation.
1-7-1
Konan
Minato-ku
Tokyo.
10X-
0075
Japan.
The
Authorized
Representative
for
EMC
and
product
safety
is
Sony
Deutschland
GmhH.
Hcdeltinger
Strasse
61.
70327
Stullgart.
Germany.
For
any
service
or
guarantee
matters
please
refer
to
the
addresses
given
in
separate
service
or
guarantee
documents.
This
product
has
been
tested
and
found
compliant
with the limits SCi out
in
the
EMC
Directive for
using
connection
cables
shorter
than
3
meters
(Y.8
feet).
I
Attention
The
elcL:lrornagnclic fields at
the
specific
frequencies
Jllay
inlluencc
the
picture
and
sound
of
Ihis unit.
I
Notice
If
static
electricity
or
electromagnetism
causes
data
transfer
to
discontinue
midway
(fail). reslal1
the
application or disconnect and connect the
communication
cable
(USB.
ctc.)
again.
I
Disposal
of
Old
Electrical
&
Electronic
Equipment
(Applicable
in
the
European
Union
and
other
European
countries
with
separate
collection
systems)
-
This
symbol
on
the
product
or
on
its
packaging
indicates
that this
product
shall
not
be
treated
as
household
waste.
Instead
it
shall
be
handed
over
to
the
applicable
collection
point for
the
recycling
of
electrical
and
electronic
equipment.
By
ensuring
this
product
is
disposed
of
correctly.
you
will
help
prevent
potential
negative
consequences
for
the
environment
and
human
health,
which
could
otherwise
be
caused
by
inappropriate
waste
handling
of
Ihis
product.
The
recycling
or
materials
will
help
to
conserve
natural
resources.
For
more
detailed
information
about
recycling
of
this
product.
please
contact
your
local
Civic
Office.
your
household
waste
disposal
service
or
the
shop
where
you
purchased
the
product.
Notice
for
customers
in
the
United
Kingdom
A
moulded
plug
complying
with
BS
I
~6.3
is
fitted
to
this
equipment
for
your
safety
and
convenience.
Should
the fuse
ill
the
plug
supplied
need
to be
replaced.
a fuse
of
the
same
rating
as
the
supplied
olle alld
approved
by
ASTA
or
BSlto
BS
1362.
(i.e
..
marked
with
an
<@>
or
~
mark)
must
be
used.
If
the
plug
supplied
with this
cljuipment
has
a
detachable
fuse
cover.
be
sure
to
attach
the fuse
cover
after
you
change
the
fust'.
Never
use
the
plug
without
the
fuse
cover.
If
you
should
lose
the
fuse
cover.
please
cuntaci
your
nearest
Sony
service
station.
Notes
on
using
your
camera
I
Internal
memory
and
"Memory
Stick
Duo"
back
up
Do
nol
turn
off
the
camera
or
remove
"Memory
Stick
Duo"
while
the
access
lamp
is
lighted.
as
the
inlernal
memory
data
or
"Memory
Stick
Duo"
data
may
be
destroyed.
Always
protect
your
data
by
making
a back
up
copy.
I
Notes
on
recording/playback
•
Before
you
stal1
recording.
make
a trial
recording
to
make
sure
thai the
camera
is
working
correctly.
•
This
camera
is
neither
dust-proof.
nor
splash-
proof.
nor
water-proof.
Read
"Precautions"
(page
29)
before
operating
the
camera.
•
Be
careful
not
In
get
the
camera
wet.
Water
entering
the
inside
of
the
camera
may
cause
malfunctions
which
in
some
cases
may
not
be
repairable.
3

4
• Do not aim the
camera
at the sun
or
other
briuht
b
light. It may
cause
the
malfunction
of
your
camera.
•
Do
not use the
camera
ncar a location that
generates strong radio
waves
or
emits
radiation.
The
camera
may not
be
able
to record
or
play
back properly.
• Using
the
camera
in
sandy
or
dusty locations
may
cause
malfunctions.
• If
moisture
condensation
occurs,
remove
it
before using the
camera
(page
29).
•
Do
not
shake
or
strike the camera.
In
addition to
malfunctions
and
an
inability to
record
images,
this may
render
the recording
medium
unusable,
or
cause
image data
breakdown,
damage
or
loss.
•
Clean
the
tlash
surface
before
use.
The
heat
of
tlash
emission
may
cause
dirt
on
the
!lash
surface
to
become
discolored
or
to stick to the
tlash surface, resulting
in
insufficient light
emission.
•
When
connecting
your
camera
to
another
device
with a
cable,
be
sure
to insert the
connector
plug
in the correct way.
Pushing
the plug forcibly
into the terminal will
damage
the
terminal and
may result in a
malfunction
of
your
camera.
•
Movies
other
than those shot.
edited
or
composed
on
this
camera
cannot
be played
back.
~
Notes
on
the LCD screen and
lens
•
The
LCD
screen is
manufactured
using
extremely
high-precision
technology
so
over
99.99%
of
the
pixels are operational for
effective use. However, there
may
be
some
tiny
black points
and/or
bright points (white, red,
blue
or
green in color) that
constantly
appear
on
the
LCD
screen.
These
points are normal
in
the
manufacturing
process
and
do
not affect the
recording in
any
way.
•
Do
not hold
the
camera
by only
holding
the
LCD
panel.
Note
on
disposal/transfer
When
using
software
embedded
in the
camera,
personal
information
such
as IDs
and
mail
addresses
may
be saved
on
the internal
memory
of
the
camera.
When
transferring the
camera
to
others
or
on
disposal,
do
so after
deleting
the
information
input.
tAbout changing the language
setting
The
on-screen
displays
in
each
local
language
are
used for illustrating
the
operating
procedures.
Change
the screen
language
before using
your
camera
if
necessary (page 9).
About this manual
•
The
photographs
used as
examples
of
pictures
in
this
Handbook
are
reproduced
images,
and
are
not actual
images
shot using this
camera
.
•
Design
and
specifications
of
recording
media
and
other
accessories
are subject to
change
without
notice.
•
The
screenshots
are
from
Windows
XP.
The
scenes
may vary
depending
on
the
operating
system
of
the
computer.
On image data compatibility
•
This
camera
conforms
with
DCF
(Design
rule
for
Camera
File
system)
universal
standard
established
by
JEIT
A (Japan Electronics and
Information
Technology
Industries
Association).
•
Playback
of
images
recorded with
your
camera
on
other
equipment
and
playback
of
images
recorded
or
edited with
other
equipment
on
your
camera
are flot guaranteed.
'Warning on copyright
Television
programs,
films, videotapes,
and
other
materials
may
be
copyrighted.
Unauthorized
recording
of
such materials
may
be
contrary
to the
provisions
of
the
copyright
laws.
! No compensation for contents of
the recording
The
contents
of
the
recording
cannot
be
compensated
for
if
recording
or
playback
is not
possible
due
to a
malfunction
of
your
camera
or
recording media, etc.

Table
of
contents
Read this first " , 2
Notes on using your camera 3
Getting started 6
Checking the accessories supplied 6
1 Charging the built-in battery 7
2 Inserting a "Memory Stick Duo" (not supplied) 8
3 Turning the camera on/setting the
clock
9
To
change
the language 9
Shooting images easily 10
Useful functions for shooting
11
Viewing/Editing images 13
Changing the settings - Menu/Setup 15
Menu items "
15
Enjoying your computer 16
Viewing "Network Sharing Camera Handbook" (PDF)
16
What you can
do
with a Windows computer 16
Using your Macintosh
computer
" 20
Indicators
on
the screen 22
Battery life and memory capacity 24
Battery life and the available recording and
playback
time 24
Number of still images and recording time of movies 25
Troubleshooting 26
Battery and
power
26
Shooting movies/still images 26
Viewing images 27
Computers " 27
Precautions 29
Specifications
31
5

Getting
started
Checking
the
accessories
supplied
•
USB
cable
(I)
ss
•
Hand
strap
(I)
•
AC
Adaptor
UPA-AC05
(1)/
Power
cord
(mains
lead)
(I)
•
AN
connecting
cable
( I)
•
CD-ROM
"Net-Sharing
CAM
Application
Software"
(I)
(page
16)
-
Picture
Motion
Browser
(software)
-
Picture
Motion
Browser
Guide
-
Network
Sharing
Camera
Handbook
(PDF)
•
Instruction
Manual
(this
manual)
(I)
Attach the strap and place your hand
through the loop to prevent the camera
from damage by being dropped, etc.
6

1
Charging
the
built-in
battery
~
!Ulation
sheet
~/CHG
lamp
AC Adaptor
Power cord (mains lead)
•
The
battery is buiIt in within the
camera.
ORemove
the insulation sheet.
f)connect
the AC Adaptor to the DC IN jack of the camera, making sure the
power is off.
E)Plug
the power cord (mains lead) to a wall outlet (wall socket).
The
~
/CHG
lamp
lights on, and
charging
starts.
When
the
~
/CHG
lamp
turns off,
charging
is finished (Practical charge).
nCharging time
Full
charge
time
Approx.
120
min.
•
Time
required to
charge
a fully
depleted
battery at a
temperature
of
25°C
(77°F).
Charging
may take
longer
under certain
circumstances
or
conditions.
•
See
page 25 for the
number
of
images that can
be
recorded.
•
Connect
the
AC
Adaptor
to an easily
accessible
wall
outlet
(wall socket) close by.
•
Even
if
the
~
/CHG
lamp
is not lit, the AC
Adaptor
is not
disconnected
from the AC
power
source
(mains)
as long as it is
connected
to the wall outlet (wall socket).
If
some
trouble
occurs
while using the
AC
Adaptor,
immediately
shut
off
the
power
by
disconnecting
the plug from the wall outlet (wall socket).
•
If
you
do
not
operate
the
camera
for a long time, disconnect the
AC
Adaptor
from the
DC
IN
jack
of
the
camera
and from a wall outlet (wall socket).
7

2
Inserting
a
"Memory
Stick
Duo"
(not
supplied)
o
"Memory Stick Duo" cover
Insert the "Memory Stick Duo" all the
way in as shown in the illustration
until it clicks.
8
oOpen the "Memory Stick Duo" cover.
eInsert the "Memory Stick Duo" (not supplied)
all
the way
in
until it clicks.
eClose the "Memory Stick Duo" cover.
~
When there is no "Memory Stick Duo" inserted
The
camera records/plays back images using the internal memory (approx. 8 MB).
~
To
remove "Memory Stick Duo"
Open the
"Memory
Stick
Duo"
cover.
~--
Make sure that the access lamp is not lit, then push the
"Memory Stick Duo"
in
once.
• Never
remove
"Memory
Stick
Duo"
when the access
lamp
is lit.
This
may cause
damage
to data in the
"Memory
Stick Duo".

3
Turning
the
camera
on/setting
the
clock
3
-1
.
[Ci~~k_Se,=
__
------rr---
=00\11
2
.-;;,;.--+-
e Multi-selector
MENU button
Tilt the Multi-selector side to side and
up
and down to
select, and press the center to set the setting.
KJ,Ati----1
oLCD screen
oPOWER button
GOpen
the LCD panel to turn the power on.
Open
and
lift the
LCD
panel up to a
90
degrees
angle
from the
camera
(G».
then rotate
it
to the
desired
angle
C®).
CD
90 degrees (max.)
® 180 degrees (max.)
You
can
also turn the
power
on by
pressing
POWER
button.
fJSet
the clock with the Multi-selector.
1
Select
the
date
display
format
with iJ./T.
2
Select
each
item with ...
/~
and set the
numeric
value with iJ./T.
3
Select
[OKj.
To turn the power off
Press
POWER
button.
~
To
change
the date and time
Press
MENU,
and
select
[Clock
Setl
in
~
(Setup
2)
(page
15).
i
To
change
the
language
Press
MENU,
and
select rlt1LanguageJ
in:;:
(Setup
I)
(page
15).
•
You
can
turn
off
the
operation
beeps
by
selecting
[Beep
I
in:;:
(Sc£up I)
(page
15).
9

Shooting
images
easily
MODE button
Self-timer button
Multi-selector
"".LJ-~'----_
MENU button
Flash button
Focus range
switch
Ii
A~~-
Zoom button
MOVIE button
lI~o.I....-
PHOTO button
~-H--
POWER button
'itt--t+-
101
(Screen display switch) button
~-.::t+-
::~:
/lID
(Image Size) button
~~_
a/~
(Rec mode)
lamp
~/CHG
lamp
oOpen the LCD panel to turn the power on.
You
can
also
turn the
power
on
by
pressing
POWER.
eMake sure the
a/~
(Rec mode) lamp lights up.
eConfirm the composition.
Position the subject
in
the center of the screen.
oStart shooting.
When
shooting
movies:
Press MOVIE.
To stop recording. press
MOVIE
again.
When
shooting
still images:
Press
PHOTO
.
Movies
Still images
=~~
•
When
shooting
movies. the angle
of
view
will
change
from when
shooting
still images.
•
The
shooting
mode
will
automatically
stop
in
either
of
the following situations.
-
When
the file size
of
the
movie
being
recorded
exceeds
2 GB.
-
After
the
maximum
shooting
duration
time* for
each
file has passed.
*
NSC-GC
1:
2 hours.
NSC-GC3:
29
minutes
•
When
shooting
movies.
the
anti-blur
function will be set on.
10

Useful
functions
for
shooting
YWIT Using the zoom
Press T to zoom, press W to undo zoom.
f:'
Close-up mode
Slide the Focus range switch to
:.
(Close-
up) when shooting a subject close-up.
.M:
Normal
shooting
(Approx.
1.0
m
or
farther
(3
feet
3
3/8
inches
or
farther))
:.:
Close-up
shooting
(Approx.
60
cm
to
1.0
m
(1
feet
11
5/8
inches
to
3
feet
3
3/8
inches))
i
~
Flash (Selecting a flash mode
for still images)
Press
~
button repeatedly until the desired
icon is displayed on the
LCD
screen.
(No
indicator):
Flash
Auto
Strobes
when
there
is
insufficient
light
or
backlight
(default
setting)
~:
Flash
forced
on
~SL:
Slow
synchro
(Flash
forced
on)
The
shutter
speed
is
slow
in a
dark
place
to
clearly
shoot
the
background
that
is
out
of
flash
light.
(l):
Flash
forced
off
•
While
charging
the
flash,
~/CHG
lamp
lighls on
and
1m
is
displayed.
•\9 Using the self-timer
Press \9 (Self-timer) button.
(No
indicator):
Not
using
the
self-timer
\9:
Using
the
self-timer
If
you
press
PHOTO,
countdown
timer
is
displayed, and after rapid beep sounds are
heard, the
camera
will shoot.
i
101
Changing the screen display
Each time you press
101
button, the display
changes
as follows.
[
Histogram on
Indicators off
Indicators on
~
Selecting the image size
Press
==l:
/
lID
(Image size) button to select
~
(Photo Size)
or
ItIl (Movie Size) with
....
/~
on the Multi-selector, then select the
desired image size with
"/'f.
To
turn
off
the Image Size menu, press the
==l:
/
lID
button again.
g:u
(Movie
Size):
640(30fps):
Shoot
high
qualily
movies
in
sizes
suited
for
display
on
TV
320(30fps)
:
Shoot
high
quality
movies
in
sizes
suited
for
display
on
websiles
320(15fps):
Shoot
at a
small
size
for
e-mail
attachment
~
(Photo
Size):
5M:
For
prints
up
to
A4
(RxIO")
3:2:
Shoot
in 3:2
aspect
ratio
3M:
For
prints
up
to
IOxlS
cm
(4x6")
or
13xIg
cm
(5x7")
2M:
For
prints
up
10
IOxlS
cm
(4x6")
VGA:
Shoot
at a
small
image
size
for
e-mail
attachment
11

12
% Selecting a camera mode
Press
MENU,
then select the desired item
in
lIIOI
(Camera) mode (page 15).
Auto:
Allows
easy
shooting
with the settings
adjusted
automatically.
Program:
Allows you
to
shoot
with the
exposure
adjusted
automatically
(both the
shutter
speed
and
the
apcrture
value). Also you can select
various setting using the mcnu.
Scene
Selection:
Allows
you to
shoot
with
the
preset settings
according
to the scene.
Scene
Selection
~
Twilight
Shoots
night
scenes
without
losing
the
nighttime
atmosphere.
~~
Twilight
Portrait
Shoots
sharp
images
of
people
in a dark
place
without losing the nighttime
atmosphere.
laJ
Soft
Snap
Shoots
images
with a softer
atmosphere
for
portraits
of
people. tlowers. etc.
~
Landscape
Shoots
with the focus
on
a distant subject.
'X
Hi-speed
Shutter
Shoots
moving
subjects
outdoors
or
in
other
bright places.
~
Beach
Shoots
seaside
or
lakeside scenes with the
blueness
of
the
water
captured
more
vividly.
&
Snow
Shoots
snow
scenes
in white
more
clearly.
.:~~i~\
Fireworks
._-_.
Shoots
fireworks in all
their
splendor.
~
Candle
Shoots
candlelit scenes. without spoiling the
atmosphere.

Viewing/Editing
images
[E
(Play mode)
"'v----".,,9r--
Iamp
M
~'~E{
(±{
(Playback
zoom)~
(Index)
button
o (Sharemark) button
'iH--+t--
POWER button
~Jiff--++-
::~:
/
illJ
(Delete) button
o
Open
the
LCD
panel
to
turn
the
power
on.
You
can
also turn
the
power
on
by
pressing
POWER.
MODE button
-+--+-_ Multi-selector
MENU button
e
Press
MODE
to
set
the
camera
to
playback
mode.
L~]
(Play
mode)
lamp
lights up.
o
Plays
back
movies
or
still
images.
Movie:
Press
the
Multi-selector
to
playback
a movie.
(Press
it
again to
stop
playback.)
Press
~
to fast
forward.
~ to rewind.
(Press
the
Multi-selector
to return to
normal
playback.)
Press T
to
display
the
volume
control
screen, then
adjust
the
volume
with J;,./T.
Still image:
Select
an
image
with
~/~
on the Multi-selector.
Hm
To
delete
images
1
Press
MODE
to set the
camera
to
playback
mode.
2
Press
::~:
/
lID
(Delete) while display in
single-image
mode
or
in index mode.
3 Select lDelete] with A on the Multi-selector.
~
E{/(±{
To
view
an
enlarged
image
(playback
zoom)
Press
(±{
while
displaying
a still image.
To
undo
the zoom, press
E{.
Adjust
the position:
A/T/
...I
..
Cancel
playback
zoom: Press the Multi-selector.
~
Viewing
an
index
screen
Press
~
(Index) button to display the index screen while a still image
is
displayed.
Select an image with
A/T/
...I
..
on the Multi-selector.
To
return to the single image screen, press the Multi-selector.
To
display the next (previous) index screen,
move
the yellow frame
up/down/left/right
with
A/T/
...I
...
13

14
~
To delete images
in
index mode
1 While an index screen is displayed, press
==l:
/
lID
(Delete) and select [Select] with
Jt../~
on the Multi-selector.
2 Select the images you want to delete with
Jt../~/~/~,
then press the Multi-selector to
.-
display the
un
(Delete) indicator
on
the selected image.
3 Press
==l:
/
lID
(Delete).
4 Select
10K]
with
~.
• To
delete
all
the
images
in
the folder.
select
[Allin
This
Folder]
with
Ii../T
in
step
1
instead
of
[Selectj.
~
To view images
on
TV screen
Connect
the
camera
to the
TV
with the A/V connecting cable (supplied).
To the AlV OUT jack
OOQM
o·
DAno
10·0
To audio/video input
jacks
T
AlV connecting cable
~
To select images to upload
on
a website (Sharemark)
1 Press
MODE
to set the
camera
to playback mode.
2 Select images to upload on a website and press 0 (Sharemark) button.
To
select
images
in
Single
Image
mode.
select
,0
mark] with Ii../T on the Multi-selector.
•
To
remove
the
Sharemark
from an
image.
select
the
image
to
remove
the
Sharemark
and take the
same
steps
as
when
marking
a
Sharemark
on an
image.
• By using
the
software
"PMB
Portable"
embedded
in
the
camera.
you
can
easily
upload
images
marked
with
Sharemarks
(page
16).

Changing
the
settings
-
Menu/Setup
e Select a setting with
iJ../T.
OPress
MENU to turn off the menu.
~
~
~~~f:"~:c-aKnc.
-e-.I
..
-
=_J
1
!
~
(3ffllfi
[c
_J
REC
Mode
Flash Level
Saturation
Sharpness
Setup
Change
REG.
Folder
Copy
~Language
Initialize
Format
Create
REC.
Folder
•
Internal
Memory
Tool
~
Menu for shooting
Camera
Color
Mode
EV
White Bal
ISO
P.Ouality
l Menu for viewing
E::J
(Folder) Q (Resize)
On
(Protect)
O;~':
(Rotate)
DPOF
~
(Divide)
~
(Print)
::
(Setup)
~
(Slide)
tSetup items
The
available menu items vary
depending
on
the
camera
mode.
The
shooting menu
is
available only in the
shooting
mode,
and
the
viewing
menu is
available only in the playback mode.
For
details on the menu items, see
"Network
Sharing
Camera
Handbook"
(PDF).
Menu
items
ICI
Camera
Function Guide Auto Review
Red Eye Reduction
E
Memory
Stick
Tool
Format
....
~
Setup
1
LCD Backlight
Beep
....
~
Setup
2
+
MENU button
"":-........j--
Multi-selector
400
200
100
80
I
Auto
I
I
ISO
I
[~T~J
10
COLOO
~
WB
IM.I3Q>
• In
REC
mode.
~/1t:iI
is indicated. You
cannot
set an item with
~/1t:iI
indicator
in
gray.
• In
PLA
Y
mode.
press
the
Multi-selector
after
setting an item.
+
i To select a Setup item
CD
Press
MENU.
®
Select::
(Setup)
in
step e
and
then
press
~
on
the Multi-selector.
®
Select
the item to set with
iJ../'"
/
..
/~.
oPress MENU to display the menu.
e Select the desired menu item
with
"/~
on the Multi-selector.
File
Number
USB Connect
Video Out
Clock Set
15

16
Enjoying
your
computer
Viewing
"Network
Sharing
Camera
Handbook"
(PDF)
For
advanced
use
of
your
camera,
see
"Network
Sharing
Camera
Handbook"
(PDF).
To
view
"Network
Sharing
Camera
Handbook"
(PDF), you need to install
Adobe
Reader
on
your
computer.
~.
For Windows users
1
Turn
on the
compuler.
2 Place the
CD-ROM
(supplied) in the
disc drive
of
your
computer.
The select screen for installation appears.
3
Click
[Handbook
(PDF)
I.
The installation screen for "Network
Sharing Camera Handbook" (PDF)
appears.
4
Select
the desired language
and
the
model name
of
your
camera, then click
[Handbook
(PDF)
I.
Installation starts. When the installation
is
completed, the short-cut icon
of
"Network
Sharing Camera Handbook" appears
on
the desktop
of
your computer.
•
The
model
name
of
your
camera
is printed
Oil
its
bottom
surface.
S
Click
[Exit]
-+
[ExiIJ, then
remove
the
CD-ROM
from the disc drive
of
your
computer.
i For Macintosh users
1
Turn
on the computer.
2 Place the
CD-ROM
(supplied) in the
disc drive
of
your
computer.
3
Open
the [HandbookJ folder in the
CD-
ROM,
double-click the fGB I folder and
then
drag-and-drop
the
"Handbook.
pdf'
on the computer.
Double-click
"Handbook.pdf"
to view the
handbook.
What
you
can
do
with
a
Windows
computer
Take
either
of
the following ways to
connect
the
camera
with a
Windows
computer
and enjoy the functions.
~
When using various functions
By using the
software
"Picture
Motion
Browser"
in the supplied
CD-ROM,
you
can
enjoy the following operations.
•
Importing
images taken with
your
camera
to a
computer
•
Viewing
imported images on a
computer
•
Creating
a disc with edited images
•
Changing
the language displayed in
"PMB
Portable"
~
When using simply outside your
home, etc.
By using the software
"PMB
Portable"
embedded
within the
camera,
you
can
load
images
onto
computers
or
upload
images
on
the Web.
It
is also useful
when
connecting
the
camera
to a
computer
that
is
not
installed with
"Picture
Motion Browser".
• By pressing
:0
(Sharemark)
button
(page 14), you can mark movies to upload
on
the
Web.
For
detai
Is
on the functions and operations
of
the
supplied
software, see
"Picture
Motion
Browser
Guide"
or
Help in the
"PMB
Portable".
"PMB
Portable" is preset with
URL
of
several websites at factory setting.
Give
your
consent
to the following
on
using the
image upload service. etc. (hereon after
referred to as service) provided by the
websites (including those preset) by using
"PMB
Portable".
•
Depending
on
websites, registration
procedures
or
fees may be required on
using the service.

• Follow the terms and conditions
of
the
agreement
set by the
website
on using the
servIce.
•
Termination
or
changes
in service may
occur
depending
on
certain reasons
of
the
website operator, etc. Including these
situations, Sony
is
not held responsible for
any troubles
between
customers
and
a
third party
or
any loss to
customers
on
using the service.
•
To
view the website, you will be
redirected by a server run by Sony (hereon
after
referred to as
Sony
server). You may
not be able to access the website
because
of
server maintenance, etc.
•
On
termination
of
the operation
of
Sony
server, the termination will be
informed
of
beforehand
on
Sony
websites, etc.
•
The
URL
redirected to by
Sony
server
may be recorded for
improving
future
Sony
products
and services. In this case,
only the
URL
will be recorded and
other
information such as personal data will not
be recorded.
Using
a
Macintosh
computer
For
details on using a
Macintosh
computer,
refer to
"U
sing
your
Macintosh
computer"
(page 20).
Environment for using "Picture
Motion Browser" and "PMB
Portable"
os:
Microsoft
Windows
2000
Professional
SP4/Windows
XP
SP2*/Windows
Vista*
*
64-bit
editions
and
Starter
(Edition)
are
not
supported.
•
Standard
installation
is
required.
•
Operation
is not
assured
if
the
above
OS
has
been
upgraded
or
in
a
multi-boot
environment.
CPU: Intel Pentium
III
I
GHz
or
faster is
necessary.
Application:
DirectX
9.0c
or
later (This
product
is
based on DirectX technology.
It
is necessary
to
have DirectX installed.)
Windows
Media
Player
9
or
later
Sound Card: Direct
Sound
compatible
sound
card
Memory:
Windows
2000/Windows
XP
512
MB
or
more
Windows
Vista
1 GB
or
more
Hard disk: Disk
volume
required for
installation:
Approximately
300
MB*
Display: DirectX 7
or
later-compatible
video card,
Minimum
1,024 x
768
dots,
High
Color
(16 bit color)
Others:
'1'
USB port (this must be
provided as standard, Hi-Speed USB
(USB 2.0
compatible)
is
recommended),
DVD
burner
(CD-ROM
drive
is
necessary for installation
of
"Picture
Motion
Browser")
*
For
"PMB
Portable",
the
disk
volume
required
on
using
the
program
temporarily
is
approximately
1GB.
" Note
•
Operations
are
not
guaranteed.
even
on
computers
fulfilling the
above
system
requirements.
For
example.
other
open
or
background
applications
currently
running
may
limit
product
performance.
17

18
I
Installing
"Picture Motion
Browser"
You
need
to
install
"Picture
Motion
Browser"
to
your
Windows
computer
before connecting your camera to
the computer.
The
installation
is
required
only
for
the
first
time.
Contents
to
be
installed
and
procedures
may
differ
depending
on
your
OS.
1
Confirm
that
your
camera
is
not
connected
to
the
computer.
2
Turn
on
the
computer.
" Notes
• Log on
as
an
Administrator for installation.
• Close
all
applications running
on
the
computer before installing the software.
3
Place
the
supplied
CD-ROM
in
the
disc
drive
of
your
computer.
The
installation screen appears.
• If
it
does
not
appear. double-click
!~
(My
Computer)
-+
(SONYPICTUTIL).
• Under Windows Vista. the AutoPlay screen
may appear. Select "Run Install.exe." and
follow the instructions that appear on the
screen to proceed with the installation.
4
Click
[Install].
5
Select
the
language
for
the
application
to
be
installed,
then
click
[Next].
6
Check
your
area
and
country/region,
then
click
I
Next].
7
Read
[License
Agreement],
select
II
accept
the
terms
of
the
license
agreement]
if
you
agree,
then
click
[Next].
8
Connect
your
camera
to
the
computer
following
the
steps
below.
CD
Connect
the
AC
Adaptor
to
the
camera
and
a wall
outlet
(wall
socket).
®
Open
the
LCD
panel
to
turn
the
power
on.
@)
Connect
the
t
(USB)
jack
of
the
camera
to
the
computer
using
the
supplied
USB
cable.
9
When
[Connecting
...]
appears
on
the
screen
of
the
camera,
click
[Next
Ion
the
connection
confirmation
screen
of
the
computer.
" Notes
• Even if a screen prompting you to restart
your computer appears, you do not need to
restart
it
at
this time. Restart your computer
after completing the installation.
• It may take some time for the
authentication.
10
Follow
the
on-screen
instructions
to
install
the
software.
One
of
the following installation screens
appears,
depending
on the
computer
environment.
Check
the screen and follow
the instructions displayed to install the
required software.
- Windows Media Format 9 Series Runtime
(Windows 2000 only)
Software required to handle movies
- Microsoft DirectX
9.(k*
Software required to handle movies
* Windows 2000. Windows XP only
11
Restart
the
computer
if
required
to
complete
the
installation.
12
Remove
the
CD-ROM
from
the
disc
drive
of
your
computer.

~
Operating the "Picture Motion
Browser"
After you install the software, shortcut
icons for
"Picture
Motion
Browser"
and
"Picture
Motion
Browser
Guide"
are
created
on the desktop.
For
the basic operation
of
"Picture
Motion
Browser",
see
"Picture
Motion
Browser
Guide".
r::;~',
Double-click to start
"Picture
~Zi
Motion
Browser".
Picture
r',k,tion
BrOI,l\I:s:er
Double-click to start
"Picture
Motion
Browser
Guide".
Picture
r'
..
lotion
BrOI,fI.lser
Guide
f Operating the "PMB Portable"
The
steps to take when
operating
a
computer
that
is
not installed with
"Picture
Motion
Browser"
are
explained
here.
CD
Connect
the
computer
with the
camera
(page 18).
® Select
[PMBPORTABLEJ
in
the
AutoRun
screen.
The
"PMB
Portable" will start up.
•
If
the
Au!oRun
screen
does
not
appear,
double-click
I
PMB_Portable.exe
I.
IPMB_Portable.exe
I is within the
camera
which
will be
recognized
by the
computer
as
an
external
drive
when
connected
.
•
For
a
computer
with
"Picture
Motion
Browser"
installed, the screen to select
whether
to upload the
image
on
the
Wcb
or
load the
image
to
computer
usi ng
"Picturc
Motion
Browser" will appear.
•
For
details
on
how to
operate
"PMB
Portable",
see the
Help
within
"PMB
Portable".
•
The
License
Agreemcnt
screen will
appear
when
you start up
"PMB
Portable"
for thc
first time. Read the
agreement
carefully.
If
•
you accept the
terms
of
the
agreement.
go
on to
the
next screen,
•
To
display
the
License
Agreement
screen
of
"PMB
Portable",
double-click
[APPI folder
in the
external
drive
(PMBPORTABLE),
double-click
[EULA],
and
then select the
language
of
your
choice.
~
Recommended USB cable
connection
To
assure the
proper
functioning
of
your
camera,
connect
your
camera
to a
computer
as below.
•
Connect
the
'1'
(USB)
jack
of
the
camera
and a
computer
using
the
USB cable.
Do
not
connect
anything
to
other
USB
ports
of
a
computer.
•
When
connecting
to a
computer
with a
USB
keyboard
and
USB
mouse
connected
as
standard
equipment.
connect
the
camera
to
another
USB
port using
the
USB
cable.
" Notes
•
Opcrations
are not
guaranteed
when
multiple
USB
devices
are
connected
to a
computer.
• Be sure to
connect
the USB
cable
to a
USB
port.
If
the
USB
cable
is
connected
to a
computer
via
a
USB
keyboard
or
USB
hub,
operations
are not
guaranteed.
~
To disconnect the USB cable
1 Click the IUnplug
or
eject hardwareJ
icon
on
the task tray on the bottom right
of
the desk top.
2
Click
[Safely remove USB Mass
Storage Devicej.
3 Click
[OKl
(Windows
2000
only).
19

20
Disconnect the USB cable from the
camera
and the computer.
" Notes
• Before turning
off
your
camera, disconnect the
USB
cable
following the proper procedures
described above.
• Disconnect the USB cable using the proper
procedures described above. Otherwise, files
stored on the
"Memory
Stick
PRO
Duo"
may
not be updated correctly. Also,
disconnecting
the USB
cable
improperly Illay
cause
a
malfunction
of
the
"Memory
Stick
PRO
Duo".
Using
your
Macintosh
computer
You can copy images to your Macintosh
computer.
•
"Picture
Motion
Browser"
is nol
compatible
with Macintosh computers.
Recommended
computer
environment
The
following environment is
recommended for a
computer
connected to
the camera.
OS (pre-installed): Mac OS
9,
1/9,2/
Mac
OS X(vIO.l to vIOA)
USB jack: Provided as standard
CPU: iMac, eMac, iBook, PowerBook,
Power
Mac G3/G4/G5 series, Mac mini
Memory:
64
MB
or
more (128
MB
or
more
is
recommended)
" Note
•
Operations
are not
guaranteed
for all the
recommended
computer
environments
mentioned above.
•
If
you connect two
or
more USB devices to a
single
computer
at the
same
time.
some
devices,
including
your
camera, Illay not
operate
depending
on the types
of
USB devices you are
ustng.
•
Operations
are not guaranteed when using a
USB hub.
•
Connecting
your
camera
using a USB interface
that
is
compatible
with Hi-Speed USB
(USB
2,0
compliant)
allows
advanced
transfer (high speed
transfer) as this
camera
is
compatible
with Hi-
Speed
USB
(USB
2.0 compliant).
•
There
arc three modes for a USB
connection
when
connecting
a
computer,
[PictBridgel,
[Web
Cameral
and
IMass
Storage
I(default
setting) modes.
This
section describes the [Mass
Storage] as an
example.
For details on
[PictBridge], see
"Network
Sharing
Camera
Handbook"
.
.• When
your
computer
resumes
from the
suspend
or
sleep mode,
communication
between
your
camera
and
your
computer
may not recover at
the
same
time.
Page is loading ...
Page is loading ...
Page is loading ...
Page is loading ...
Page is loading ...
Page is loading ...
Page is loading ...
Page is loading ...
Page is loading ...
Page is loading ...
Page is loading ...
Page is loading ...
Page is loading ...
Page is loading ...
Page is loading ...
Page is loading ...
-
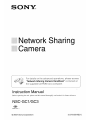 1
1
-
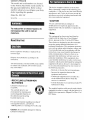 2
2
-
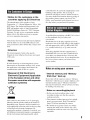 3
3
-
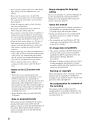 4
4
-
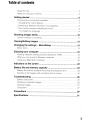 5
5
-
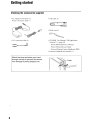 6
6
-
 7
7
-
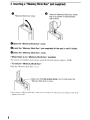 8
8
-
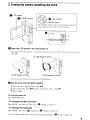 9
9
-
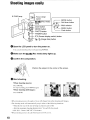 10
10
-
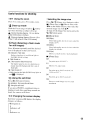 11
11
-
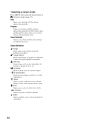 12
12
-
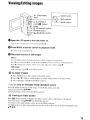 13
13
-
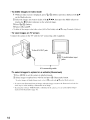 14
14
-
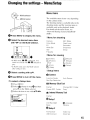 15
15
-
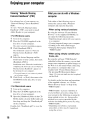 16
16
-
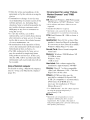 17
17
-
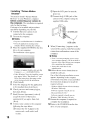 18
18
-
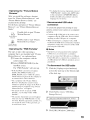 19
19
-
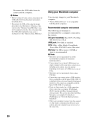 20
20
-
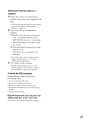 21
21
-
 22
22
-
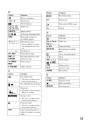 23
23
-
 24
24
-
 25
25
-
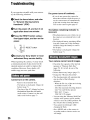 26
26
-
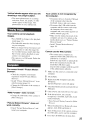 27
27
-
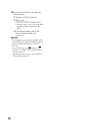 28
28
-
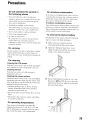 29
29
-
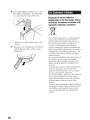 30
30
-
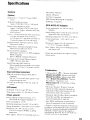 31
31
-
 32
32
-
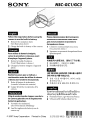 33
33
-
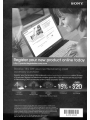 34
34
-
 35
35
-
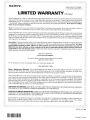 36
36