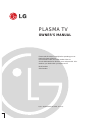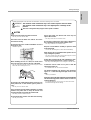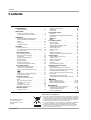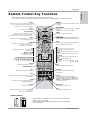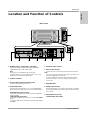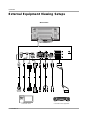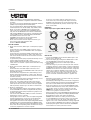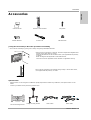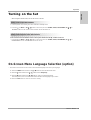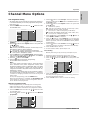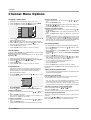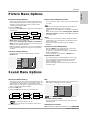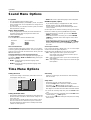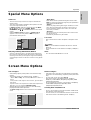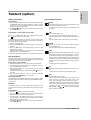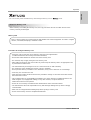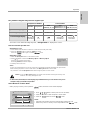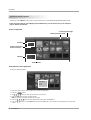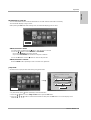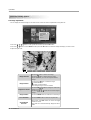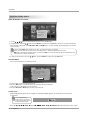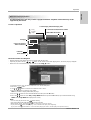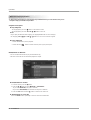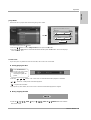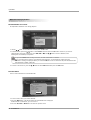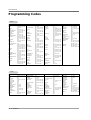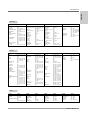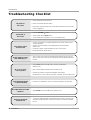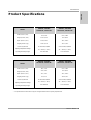LG Electronics 3828VA0565M, MF056B User manual
- Category
- LCD TVs
- Type
- User manual
This manual is also suitable for

PLASMA TV
OWNER’S MANUAL
Please read this manual carefully before operating your set.
Retain it for future reference.
Record model number and serial number of the set.
See the label attached on the back cover and quote this infor-
mation to your dealer when you require service.
Model number :
Serial number :
P/NO : 3828VA0565M (MF056B, 141K TX)

2 PLASMA TV
Safety Warnings
Safety Instructions
Safety Instructions
Do not place the set in direct sunlight or near heat
sources such as heat registers, stove and so on.
- This may cause a fire.
Do not use the set in damp place such as a bathroom
or any place where it is likely to get wet.
- This may cause a fire or could give an electric shock.
Bend antenna cable between inside and outside
building to prevent rain from flowing in.
- This may cause water damaged inside the set and could give an
electric shock.
Earth wire should be connected.
- If the earth wire is not connected, there is possible a danger of
electric shock caused by the current leakage.
- If grounding methods are not possible, a separate circuit break-
er should be employed and installed by a qualified electrician.
- Do not connect ground to telephone wires, lightning rods or gas
pipe.
Apparatus shall not be exposed to dripping or splash-
ing and no objects filled with liquids, such as vases,
shall be placed on the apparatus.
- This may cause a fire or could give an electric shock.
Do not insert any object into the exhaust vent.
- This may cause a fire or could give an electric shock.
Do not place heavy objects on the set.
- This may cause serious injury to a child or adult.
Do not use water while cleaning the set.
- This may cause damaged the set or could give an electric
shock.
In case of smoke or strange smell from the set, switch
it off ,unplug it from the wall outlet and contact your
dealer or service centre.
- This may cause a fire or could give an electric shock.
Do not attempt to service the set yourself. Contact
your dealer or service centre.
- This may cause damaged the set or could give an electric
shock.
During storm activity, unplug the set from the wall
outlet and don’t touch the antenna cable.
- This may cause damaged the set or could give an electric
shock.
DISCONNECTING DEVICE FROM MAINS
- Mains plug is the disconnecting device. The plug must remain
readily operable.
W
WARNING
Short-circuit
breaker
Power
supplier
WARNING
TO REDUCE THE RISK OF FIRE AND ELECTRIC SHOCK, DO NOT EXPOSE THIS PRODUCT TO
RAIN OR MOISTURE.

Owner’s Manual 3
ENGLISH
Safety Warnings
Never touch the power plug with a wet hand.
- This may cause an electric shock.
Disconnect from the mains and remove all connec-
tions before moving.
Do not place the set in a built-in installation such as a
bookcase or rack.
- Ventilation required.
When installing the set on a table, be careful not to
place the edge of its stand on the end of the table.
- This may cause the set to fall, causing serious injury to a child or
adult, and serious damage to the set.
Do not place an outside antenna in the vicinity of over-
head power lines or other electric light or power cir-
cuits.
- This may cause an electric shock.
There should be enough distance between an outside
antenna and power lines to keep the former from
touching the latter even when the antenna falls.
- This may cause an electric shock.
Do not pull the plug not the cord when disconnecting.
- This may cause a fire.
Ensure the power cord doesn’t trail across any hot
objects like a heater.
- This may cause a fire or an electric shock.
Do not plug in unit if power cord or plug is damaged or
the connecting part of the power outlet is loose.
- This may cause a fire or an electric shock.
Dispose of used batteries carefully to prevent a child
from eating them.
- In case of a child eating them, contact doctor immediately.
When moving the set assembled with speakers do not
carry holding the speakers.
- This may cause the set to fall, causing serious injury to a child or
adult, and serious damage to the Monitor.
Unplug this product from the wall outlet before clean-
ing. Do not use liquid cleaners or aerosol cleaners.
- This may cause damage the set or could give an electric shock.
Contact the service centre once a year to clean the
internal part of the set.
- Accumulated dust can cause mechanical failure.
The distance between eyes and the screen should be
approx. 5 ~ 7 times the diagonal length of the screen
away.
- If not, eyes will strain.
Unplug the set from the wall outlet when it is left unattended
and unused for long periods of time or in the occurrance of
a state of emergency.
- Accumulated dust may cause a fire or an electric shock from
deterioration through electric leakage.
NOTES
*
Safety instructions have two kinds of information, and each meaning of it is as below.
Take care of danger that may happen under specific condition.
The violation of this instruction may cause serious injuries and even death.
The violation of this instruction may cause light injuries or damage of the
product.
WARNING
NOTES

4 PLASMA TV
Contents
After reading this manu-
al, keep it in a place
where the user can refer
to easily.
Safety Warnings
Safety Instructions . . . . . . . . . . . . . . . . . . . . . . .2~3
Introduction
Remote Control Key Functions . . . . . . . . . . . . . . . .5
Location and Function of Controls . . . . . . . . . . .6~7
Installation
External Equipment Viewing Setups . . . . . . . . . . . .8
Displayable Monitor Specification . . . . . . . . . . . . . .9
HDMI . . . . . . . . . . . . . . . . . . . . . . . . . . . . . . . . . .10
Accessories . . . . . . . . . . . . . . . . . . . . . . . . . . . . .11
Installation Options . . . . . . . . . . . . . . . . . . . . . . .12
Operation
Turning on the Set . . . . . . . . . . . . . . . . . . . . . . . .13
On-Screen Menu Language Selection (option) . . .13
On screen menus . . . . . . . . . . . . . . . . . . . . . . . .14
Channel Menu Options
Auto Programme Tuning . . . . . . . . . . . . . . . . . . .15
Manual Programme Tuning . . . . . . . . . . . . . . . . .15
Fine Tuning . . . . . . . . . . . . . . . . . . . . . . . . . . . . .15
Assigning a Station Name . . . . . . . . . . . . . . . . . .16
Booster (option) . . . . . . . . . . . . . . . . . . . . . . . . . .16
Programme Edit . . . . . . . . . . . . . . . . . . . . . . . . . .16
Favourite Programme . . . . . . . . . . . . . . . . . . . . .16
Calling up the Programme Table . . . . . . . . . . . . .16
Picture Menu Options
PSM (Picture Status Memory) . . . . . . . . . . . . . . .17
CSM (Colour Status Memory) . . . . . . . . . . . . . . .17
Manual Colour Temperature Control . . . . . . . . . .17
. . . . . . . . . . . . . . . . . . . . . . . . . . . . . . . . . .17
sRGB . . . . . . . . . . . . . . . . . . . . . . . . . . . . . . . . .17
ACM (Active Colour Management) . . . . . . . . . . . .17
Manual Picture Control . . . . . . . . . . . . . . . . . . . .17
Sound Menu Options
SSM (Sound Status Memory) . . . . . . . . . . . . . . . .17
BBE . . . . . . . . . . . . . . . . . . . . . . . . . . . . . . . . . . .17
AVL (Auto Volume Leveler) . . . . . . . . . . . . . . . . .17
Adjusting Sound Control . . . . . . . . . . . . . . . . . . .17
TV speaker . . . . . . . . . . . . . . . . . . . . . . . . . . . . .18
Stereo/Dual Reception . . . . . . . . . . . . . . . . . . . . .18
NICAM Reception (option) . . . . . . . . . . . . . . . . . .18
Time Menu Options
Setting the Clock . . . . . . . . . . . . . . . . . . . . . . . . .18
Setting the On/Off Timer . . . . . . . . . . . . . . . . . . .18
Auto Sleep . . . . . . . . . . . . . . . . . . . . . . . . . . . . . .18
Sleep Timer . . . . . . . . . . . . . . . . . . . . . . . . . . . . .18
Special Menu Options
Child Lock . . . . . . . . . . . . . . . . . . . . . . . . . . . . . .19
ISM (Image Sticking Minimization) Method . . . . . .19
Low Power . . . . . . . . . . . . . . . . . . . . . . . . . . . . . .19
Demo . . . . . . . . . . . . . . . . . . . . . . . . . . . . .19
Index . . . . . . . . . . . . . . . . . . . . . . . . . . . . . . . . . .19
Screen Menu Options
Auto Configure . . . . . . . . . . . . . . . . . . . . . . . . . .19
Manual Configure . . . . . . . . . . . . . . . . . . . . . . . .19
Selecting Wide VGA/XGA mode . . . . . . . . . . . . .19
Setting Picture Format . . . . . . . . . . . . . . . . . . . . .20
Picture Size Zoom . . . . . . . . . . . . . . . . . . . . . . . .20
Screen Position . . . . . . . . . . . . . . . . . . . . . . . . . .20
Cinema . . . . . . . . . . . . . . . . . . . . . . . . . . . . . . . .20
NR (Noise Reduction) . . . . . . . . . . . . . . . . . . . . .20
Initializing (Reset to original factory value) . . . . . .20
Teletext (option)
Teletext Language Selection
. . . . . . . . . . . . . . . .20
Switch on/off . . . . . . . . . . . . . . . . . . . . . . . . . . . .20
SIMPLE Text (option) . . . . . . . . . . . . . . . . . . . . . .21
TOP Text (option) . . . . . . . . . . . . . . . . . . . . . . . . .21
FASTEXT . . . . . . . . . . . . . . . . . . . . . . . . . . . . . .21
Special Teletext Functions . . . . . . . . . . . . . . . . . .21
PIP (Picture-in-Picture) Feature
Watching PIP . . . . . . . . . . . . . . . . . . . . . . . . . . . .22
Programme Selection for Sub Picture . . . . . . . . . .22
Selecting an Input Signal Source for the PIP . . . .22
Moving the PIP (PIP mode only) . . . . . . . . . . . . .22
POP (Picture-out-of-Picture: Channel Scan) . . . . .22
Picture Size . . . . . . . . . . . . . . . . . . . . . . . . . . . . .22
Adjusting the screen for the PIP . . . . . . . . . . . . . .22
Adjusting PIP Transparency (PIP mode only) . . . .22
Notes on Memory Card . . . . . . . . . . . . . . . . .23~25
JPEG File Viewing Options . . . . . . . . . . . . . .26~30
MP3 File Playing Operation . . . . . . . . . . . . . .31~34
Miscellaneous
Programming the Remote (option) . . . . . . . . . . . .35
Programming Codes (option) . . . . . . . . . . . . .36~37
Troubleshooting Checklist . . . . . . . . . . . . . . . . . .38
Product Specifications . . . . . . . . . . . . . . . . . . . . .39
Contents
Contents
Disposal of your old appliance
1. When this crossed-out wheeled bin symbol is attached to a product it
means the product is covered by the European Directive 2002/96/EC.
2. All electrical and electronic products should be disposed of separately
from the municipal waste stream via designated collection facilities
appointed by the government or the local authorities.
3. The correct disposal of your old appliance will help prevent potential
negative consequences for the environment and human health.
4. For more detailed information about disposal of your old appliance,
please contact your city office, waste disposal service or the shop
where you purchased the product.

Owner’s Manual 5
Introduction
ENGLISH
Remote Control Key Functions
Remote Control Key Functions
- When using the remote control aim it at the remote control sensor of the set.
- There maybe a defect in consecutive operation of remote control in a specified brightness according to this set.
• Open the battery compartment cover on the back side and insert the
batteries with correct polarity.
• Install two 1.5V alkaline batteries of AA type. Don’t mix used batteries
with new batteries.
Installing Batteries
MODE
INPUT
TV
DVD
VCR
AUDIO
PIP PR -
PIP PR +
SWAP
PIP INPUT
STB
MENU
MUTE
SIZE POSITION INDEX
HOLD
TIME REVEAL MIX
MODE
SLEEP I/II
PIP
M/C EJECT
PSM SSM ARC
TEXT
Q.VIEWLIST
FAV
OK
VOL PR
MULTIMEDIA
POWER
CABLE
M
?
EXIT
INFO i
MARK
MULTIMEDIA
Selects the Component, RGB or HDMI
modes.
switches the set on from standby.
POWER
switches the set on from standby or off to
standby.
MARK
Selects the wanted functions.
Brings up the menu to select the Photo or
Music mode of Xstudio for memory cards.
EXIT
Clears all on-screen displays and returns
to TV viewing from any menu.
Q.VIEW
Returns to the previously viewed
programme.
M/C EJECT
Remove the Memory Card.
ARC
Changes the picture format.
FAV
selects a favourite programme.
TEXT
These buttons are used for teletext.
For further details, see the ‘Teletext’ section.
Note : In teletext mode, the PIP PR +/-,
SWAP and PIP INPUT buttons are used
for teletext function.
PIP
Switches the sub picture on or off.
Selects PIP, POP or DW modes.
PIP PR + /-
Selects a programme for the sub picture.
SWAP
Alternates between main and sub picture.
PIP INPUT
Selects the input mode for the sub picture.
SIZE
Adjusts the sub picture size.
POSITION
Moves the sub picture to
DD
/
EE
or
FF
/
GG
direction.
INPUT
Selects the TV, AV1, AV2, S-Video, AV3, AV4,
AV5, Component, RGB or HDMI modes.
switches the set on from standby.
MODE
Selects another device.
VCR BUTTONS
Controls a video cassette recorder.
These buttons are used for X-Studio.
For further details, see the ‘X-Studio’ section.
MENU
Displays on screen menus one by one.
Exits the current menu.
Memorizes menu changes.
INFO
Displays information on top of the screen
whilst watching the TV.
MUTE
Switches the sound on or off.
NUMBER buttons
LIST
Displays the programme table.
PSM
Adjusts the factory preset picture according
to the room.
SSM
To select the sound appropriate to your
viewing programme.
SLEEP
Sets the sleep timer.
I/II
Selects the language during dual language
broadcast.
Selects the sound output.
VOL
DD
/
EE
(Volume Up/Down)
Increases/decreases sound level.
PR
DD
/
EE
(Programme Up/Down)
Selects a programme.
OK
accepts your selection or displays the
current mode.
DD
/
EE
or
FF
/
GG
Adjusts menu settings.
Selects menu item.

6 PLASMA TV
Introduction
Location and Function of Controls
Location and Function of Controls
1. Remote Control Sensor
2. Power Button
Switches the set on from standby or off to standby.
3. INPUT Button
Selects the TV, AV1, AV2, S-Video, AV3, AV4, AV5,
Component, RGB or HDMI modes.switches the set on from
standby.
4. MENU
Displays on screen menus one by one.
Exits the current menu.
Memorizes menu changes.
5. OK
Accepts your selection or displays the current mode.
6.
DD
/
EE
(Programme Up/Down)
Selects a programme or a menu item.
Switches the set on from standby.
FF
/
GG
(Volume Up/Down)
Adjusts the volume.
Adjusts menu settings.
7. INDEX
Switches FRONT Display on or off.
8. Power Indicator
Illuminates red in standby mode, illuminates green when
the set is turned on.
9. Intelligent Eye
Adjusts picture according to the surrounding conditions.
10. Memory Card Slots 1, 2
- Shown is a simplified representation of the set.
- Here shown may be somewhat different from your set.
<Front Panel Controls>
PR
VOL
MENUINPUT OK
2 3 4 5 6
1
8
7
9
10

Owner’s Manual 7
Introduction
ENGLISH
Location and Function of Controls
Location and Function of Controls
<Back Panel>
S-VIDEO
AAV5V5
AC INPUT
Antenna
AUDIO AUDIO
L R
VIDEO VIDEO
COMPONENTCOMPONENT
AUDIO AUDIO
L
R
V VARIABLE ARIABLE
AUDIO OUTAUDIO OUT
AUDIO AUDIO
(MON O)(MON O)
L R
S-VIDEOS-VIDEO VIDEOVIDEO
AAV4V4
AAV1V1
AAV2V2
AAV3V3
HDMI/
DVI(VIDEO)
AUDIO INPUT
RGB INPUT
RS-232C INPUT
(CONTROL/SERVICE)
REMOTE
CONTROL
VIDEOAUDIOR
L/MONO
1. HDMI(DVI VIDEO) / AUDIO INPUT / RGB INPUT
Connect the monitor output socket of the PERSONAL
COMPUTER, DVD or STB to this socket.
Note:
If you want to use RGB/DVI audio, we strongly
recommend that you use the cable that has a core, or the
EMI Filter core along with separate cable.
2. REMOTE CONTROL
3. RS-232C INPUT(CONTROL/SERVICE) PORT
Connect to the RS-232C port on a PC.
4. COMPONENT INPUT
Connect DVD video outputs to Y, PB, PR of COMPONENT
INPUT and audio outputs to Audio sockets of AUDIO INPUT.
AUDIO/VIDEO IN SOCKETS (AV4)
Connect the audio/video out sockets of external equipment
to these sockets.
S-VIDEO/AUDIO IN SOCKETS
Connect the S-VIDEO out socket of an VCR to the S-VIDEO
socket.
Connect the audio out sockets of the VCR to the audio sockets
as in AV4.
5. VARIABLE AUDIO OUTPUT
6. EURO SCART SOCKET
Connect the euro scart socket of the VCR to these sockets.
Note:
a. If you want to use the EURO scart cable, you have to use
the signal shielded Euro scart cable.
b. If the S-VIDEO(Y/C) signal is received through the Euro
scart socket 2 (AV 2), you must change to the S-Video 2
(Y/C) mode.
7. ANTENNA INPUT
8. POWER CORD SOCKET
This Monitor operates on AC power. The voltage is indicated
on the Specifications page. Never attempt to operate the set
on DC power.
9. AUDIO/VIDEO INPUT (AV5)
S-VIDEO/AUDIO IN SOCKETS
1
42 3 6 75 8
9

8 PLASMA TV
Installation
External Equipment V
External Equipment V
iewing Setups
iewing Setups
<Back Panel>
AV1AV1
Antenna
AUDIO AUDIO
L R
VIDEO VIDEO
COMPONENTCOMPONENT
AUDIO AUDIO
L
R
V VARIABLE ARIABLE
AUDIO OUTAUDIO OUT
AUDIO AUDIO
(MONO)(MONO)
L R
S-VIDEOS-VIDEO VIDEOVIDEO
AAV4V4
AAV1V1
AAV2V2
AAV3V3
HDMI/
DVI(VIDEO)
AUDIO INPUT
RGB INPUT
RS-232C INPUT
(CONTROL/SERVICE)
REMOTE
CONTROL
Connection to PC
Connection to AV equipment

Owner’s Manual 9
Installation
ENGLISH
Displayable Monitor Specification
Displayable Monitor Specification
RGB / HDMI mode
Resolution
640x350
720x400
640x480
848x480
800x600
Horizontal
Frequency(KHz)
Vertical
Frequency(Hz)
852x480
832x624
1024x768
1360x768
1366x768
1152x864
1152x870
1280x960
1280x768
1280x1024
70.09
85.08
70.08
85.03
59.94
66.66
72.80
75.00
85.00
60.00
70.00
75.00
60.00
70.00
75.00
56.25
60.31
72.18
75.00
85.06
74.55
60.00
70.06
75.02
85.00
60.00
75.02
60.00
75.02
60.05
70.01
75.00
75.06
60.00
75.00
60.02
60.02
31.468
37.861
31.469
37.927
31.469
35.000
37.861
37.500
43.269
31.500
37.799
39.375
31.500
37.799
39.375
35.156
37.879
48.077
46.875
53.674
49.725
48.363
56.476
60.023
68.677
47.700
59.625
47.700
59.625
54.348
63.995
67.500
68.681
47.693
60.091
60.023
63.981
Resolution
640x350
720x400
640x480
848x480
800x600
Horizontal
Frequency(KHz)
Vertical
Frequency(Hz)
852x480
832x624
1024x768
1360x768
1366x768
1152x864
1152x870
1280x960
1280x768
1280x1024
70.09
85.08
70.08
85.03
59.94
66.66
72.80
75.00
85.00
60.00
70.00
75.00
60.00
70.00
75.00
56.25
60.31
72.18
75.00
85.06
74.55
60.00
70.06
75.02
85.00
60.00
75.02
60.00
75.02
60.05
70.01
75.00
75.06
60.00
75.00
60.02
60.02
31.468
37.861
31.469
37.927
31.469
35.000
37.861
37.500
43.269
31.500
37.799
39.375
31.500
37.799
39.375
35.156
37.879
48.077
46.875
53.674
49.725
48.363
56.476
60.023
68.677
47.700
59.625
47.700
59.625
54.348
63.995
67.500
68.681
47.693
60.091
60.023
63.981
42PX4R / 42PX5R Series 50PX4R / 50PX5R Series

10 PLASMA TV
Installation
- HDMI
TM
, the HDMI logo and High-Definition Multimedia
Interface are trademarks or registered trademarks of HDMI
Licensing.
- This set can receive the High-Definition Multimedia Interface
(HDMI) or Input of Digital Visual Interface(DVI).
- This set supports HDCP (High-bandwidth Digital Contents
Protection) Protocol for the set (480p, 720p, 1080i) modes.
- When you connect to HDMI/DVI Source devices (DVD
Player, STB or PC) that support AUTO HDMI/DVI Plug &
Play, this sets the HDMI/DVI source devices automatically.
After reading HDMI/DVI source devices, using Display Data
Channel (DDC) Protocol, Extended Display Identification
Data (EDID) stored in the set is used.
If HDMI/DVI Source devices do not support AUTO
HDMI/DVI, the resolution is set manually.
- When Source Devices have DVI Output Connector, you
must connect audio with separated cable.
(Refer to <How to connect>)
How to connect
1. When Source Devices (DVD Player or Set Top Box) support
HDMI.
- If Source Devices have HDMI Output Connector, Source
Devices connect to the set with HDMI Cable .(not supplied
with the product).
- If Source Devices support Auto HDMI, automatically, Source
Devices divert output resolution in 1280 x 720p. But if not,
refer to the reference Manual of Source Devices and select
resolution manually.
- To get the best picture quality, adjust the DVD Player or Set
Top Box output resolution to 1280 x 720p.
- Because HDMI sends Digital Video and Audio with one
cable, there is no need for a special Audio Cable when using
a HDMI Cable.
2. When Source Devices (DVD Player or Set Top Box) sup-
ports DVI.
- If Source Devices have DVI Output Connector, Source
Devices connect to the set with HDMI to DVI Cable (not sup-
plied with the product).
- If Source Devices support Auto DVI, automatically, Source
Devices divert output resolution in : 1280 x 720p. But if not,
refer to the reference Manual of Source Devices and select
resolution manually.
- To get the best picture quality, adjust the DVD Player or Set
Top Box output resolution to 1280 x 720p.
- In this case, use another cable for audio. When Source
Devices have Analog Audio Output Connector, RGB/DVI
Audio Input of the set connect to Audio Cable (not supplied
with the product). And then you can listen to normal Audio.
3. When PC supports DVI.
- If PC have DVI Output Connector, Source Devices connect to
the set with HDMI to DVI Cable (not supplied with the product).
- To get the best picture quality, adjust the PC graphics card
to 1024 x 768, 60Hz.
- Use the the set’s HDMI/DVI (VIDEO) for video connections,
depending on your PC connector.
- If the graphics card on the PC does not output analog RGB
and DVI simultaneously, connect only one of either RGB
Input or HDMI/DVI Input to display the PC on the set.
- If he graphics card on the PC does output analog RGB and DVI
simultaneously, the set to either RGB Input or HDMI/DVI Input;
(the other mode is set to Plug and Play automatically by the set.)
- Then, make the corresponding audio connections. If using a
sound card, adjust the PC sound as required.
- In this case, use another cable for audio. When PC (or
sound card of PC) have Analog Audio Output Connector,
RGB/DVI Audio Input of the set connect to Analog Audio
Cable (not supplied with the product). And then you can lis-
ten to normal Audio.
Reference
Cable sample (not supplied with the product)
How to use
1. Connect the HDMI/DVI Source Devices(DVD Player or Set
Top Box or PC) and the set.
2. Turn on the display by pressing the POWER button on the
set and HDMI/DVI Source Devices remote control.
3. Select HDMI/DVI Input source in Main Input option of
PIP/DW menu.
4. Check the image on your set. There may be noise associat-
ed with the resolution, vertical pattern, contrast or brightness
in HDMI/DVI Source Devices. If noise is present, change the
HDMI/DVI Source Devices to another resolution, change the
refresh rate or adjust the brightness and contrast on the
menu until the picture is clear. If the refresh rate of the PC
graphics card can not changed, change the PC graphics
card or consult the manufacturer of the PC graphics card.
Notes:
- Depending on the graphics card, DOS mode may not work if
you use a HDMI to DVI Cable.
- Avoid keeping a fixed image on the set screen for a long period
of time. The fixed image may become permanently imprinted on
the screen. Use the Orbiter screen saver when possible.
- When Source Devices are connected with HDMI/DVI Input,
output PC Resolution(VGA, SVGA, XGA), Position and Size
may not fit to Screen. As shown on page 29, press the
MENU button to adjust the screen Position of the set and
contact an PC graphics card service centre.
- When Source Devices connected HDMI/DVI Input output the set
Resolution(480p, 720p, 1080i), the set Display fit EIA/CEA-861-
B Specification to Screen. If not, refer to the Manual of
HDMI/DVI Source Devices or contact your service centre.
- In case HDMI/DVI Source Devices Cable is not connected
or poor cable connection, "No Signal" OSD display will
appear. And in case of Video Resolution not being supported
by the set output in HDMI/DVI Source Devices, "No Signal"
OSD display will appear. Refer to the Manual of HDMI/DVI
Source Devices or contact your service centre.
HDMI to DVI Cable
Analog Audio Cable
(RCA type)
Analog Audio Cable
(Stereo to RCA type)
HDMI Cable

Owner’s Manual 11
Installation
ENGLISH
AS mark
LG TV
Owner’s Manual
1.5V
1.5V
Alkaline batteries
Power Cord
M
?
Remote Control handset
- Optional extras can be changed or modified for quality improvement. Without any notification, new optional extras can be
added.
- Contract your dealer for the purchasing of these items.
Optional Extras
Accessories
Accessories
Tilt wall mounting bracket
Video cables Audio cables
Ceiling mounting bracket
40
42
50
42
40
- Secure the set assembly by joining it to a wall by using the Eye Bolts/Wall brackets.
Joining the set assembly to the wall to prevent the set tumbling
• If the set is to be mounted on a desk top, insert the 2 Eye-Bolts and tighten them
securely in the upper holes as shown.
Install the wall brackets on the wall with 2 bolts*, (not supplied with the product),
as shown.
Match the height of the Eye-Bolts and the wall brackets.
Check to be sure the Eye-Bolts and the brackets are tightened securely.
• Secure the set assembly to the wall with strong strings or wound wire cables,
(not supplied with the product), as shown.
2-Wall brackets
2-Eye Bolts

12 PLASMA TV
Installation
Installation Options
Installation Options
• The set can be installed in different ways such as on a wall, or on a desktop etc.
• Install this set only in a location where adequate ventilation is available.
Desktop Pedestal Installation
• The set can be mounted on a desk as shown above.
Wall Mount: Horizontal Installation
• The set can be installed on a wall as shown above.
(For further information, refer to the optional ‘Wall
Mounting Bracket Installation and Setup Guide’.)
Swivel function (option)
• After installing the set, you can adjust the set manually to the left or right direction by 20 degrees to suit your viewing
position.
Note : Before adjusting the angle, you must loosen (to the left) the shaft bolt on the middle of stand’s back. And when
the stand is level with set, you must close (to the right) the shaft bolt to set the hole.
3cm
10cm
10cm
10cm
10cm
To Mount on a Wall
Wall mount minimum allowable clearances for ade-
quate ventilation.
To Install on a Desktop
Pedestal mount minimum allowable clearances for
adequate ventilation.

Owner’s Manual 13
Operation
ENGLISH
T
T
urning on the Set
urning on the Set
- When using the remote control, aim it at its sensor on the set.
Turning on the set just after installation
Turning on the set (power cord is still connected)
1. Connect power cord correctly, the set is switched to standby mode.
2. Press the
rr
/ I, INPUT or PR
DD
/
EE
button on the set or press the POWER, INPUT, MULTIMEDIA, PR
DD
/
EE
or
NUMBER buttons on the remote control and then the set will switch on.
If the set was turned off with the remote control power button and the
rr
/ I button on the set
• Press the
rr
/ I, INPUT or PR
DD
/
EE
button on the set or press the POWER, INPUT, MULTIMEDIA, PR
DD
/
EE
or
NUMBER button on the remote control to turn the set on.
On-Screen Menu Language Selection (option)
On-Screen Menu Language Selection (option)
- The menus can be shown on the screen in the selected language. First select your language.
1. Press the MENU button and then use
DD
/
EE
button to select the SPECIAL menu.
2. Press the
GG
button and then use
DD
/
EE
button to select Language.
3. Press the
GG
button and then use
DD
/
EE
button to select your desired language.
From this point on, the on-screen menus will be shown in the language of your choice.
4.
Press the EXIT button to return to normal TV viewing.

14 PLASMA TV
Operation
On screen menus
On screen menus
- The dialogue between you and your set takes place on screen with an operator menu. The buttons required for the
operating steps are also displayed.
1. Press the MENU button and then
DD
/
EE
button to display each menu.
2. Press the
GG
button and then the
FF
/
GG
button to select a menu item.
3. Repeatedly press the MENU button to return to normal TV viewing.
Menu selection
STATION menu PICTURE menu
SCREEN menu SOUND menu
SPECIAL menu TIME menu
Auto programme
Manual programme
Programme edit
Favourite programme
Prev.
System
Storage from
Start
Menu
BG
2
STATION
PICTURE
SOUND
TIME
SPECIAL
SCREEN
PIP/DW
Auto programme
GG
PSM
CSM
ACM
Contrast 100
Brightness 60
Colour 50
Sharpness 50
Prev.
Cool
Normal
Warm
User
Red
Green
Blue
Menu
STATION
PICTURE
SOUND
TIME
SPECIAL
SCREEN
PIP/DW
CSM
GG
0
0
0
SSM
BBE
AVL
Balance 0
Treble 50
Bass 50
TV Speaker
Prev.
On
Off
Menu
STATION
PICTURE
SOUND
TIME
SPECIAL
SCREEN
PIP/DW
BBE
GG
Clock
Off time
On time
Auto sleep
Prev.
Menu
STATION
PICTURE
SOUND
TIME
SPECIAL
SCREEN
PIP/DW
Clock
GG
:- - - -
Language
Child lock
ISM Method
Low power
Set ID
Demo
Index
Prev.
Menu
STATION
PICTURE
SOUND
TIME
SPECIAL
SCREEN
PIP/DW
Child lock
GG
On
Off
Auto config.
Manual config.
VGA Mode
ARC
Zoom +/-
Position
Cinema
NR
Reset
Prev.
Menu
STATION
PICTURE
SOUND
TIME
SPECIAL
SCREEN
PIP/DW
Auto config.
GG
To set

Owner’s Manual 15
Operation
ENGLISH
Auto Programme Tuning
- All stations that can be received are stored by this method. It
is recommended that you use auto programme during instal-
lation of this set.
1. Press the MENU button and then use
DD
/
EE
button to select
the STATION menu.
2. Press the
GG
button and then
DD
/
EE
button to select Auto pro-
gramme
.
3. Press the
GG
button to select System. Select a TV system with
the
FF
/
GG
button;
L : SECAM L/L’ (option)
BG : PAL B/G, SECAM B/G (Europe / East Europe / Asia /
New Zealand / M.East / Africa /Australia)
I : PAL I/II (U.K. / Ireland / Hong Kong / South Africa)
DK : PAL D/K, SECAM D/K (East Europe / China / Africa / CIS)
M : (USA / Korea / Philippines) (option)
4. Press the
EE
button to select Storage from. Select the begin-
ning programme number with the
FF
/
GG
button or NUMBER
buttons on the Storage from menu.
5. Press the
EE
button to select Start.
6. Press the
GG
button to begin auto programming.
All receivable stations are stored.
Note :
a. In some models, the station name is stored for stations
which broadcast VPS (Video Programme Service), PDC
(Programme Delivery Control) or TELETEXT data. If no station
name can be assigned to a station, the channel number is
assigned and stored as C (V/UHF 01-69) or S (Cable 01-47),
followed by a number.
b. In Australia, if no station name can be assigned to a station,
the channel number is assigned and stored as
-----
followed by
a number see ‘Assigning a station name’ section to assign the
station name.
To stop auto programming, press the MENU button.
When auto programming is completed, the Programme edit
menu appears on the screen. See the ‘Programme edit’ sec-
tion to edit the stored programme.
Manual Programme Tuning
- Manual programme lets you manually tune and arrange the
stations in whatever order you desire. Also you can assign a
station name with five characters to each programme number.
1. Press the MENU button and then use
DD
/
EE
button to select
the STATION menu.
2. Press the
GG
button and then
DD
/
EE
button to select Manual
programme
.
3. Press the
GG
button to select Storage. Select the desired pro-
gramme number with the
FF
/
GG
button or NUMBER buttons on
the Storage menu.
4. Press the
EE
button to select System. Select a TV system with
the
FF
/
GG
button;
L : SECAM L/L’ (option)
BG : PAL B/G, SECAM B/G (Europe / East Europe / Asia /
New Zealand / M.East / Africa /Australia)
I : PAL I/II (U.K. / Ireland / Hong Kong / South Africa)
DK : PAL D/K, SECAM D/K (East Europe / China / Africa / CIS)
M : (USA / Korea / Philippines) (option)
5. Press the
EE
button to select Band. Press the
FF
/
GG
button to
select V/UHF or Cable as required.
6. Press the
EE
button to select Channel. You can select the
desired channel number with the
FF
/
GG
button or NUMBER
buttons. If possible, select the channel number directly with the
number buttons.
7. Press the
EE
button to select Search. Press the
FF
/
GG
button to
commence searching. If a station is found the search will stop.
8. Press the OK button to store it.
9. To store another station, repeat steps 3 to 8.
Fine Tuning
- Normally fine tuning is only necessary if reception is poor.
1. Repeat the ‘Manual programme tuning’ steps 1 to 2.
2. Press the
GG
button and then
DD
/
EE
button to select Fine.
3. Press the
FF
/
GG
button to fine tune for the best picture and
sound.
4. Press the OK button.
The finely tuned programme will be indicated by yellow num-
ber during programme selection.
5.
Press the EXIT button to return to normal TV viewing.
Channel Menu Options
Channel Menu Options
Auto programme
Manual programme
Programme edit
Favourite programme
Prev.
System
Storage from
Start
Menu
BG
2
STATION
PICTURE
SOUND
TIME
SPECIAL
SCREEN
PIP/DW
Auto programme
GG
Auto programme
Manual programme
Programme edit
Favourite programme
Prev.
Menu
STATION
PICTURE
SOUND
TIME
SPECIAL
SCREEN
PIP/DW
Manual programme
GG
Storage
System
Band
Channel
Fine
Search
Name
Booster
2
BG
1
V/UHF
Off
C 01
Auto programme
Manual programme
Programme edit
Favourite programme
STATION
PICTURE
SOUND
TIME
SPECIAL
SCREEN
PIP/DW
Manual programme
Storage
System
Band
Channel
Fine
Search
Name
Booster
Store
2
BG
1
V/UHF
C 01
Off

16 PLASMA TV
Operation
Assigning a Station Name
1. Repeat the ‘Manual programme tuning’ steps 1 to 2.
2. Press the
GG
button and then
DD
/
EE
button to select Name.
3.
Press the
GG
button to display the
Name
menu.
4.
Press the
DD
button. You can use a blank, +, -, the alphabet A
to Z and the numeric 0 to 9.
With the
EE
button you can select in the opposite direction.
5. Select the next position by pressing the
GG
button and then
take your choice of the second character, and so on.
6. Press the OK button
in twice
.
7.
Press the EXIT button to return to normal TV viewing.
Booster (option)
In some models, Booster is an optional function. Only a set with
Booster can perform this function.
If the reception is poor at the fringe area of TV signal, select
Booster to On.
1. Repeat the ‘Manual programme tuning’ steps 1 to 2.
2. Press the
GG
button and then
DD
/
EE
button to select Booster.
3. Press the
FF
/
GG
button to select On or Off.
4. Press the OK button.
5.
Press the EXIT button to return to normal TV viewing.
Programme Edit
- This function enables you to delete or skip the stored pro-
grammes. Also you can move some stations to other pro-
gramme numbers or copy a blank station data into the
selected programme number.
1. Press the MENU button and then use
DD
/
EE
button to select
the STATION menu.
2. Press the
GG
button and then
DD
/
EE
button to select
Programme edit.
3. Press the
GG
button to display the Programme edit menu.
Deleting a programme
1. Select a programme to be deleted with the
DD
/
EE
or
FF
/
GG
but-
ton.
2. Press the RED button twice.
The selected programme is deleted, all the following pro-
grammes are shifted up one position.
Copying a programme
1. Select a programme to be copied with the
DD
/
EE
or
FF
/
GG
but-
ton.
2. Press the GREEN button.
All the following programmes are shifted down one position.
Moving a programme
1. Select a programme to be moved with the
DD
/
EE
or
FF
/
GG
but-
ton.
2. Press the YELLOW button.
3. Move the programme to the desired programme number with
the
DD
/
EE
or
FF
/
GG
button.
4. Press the YELLOW button again to release this function.
Skipping a programme number
1. Select a programme number to be skipped with the
DD
/
EE
or
FF
/
GG
button.
2. Press the BLUE button. The skipped programme turns to
blue.
3. Press the BLUE button again to release the skipped pro-
gramme.
When a programme number is skipped it means that you will
be unable to select it using the PR
DD
/
EE
button during normal
TV viewing. If you want to select the skipped programme,
directly enter the programme number with the NUMBER but-
tons or select it in the programme edit or table menu.
Favourite Programme
- This function lets you select your favourite programmes directly.
1. Press the MENU button and then use
DD
/
EE
button to select
the STATION menu.
2. Press the
GG
button and then
DD
/
EE
button to select Favourite
programme
.
3. Press the
GG
button to display the Favourite programme
menu.
4. Press the
DD
/
EE
button to select -- -----.
5. Select a desired programme with the
FF
/
GG
button or NUM-
BER buttons. Any number under 10 is entered with a numer-
ic ‘
0’ (or ‘00’) in front of it, i.e. ‘05’ (or ‘005’) for 5.
6. To store another programme, repeat steps 4 to 5.
You can store up to 8 programmes.
7. Press the OK button.
8.
Press the EXIT button to return to normal TV viewing.
Repeatedly press the FAV button to select stored favourite pro-
grammes.
Calling up the Programme Table
- You can check the programmes stored in the memory by dis-
playing the programme table.
Displaying programme table
Press the LIST button to display the Programme table menu.
The programme table appears on the screen.
• You may find some blue highlighted programmes shown.
They have been set up in the programme edit mode.
• Some programmes with the channel number shown in the
programme table indicate there is no station name assigned.
Selecting a programme in the programme table
Select a programme with the
DD
/
EE
or
FF
/
GG
button.
Then press the OK button.
The Plasma Display switches to the chosen programme number.
Paging through a programme table
There are 10 programme table pages in which contain 100 pro-
grammes.
Pressing the
DD
/
EE
or
FF
/
GG
button repeatedly turns the pages.
P
ress the LIST button to return to normal TV viewing.
Channel Menu Options
Channel Menu Options
CHANNEL
Programme edit
0 - - - - - 5 C 05
1 BLN 2 6 C 07
2 C 01 7 C 55
3 C 04 8 S 27
4 C 05 9 S 29
Delete Copy
Move Skip
Prev.
2 C 01
Menu
Auto programme
Manual programme
Programme edit
Favourite programme
STATION
PICTURE
SOUND
TIME
SPECIAL
SCREEN
PIP/DW
Manual programme
Storage
System
Band
Channel
Fine
Search
Name
Booster
Prev.
2
BG
1
V/UHF
C 01
Off

Owner’s Manual 17
Operation
ENGLISH
PSM (Picture Status Memory)
- This function adjusts the set to the best picture appearance.
- When adjusting picture options (contrast, brightness, colour,
sharpness and tint (NTSC input only)) manually, PSM is
automatically changed to
User
.
1. Press the PSM button
• Each press of the PSM button changes the screen display as
shown below.
• You can also select
Intelligent Eye
,
Dynamic
,
Standard
,
Mild
or
User
in the PICTURE menu.
• Picture options
Intelligent Eye
,
Dynamic
,
Standard
and
Mild
are preset and programmed for good picture quality at
the factory and cannot be changed.
• When the Intelligent eye function is on, the most suitable pic-
ture is automatically adjusted according to the surrounding
conditions.
CSM (Colour Status Memory)
- To initialize values (reset to default settings), select the
Normal
option.
Manual Colour Temperature Control
- You can adjust red, green, or blue to any colour temperature
you prefer.
- You can enjoy the vivid and hi-definition picture with LG’s
Excellent Digital Reality processor technology.
- This function is not available for use in RGB[PC], HDMI[PC]
mode.
- When selecting picture options (
Intelligent Eye
,
Dynamic
,
Standard
and
Mild
) in PICTURE menu,
XD
is automatical-
ly changed to
On
.
sRGB
- When the set is connected to external equipment with the
sRGB function, the colour difference is adjusted the equal
image of each other.
- This function works in the following mode : RGB[PC],
HDMI[PC].
ACM (Active Colour Management)
- Adjust the ACM to select the desired skin colour option.
- This function works in the following mode:
TV, AV1, AV2, S-Video2, AV3, AV4, AV5 or COMPONENT,
RGB[DTV], HDMI[DTV].
- It’s not available to use this function in
XD Off
mode.
Manual Picture Control
- You can adjust picture contrast, brightness, colour, sharp-
ness and tint (NTSC input only) to the levels you prefer.
- It’s not available to use colour, sharpness function in
RGB[PC], HDMI[PC] mode.
- In the broadcasting system PAL/SECAM, the picture item
Tint doesn’t work.
SSM (Sound Status Memory)
- This function lets you enjoy the best sound without any spe-
cial adjustment because the set automatically selects the
appropriate sound option based on the program content.
- When adjusting sound options (treble and bass) manually,
SSM is automatically changed to
User
.
1. Press the SSM button.
2. Press the SSM button to select your desired sound.
- is a trademark of SRS Labs, Inc.
- TruSurround XT technology is incorporated under license
from SRS Labs, Inc.
BBE
- BBE High Definition Sound restores clarity and presence for
better speech intelligibility and musical realism.
AVL (Auto Volume Leveler)
- This feature maintains an equal volume level; even if you
change channels.
Adjusting Sound Control
Note : Treble, Bass or BBE aren’t suitable for use with
SRS TSXT
.
Picture Menu Options
Picture Menu Options
Sound Menu Options
Sound Menu Options
Dynamic
User
StandardMild
R
TTruSurround XTruSurround XT
SRS TSXT Flat Music
User Sports Movie
Intelligent Eye
Manufactured under license from BBE Sound, Inc.
SSM
BBE
AVL
Balance 0
Treble 50
Bass 50
TV Speaker
Prev.
On
Off
Menu
STATION
PICTURE
SOUND
TIME
SPECIAL
SCREEN
PIP/DW
BBE
GG
PSM
CSM
ACM
Contrast 100
Brightness 60
Colour 50
Sharpness 50
Prev.
Cool
Normal
Warm
User
Red
Green
Blue
Menu
STATION
PICTURE
SOUND
TIME
SPECIAL
SCREEN
PIP/DW
CSM
GG
0
0
0

18 PLASMA TV
Operation
Setting the Clock
-
If current time setting is erased by a power failure or the set
is unplugged, reset the clock.
Setting the On/Off Timer
- Timer function operates only if current time has been already set.
- Off Timer function overrides on Timer function if they are set
to the same time.
- The set must be in standby mode for the On Timer to work.
- Two hours after the set is switched on by the on time func-
tion it will automatically switch back to standby mode unless
a button has been pressed.
Auto Sleep
- If there is no input signal, the monitor turn off automatically
after 10 minutes.
Sleep Timer
- Sleep timer turns the set off at the preset time.
- Press the SLEEP button to select the number of minutes.
The display
--- Min
will appear on the screen,
followed by
10
,
20
,
30
,
60
,
90
,
120
,
180
and
240
minutes. The
timer begins to count down from the number of minutes selected.
a.To check the remaining sleep time, press the SLEEP button
once.
b.To cancel the sleep time, repeatedly press the SLEEP button
until the display
--- Min
appears.
c.If you turn the set off after setting the sleep timer, the setting
will be erased.
T
T
ime Menu Options
ime Menu Options
z
z
z
z
Sound Menu Options
Sound Menu Options
TV Speaker
- You can adjust the internal speaker status.
- In COMPONENT RGB[PC] and HDMI[PC] mode, TV speaker
and/or variable audio can be outputted even though there is
no video signal.
- If you want to use your external hi-fi stereo system, turn off the
internal speakers of the set.
Stereo / Dual Reception
- When a programme is selected, the sound information for
the station appears after the programme number and
station name disappear.
On Screen Display
Press the I/II button to received broadcast state.
Mono Sound Selection
In stereo reception if the stereo signal is weak, you can switch
to mono by pressing the I/II button twice. In mono reception the
depth of sound is improved. To switch back to stereo, press the
I/II button twice again.
Language Selection for Dual Language Broadcast
If a programme received in two languages (dual language), you
can switch to
DUAL I
,
DUAL II
or
DUAL I + II
by pressing the
I/II button repeatedly.
•
DUAL I
sends the primary broadcast language to the
loudspeakers.
•
DUAL II
sends the secondary broadcast language to the
loudspeakers.
•
DUAL I + II
sends a separate language to each loudspeaker.
NICAM Reception (option)
- If your Plasma Display is equipped with the PDP Tuner for
NICAM reception, the high quality NICAM (Near
Instantaneous Companding Audio Multiplex) digital sound
can be received.
Sound output can be selected according to the type of received
broadcast as follows by pressing the I/II button repeatedly.
• When NICAM mono is received, you can select
NICAM
MONO
or FM MONO.
• When NICAM stereo is received, you can select
NICAM
STEREO
or FM MONO. If the stereo signal is weak, switch
to FM mono.
• When NICAM dual is received, you can select
NICAM
DUAL I
,
NICAM DUAL II
,
NICAM DUAL I + II
, or
MONO
.
When FM mono is selected the display
MONO
appears on
the screen.
Sound output selection
In AV, Component, RGB or HDMI mode, you can select output
sound for the left and right loudspeakers.
Repeatedly press the I/II button to select the sound output.
•
L+R
: Audio signal from audio L input is sent to left
loud-speaker and audio signal from audio R input is
sent to right loud-speaker.
•
L+L
: Audio signal from audio L input is sent to left and right
loud-speakers.
•
R+R
: Audio signal from audio R input is sent to left and right
loud-speakers.
Broadcast
Mono
Stereo
Dual
On screen Display
MONO
STEREO
DUAL I
Clock
Off time
On time
Auto sleep
Prev.
Menu
STATION
PICTURE
SOUND
TIME
SPECIAL
SCREEN
PIP/DW
Clock
GG
:- - - -

Owner’s Manual 19
Operation
ENGLISH
Child Lock
- The set can be set up so that it can only be used with the
remote control.
- This set is programmed to remember which option it was last
set to even if you turn the set off.
- In
Child lock
‘
On
’, if the set is turned off, press the INPUT,
PR
DD
/
EE
button on the set or POWER, INPUT,
MULTIMEDIA, PR
DD
/
EE
or NUMBER buttons on the remote
control.
- With the
Child lock On
, the display ‘
Child lock on
’
appears on the screen if any button on the front panel is
pressed while viewing the set.
ISM (Image Sticking Minimization) Method
- A frozen of still picture from a PC/video game displayed on
the screen for prolonged periods will result in a ghost image
remaining even when you change the image. Avoid allowing
a fixed image to remain on the set's screen for a long period
of time.
•
White Wash
:
White Wash removes permanent images from the screen.
Note: An excessive permanent image may be impossible to
clear entirely with White Wash.
•
Orbiter
:
Orbiter may help prevent ghost images. However, it is best
not to allow any fixed image to remain on the screen. To
avoid a permanent image on the screen, the screen will
move every 2 minutes.
•
Inversion
:
This is the function to invert the panel colour of the screen.
The panel colour is
automatically inverted every 30 minutes.
Low Power
- This is the function to reduce the power consumption of the
set.
- Use it to see the difference between XD demo on and XD
Demo off.
- It’s not available to use this function in RGB[PC], HDMI[PC]
mode.
Index
- You can switch FONT DISPLAY on or off.
Auto Configure
- Automatically adjusts picture position and minimizes image
shaking.
- This function works in the following mode : RGB[PC].
• When Auto config. has finished, OK will be shown on
screen.
• If the position of the image is still not correct, try Auto adjust-
ment again.
- If picture needs to be adjusted more after Auto adjustment in
RGB (PC), you can adjust the
Manual Config..
- Although the image is still not correct, your set is functioning
properly but needs further adjustment.
- The Auto config. functions don’t need to be run for HDMI
mode.
Manual Configure
- If the picture isn’t clear after auto adjustment and especially
if characters are still trembling, adjust the picture phase man-
ually.
- To correct the screen size, adjust
Clock.
- This function works in the following mode : RGB[PC],
RGB[DTV], COMPONENT (480p/576p/720p/1080i), HDMI
(480p/576p/720p/1080i).
- It’s not available to use Phase, Clock function in RGB[DTV],
COMPONENT (480p/576p/720p/1080i), HDMI
(480p/576p/720p/1080i) mode.
Selecting Wide VGA/XGA mode
- To see a normal picture, match the resolution of RGB mode
and selection of VGA/XGA mode.
- In some models, it’s not available to selection of XGA mode.
- This function works in the following mode : RGB[PC].
Special Menu Options
Special Menu Options
Demo
Screen Menu Options
Screen Menu Options
Language
Child lock
ISM Method
Low power
Set ID
Demo
Index
Prev.
Menu
STATION
PICTURE
SOUND
TIME
SPECIAL
SCREEN
PIP/DW
Child lock
GG
On
Off
Auto config.
Manual config.
VGA Mode
ARC
Zoom +/-
Position
Cinema
NR
Reset
Prev.
Menu
STATION
PICTURE
SOUND
TIME
SPECIAL
SCREEN
PIP/DW
Auto config.
GG
To set

20 PLASMA TV
Operation
T
T
eletext (option)
eletext (option)
Screen Menu Options
Screen Menu Options
Setting the Picture Format
- You can watch the screen in various picture formats;
Spectacle
,
Full (option), Original, 4:3, 16:9 (Wide), 14:9 and Zoom.
• Spectacle
When your TV receives the wide screen signal, when select-
ed it will adjust the picture horizontally, in non-linear propor-
tion, to fill the entire screen.
• Full (option)
When your TV receives the wide screen signal, when select-
ed it will adjust the picture horizontally or vertically, in a linear
proportion, to fill the entire screen fully.
• Original
When your TV receives the wide screen signal, it will be auto-
matically changed to the picture format to be sent.
• 4:3
Following selection will lead you to view a picture with an original 4:3
aspect ratio, with gray bars appearing at both the left and right sides.
• 16:9 (Wide)
Following selection will lead you to adjust the picture horizon-
tally, in a linear proportion, to fill the entire screen (useful for
viewing 4:3 formatted DVDs).
• 14:9
You can enjoy the picture format of 14:9 or general TV pro-
gramme through the 14:9 mode. The screen 14:9 is viewed
just like that the screen 4:3 is magnified to the left / right.
• Zoom
Following selection will lead you to view the picture without
any alternation, while filling the entire screen. However, the
top and bottom portions of the picture will be cropped.
- You can only select 4:3 and 16:9 (Wide) in RGB[PC],
HDMI[PC] mode only.
- You can only select 4:3, 16:9 (Wide) and Zoom in
RGB[DTV], HDMI[DTV], Component [DTV] mode only.
- You can only select Spectacle, Full (Option), 4:3, 16:9 (Wide),
14:9 and Zoom in Component [480i/576i] mode only.
- There might be uncomfortable in full mode. Then change into
other mode.
Picture Size Zoom
- When enlarging or reducing the picture, the screen may be
display an unnatural looking picture.
Screen Position
- This function is available after adjusting Zoom +/-.
Cinema
- When you watch the movie, this function adjusts the set to
the best picture appearance.
- This function works in the following mode:
TV, AV1, AV2, S-Video2, AV3, AV4, AV5 or COMPONENT
(480i/576i).
NR (Noise Reduction)
- You can select 3D NR or MPEG NR to reduce the picture noise
which may appear on the screen during watching the TV.
- This function is not available for use in RGB[PC], HDMI[PC]
mode.
- 3D NR is not available for use in RGB, HDMI,
Component[DTV] mode.
Initializing (Reset to original factory settings)
This function operates in current mode.
To initialize the adjusted value
• You can initialize Phase, Clock, H-Position, V-Position,
Position, Zoom +/-, PIP size, PIP position, PIP Transparency
and sub picture size of twin picture.
- Teletext (or TOP text) is an optional function, therefore only the
set with the teletext system can receive the teletext broadcast.
- Teletext is a free service broadcast by most TV stations which
gives up-to-the-minute information on news, weather, televi-
sion programmes, share prices and many other topics.
- The teletext decoder of this set can support the SIMPLE, TOP
and FASTEXT systems. SIMPLE (standard teletext) consists
of a number of pages which are selected by directly entering
the corresponding page number. TOP and
FASTEXT are more modern methods allowing quick and easy
selection of teletext information.
Teletext Language Selection
1. Press the MENU button and then use
DD
/
EE
button to select
the SPECIAL menu.
2. Press the
GG
button and then use
DD
/
EE
button to select
Language.
3. Press the
GG
button and then use
FF
/
GG
button to select
Teletext Language.
4. Press the
DD
/
EE
button to select the required language.
5. Repeatedly press the MENU button to return to normal TV
viewing.
Note :
a. Please select your local teletext language.
b. If you don't, the teletext may not appear correctly on the
screen.
Switch on/off
Press the
TEXT
button to switch to teletext.
• The initial page or last page appears on the screen.
Two page numbers, TV station name, date and time are dis-
played on the screen
headline. The first page number indicates your selection,
while the second shows the current page displayed.
Press the
TEXT
button to switch off teletext.
Page is loading ...
Page is loading ...
Page is loading ...
Page is loading ...
Page is loading ...
Page is loading ...
Page is loading ...
Page is loading ...
Page is loading ...
Page is loading ...
Page is loading ...
Page is loading ...
Page is loading ...
Page is loading ...
Page is loading ...
Page is loading ...
Page is loading ...
Page is loading ...
Page is loading ...
Page is loading ...
-
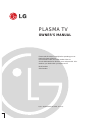 1
1
-
 2
2
-
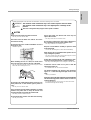 3
3
-
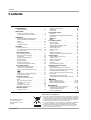 4
4
-
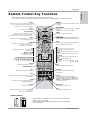 5
5
-
 6
6
-
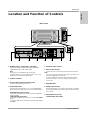 7
7
-
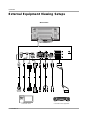 8
8
-
 9
9
-
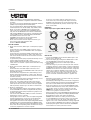 10
10
-
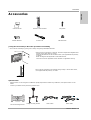 11
11
-
 12
12
-
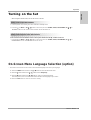 13
13
-
 14
14
-
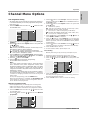 15
15
-
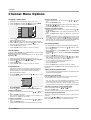 16
16
-
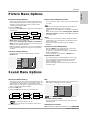 17
17
-
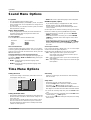 18
18
-
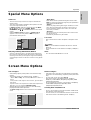 19
19
-
 20
20
-
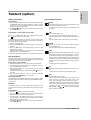 21
21
-
 22
22
-
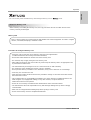 23
23
-
 24
24
-
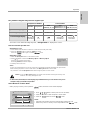 25
25
-
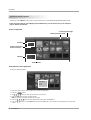 26
26
-
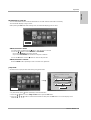 27
27
-
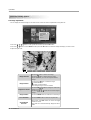 28
28
-
 29
29
-
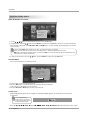 30
30
-
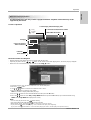 31
31
-
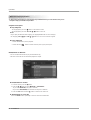 32
32
-
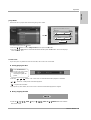 33
33
-
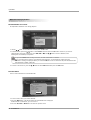 34
34
-
 35
35
-
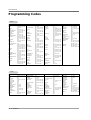 36
36
-
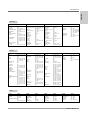 37
37
-
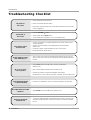 38
38
-
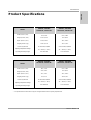 39
39
-
 40
40
LG Electronics 3828VA0565M, MF056B User manual
- Category
- LCD TVs
- Type
- User manual
- This manual is also suitable for
Ask a question and I''ll find the answer in the document
Finding information in a document is now easier with AI