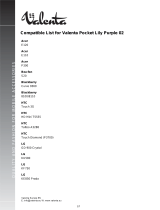8
發送報告 發送報告 - 左右滑動以開關,接收已發送訊息的確認訊息。
有效時期有效時期 - 選擇訊息儲存在訊息中心的時間。
訊息類型訊息類型 - 將文字轉換成 文字、語音、傳真、X.400文字、語音、傳真、X.400 或電子郵件電子郵件。
字元編碼字元編碼 - 選擇字元的編碼方式。 這將影響到您的訊息大小,進而影響資
料費用。
發送長文字時設為 發送長文字時設為 - 選擇將長文字作為多個文字訊息多個文字訊息或多媒體訊息發送。
有關正在接收的「Push e-mail」資訊,請查看「Push e-mail」:有關正在接收的「Push e-mail」資訊,請查看「Push e-mail」:
點按
「娛樂」「娛樂」中的「遊戲及應用程式」「遊戲及應用程式」,然後點按應用程式應用程式。
*
注意注意:用戶可能無法同時使用Push e-mail和多媒體訊息,取決於所在地
區或網絡商。
變更多媒體訊息設定變更多媒體訊息設定
在「通訊」標籤中點按訊息訊息。 捲動並選擇設定設定,然後選擇多媒體訊息多媒體訊息。
接收模式 接收模式 - 選擇本地網絡或漫遊網絡。 如果選擇手動,將僅收到多媒體訊
息通知,然後選擇是否進行完整下載。
發送報告發送報告 - 選擇要求和/或允許發送報告。
閱讀回覆閱讀回覆 - 選擇要求和/或允許回覆。
重要性重要性 - 選擇多媒體訊息的優先等級。
有效時期 有效時期 - 選擇訊息儲存在訊息中心的時間。
投影片播放時間 投影片播放時間 - 選擇投影片在屏幕上的顯示時間。
建立模式建立模式 - 選擇您的訊息模式。
發送時間發送時間 - 選擇隔多久發送訊息。
多媒體訊息中心多媒體訊息中心 - 從列表中選擇一個訊息中心或者新增訊息中心。
社交網絡服務 Social network services (SNS)社交網絡服務 Social network services (SNS)
您的 GS290 備有社交網絡服務,讓您享用及管理社交網絡。
注意注意:連接及使用網上服務可能需要額外付費 請向網路提供商咨詢資料費
用。
點按Social network(社交網絡)並選擇一個網站。