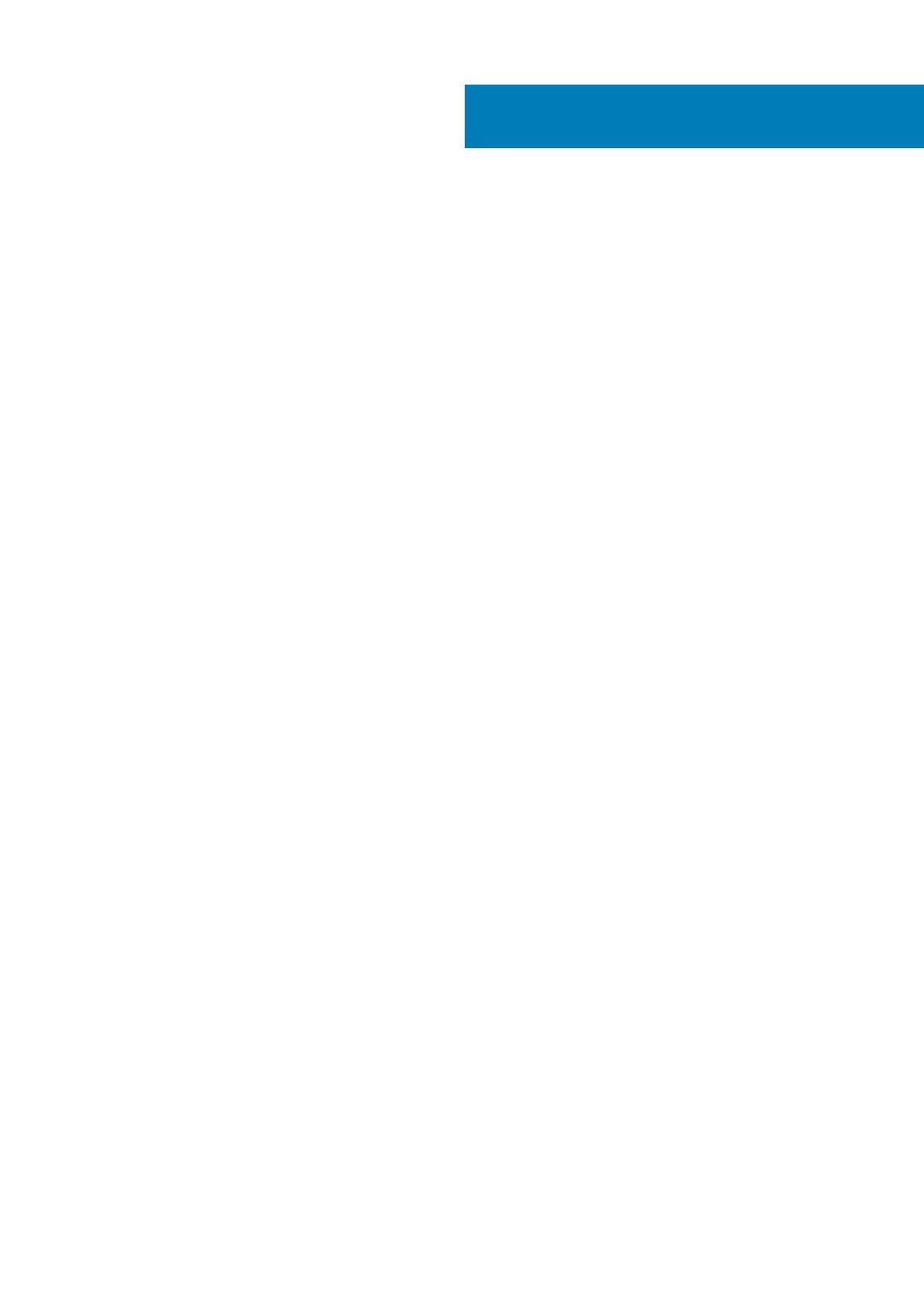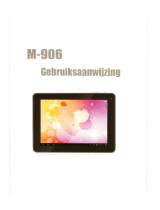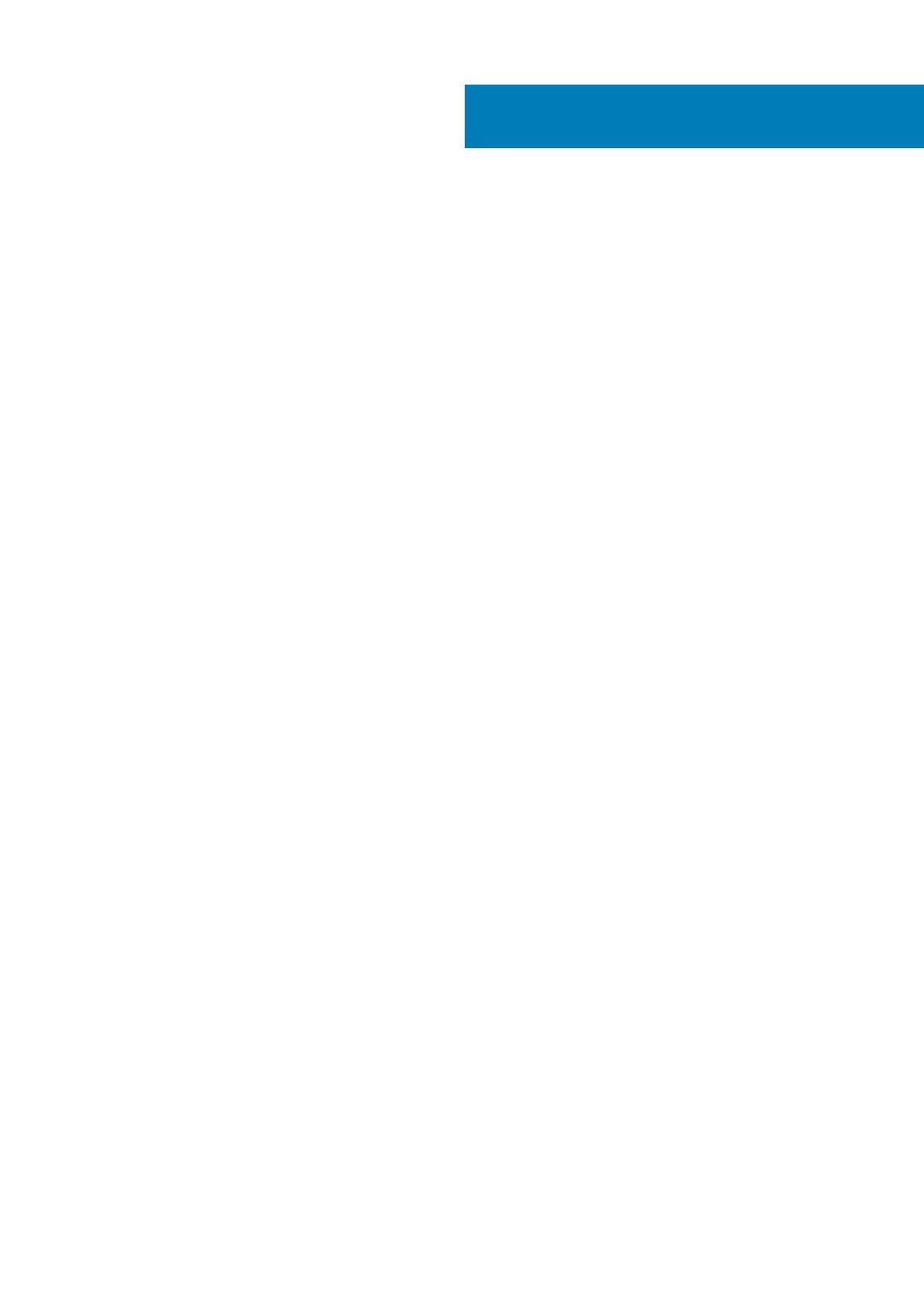
1 Aan de computer werken............................................................................................................... 5
Veiligheidsinstructies............................................................................................................................................................. 5
Uw computer uitschakelen: Windows 10............................................................................................................................5
Voordat u in de computer gaat werken.............................................................................................................................. 6
Nadat u aan de computer heeft gewerkt........................................................................................................................... 6
2 Technologie en onderdelen............................................................................................................7
DDR4....................................................................................................................................................................................... 7
USB-functies..........................................................................................................................................................................8
USB Type-C..........................................................................................................................................................................10
Intel Optane memory........................................................................................................................................................... 10
Intel Optane geheugen inschakelen.............................................................................................................................. 11
Intel Optane geheugen uitschakelen.............................................................................................................................11
Intel UHD Graphics 620....................................................................................................................................................... 11
Nvidia GeForce MX130-equivalent.................................................................................................................................... 12
3 Major components of your system ............................................................................................... 13
4 Onderdelen verwijderen en plaatsen............................................................................................. 15
Recommended tools............................................................................................................................................................ 15
SD-kaart (Secure Digital).............................................................................................................................................. 15
Onderplaat.......................................................................................................................................................................16
Batterij.............................................................................................................................................................................20
Harde schijf.....................................................................................................................................................................24
I/O-kaart......................................................................................................................................................................... 27
Toetsenblok....................................................................................................................................................................30
Geheugenmodules......................................................................................................................................................... 34
SIM Card.........................................................................................................................................................................35
WLAN-kaart....................................................................................................................................................................37
Solid State-schijf/Intel Optane-geheugenmodule.....................................................................................................39
Luidsprekers................................................................................................................................................................... 49
Systeemventilator..........................................................................................................................................................53
Warmteafleider...............................................................................................................................................................57
VGA-dochterkaart..........................................................................................................................................................61
Aan-uitknopkaart........................................................................................................................................................... 64
Moederbord....................................................................................................................................................................67
Beeldschermassemblage...............................................................................................................................................73
Montagekader van het beeldscherm........................................................................................................................... 81
Beeldschermpaneel....................................................................................................................................................... 85
Beeldschermkabel.......................................................................................................................................................... 91
Netadapterpoort............................................................................................................................................................95
Camera............................................................................................................................................................................97
Polssteun- en toetsenbordeenheid.............................................................................................................................101
Contents
Contents 3