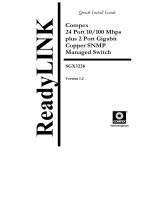Page is loading ...

Dell Networking
N1500 Series Switch
Getting Started Guide
使用入门指南
入門指南
Panduan Pengaktifan
はじめに
시작 안내서

Dell Networking
N1500 Series Switch
Getting Started Guide
Regulatory Models: N1524, N1524P,
N1548, N1548P

Notes, Cautions, and Warnings
NOTE: A NOTE indicates important information that helps you make better use of
your switch.
CAUTION: A CAUTION indicates either potential damage to hardware or loss of
data and tells you how to avoid the problem.
WARNING: A WARNING indicates a potential for property damage, personal
injury, or death.
____________________
Copyright © 2015 Dell Inc. All rights reserved. This product is protected by U.S. and international
copyright and intellectual property laws. Dell™ and the Dell logo are trademarks of Dell Inc. in the
United States and/or other jurisdictions. All other marks and names mentioned herein may be
trademarks of their respective companies.
2015-05 P/N M25TN Rev. A00

Contents 5
Contents
1 Introduction . . . . . . . . . . . . . . . . . . . . . . . . 7
2 Dell Networking N1500 Series Overview . . . 7
3 Hardware Overview. . . . . . . . . . . . . . . . . . 8
Dell Networking N1500 Series Front Panel . . . . . . . . 8
Switch Ports
. . . . . . . . . . . . . . . . . . . . 10
Console Port
. . . . . . . . . . . . . . . . . . . . 11
USB Port
. . . . . . . . . . . . . . . . . . . . . . 11
Reset Button . . . . . . . . . . . . . . . . . . . . 11
Port and System LEDs
. . . . . . . . . . . . . . . 12
Stack Master LED and Stack Number Display
. . . 12
Dell Networking N1500 Series Back Panel
. . . . . . . 13
Power Supplies
. . . . . . . . . . . . . . . . . . . 13
Ventilation System
. . . . . . . . . . . . . . . . . 14
Dell Networking N1500 Series Model Summary
. . . . 14

6 Contents
4 Dell Networking N1500 Series
Installation
. . . . . . . . . . . . . . . . . . . . . . . 15
Site Preparation . . . . . . . . . . . . . . . . . . . . . 15
Unpacking the N1500 Series Switch
. . . . . . . . . . 16
Package Contents
. . . . . . . . . . . . . . . . . . 16
Unpacking Steps
. . . . . . . . . . . . . . . . . . 16
Rack Mounting the N1500 Series Switch
. . . . . . . . 17
Installing in a Rack
. . . . . . . . . . . . . . . . . 17
Installing as a Free-standing Switch
. . . . . . . . 18
Stacking Multiple Switches
. . . . . . . . . . . . . . . 19
Creating a Switch Stack
. . . . . . . . . . . . . . 19
5 Starting and Configuring the
Dell Networking N1500 Series Switch . . . . 22
Connecting a N1500 Series Switch to a Terminal . . . . 23
Connecting a Switch to a Power Source . . . . . . . . 25
AC and DC Power Connection
. . . . . . . . . . . 25
Booting the Switch
. . . . . . . . . . . . . . . . . . . . 26
Performing the Initial Configuration
. . . . . . . . . . . 27
Enabling Remote Management
. . . . . . . . . . . 27
Initial Configuration Procedure
. . . . . . . . . . . 28
Example Session
. . . . . . . . . . . . . . . . . . 29
Dell Easy Setup Wizard Console Example . . . . . 30
Next Steps
. . . . . . . . . . . . . . . . . . . . . 33
6 NOM Information (Mexico Only) . . . . . . 34

Getting Started Guide 7
Introduction
This document provides basic information about the Dell Networking N1500
Series switches, including how to install a switch and perform the initial
configuration. For information about how to configure and monitor switch
features, see the User’s Configuration Guide, which is available on the Dell
Support website at dell.com/support for the latest updates on documentation
and firmware.
This document contains the following sections:
• Dell Networking N1500 Series Overview
• Hardware Overview
• Dell Networking N1500 Series Installation
• Starting and Configuring the Dell Networking N1500 Series Switch
• NOM Information (Mexico Only)
NOTE: Switch administrators are strongly advised to maintain Dell Networking
switches on the latest version of the Dell Networking Operating System. Dell
Networking continually improves the features and functions of Dell OS based on
feedback from you, the customer. For critical infrastructure, prestaging of the new
release into a noncritical portion of the network is recommended to verify network
configuration and operation with the new Dell OS version.
Dell Networking N1500 Series
Overview
The Dell Networking N1500 Series switches are stackable Layer 2/3 1-Gigabit
stackable Ethernet switches and include the following models:
• Dell Networking N1524
• Dell Networking N1524P
• Dell Networking N1548
• Dell Networking N1548P

8 Getting Started Guide
Hardware Overview
This section contains information about device characteristics and modular
hardware configurations for the Dell Networking N1500 Series switches.
All Dell Networking N1500 non-PoE models are 1U, rack-mountable switches
with the following physical dimensions:
• 440.0 x 257.0 x 43.5 mm (W x D x H).
• 17.3 x 10.1 x 1.7 inches (W x D x H).
All Dell Networking N1500 PoE models are 1U, rack-mountable switches with
the following physical dimensions:
• 440.0 x 387.0 x 43.5 mm (W x D x H).
• 17.3 x 15.2 x 1.7 inches (W x D x H).
Dell Networking N1500 Series Front Panel
The following images show the front panels of the four switch models in the
Dell Networking N1500 Series.
Figure 1-1. Dell Networking N1548 with 48 10/100/1000BASE-T Ports (Front Panel)
In addition to the switch ports, the front panel of each model in the
Dell Networking N1500 Series includes the following ports:
• Console port
•USB port
48 10/100/1000BASE-T Ports
SFP+
Ports
Console Port USB Port

Getting Started Guide 9
Figure 1-2. Dell Networking N1524 Close-up
The Dell Networking N1500 Series switch front panel, shown in Figure 1-2,
has status LEDs for over-temperature alarm, internal power, and system
health status on the top row. The bottom row of status LEDs displays the
stack master, redundant power supply (RPS 720) status and fan alarm status.
Figure 1-3. Dell Networking N1524P Close-up
The Dell Networking N1500P Series front panel, shown in Figure 1-3, has
status LEDs for over-temperature alarm, internal power and system health
status on the top row. The bottom row of status LEDs displays the stack
master, modular power supply (MPS 1000) status and fan alarm status.

10 Getting Started Guide
Switch Ports
The Dell Networking N1524/N1524P front panel provides 24 Gigabit
Ethernet (10BASE-T, 100BASE-TX, 1000BASE-T) RJ-45 ports that support
auto-negotiation for speed, flow control, and duplex. The Dell Networking
N1500 Series models support four SFP+ 10G ports. Dell-qualified SFP+
transceivers are sold separately.
The Dell Networking N1548/N1548P front panel provides 48 Gigabit
Ethernet (10BASE-T, 100BASE-TX, 1000BASE-T) RJ-45 ports that support
auto-negotiation for speed, flow control, and duplex. The N1548/N1548P
support four SFP+ 10G ports. Dell-qualified SFP+ transceivers are sold
separately.
The front-panel switch ports have the following characteristics:
• The switch automatically detects the difference between crossed and
straight-through cables on RJ-45 ports and automatically chooses the MDI
or MDIX configuration to match the other end.
• RJ-45 ports support full-duplex and half-duplex mode 10/100/1000 Mbps
speeds on standard Category 5 UTP cable, using 10BASE-T, 100BASE-TX
and 1000BASE-T technologies. 1000BASE-T operation requires auto-
negotiation to be enabled.
• The four SFP+ ports support SFP+ (SR, LR) transceivers and SFP+
copper twin-ax (CR) transceivers plus SFP transceivers operating at 1G.
SFP+ ports operate in full-duplex mode only.
• The N1524P/N1548P front panel ports support PoE (15.4W) and
PoE+ (25.5W).

Getting Started Guide 11
Console Port
The Dell Networking console port is located on the right side of the front
panel and is labeled with a symbol. The console port provides serial
communication capabilities, which allows communication using RS-232
protocol. The serial port provides a direct connection to the switch and allows
access to the CLI from a console terminal connected to the port through the
provided serial cable (with RJ45 YOST to female DB-9 connectors).
The console port is separately configurable and can be run as an asynchronous
link from 1200 baud to 115,200 baud.
The Dell CLI only supports changing the speed. The defaults are 9600 baud
rate, 8 data bits, No Parity, 1 Stop Bit, No Flow Control.
USB Port
The Dell Networking USB port is located on the right side of the front panel
and is labeled with a symbol. The Type-A, female USB port supports
a USB 2.0-compliant flash memory drive. The Dell Networking switch can
read or write to a flash drive formatted as FAT-32. Use a USB flash drive to
copy switch configuration files and images between the USB flash drive and
the switch. The USB flash drive may also be used to move and copy configuration
files and images from one switch to other switches in the network.
The USB port does not support any other type of USB device.
Reset Button
The Dell Networking reset button is located on the right side of the front
panel and is labeled with a symbol. The reset button is accessed through
the pinhole and allows you to perform a hard reset on the switch. To use the
reset button, insert an unbent paper clip or similar tool into the pinhole.
When the switch completes the boot process after the reset, it resumes
operation with the most recently saved configuration. Any changes made to
the running configuration that were not saved to the startup configuration
prior to the reset are lost.

12 Getting Started Guide
Port and System LEDs
The front panel contains light emitting diodes (LEDs) that indicate the status
of port links, power supplies, fans, stacking, and the overall system status.
For further information about the status that the LEDs indicate, see the
User’s Configuration Guide.
Stack Master LED and Stack Number Display
The Dell Networking Stack Master LED is located on the right side of the
front panel and is labeled with a symbol. The Stack Master LED indicates
whether the switch is operating as the master unit or a stack member.
The Stack No. panel displays the unit number for the stack member.
If a switch is not part of a stack (in other words, it is a stack of one switch),
the Stack Master LED is illuminated, and the unit number is displayed.
Table 1-1. Stack Master LED Indicator
LED Status Description
Stack Master Green solid Stack master or standalone switch
Off Stack member

Getting Started Guide 13
Dell Networking N1500 Series Back Panel
The following images show the back panels of the Dell Networking N1500
and N1500P Series switches.
Figure 1-4. N1500 Series Back Panel
Figure 1-5. N1524P/N1548P Back Panel
Power Supplies
CAUTION: Remove the power cable from the power supplies prior to removing
the power supply module itself. Power must not be connected prior to insertion in
the chassis.
NOTE: The internal power supply unit and fans on the N1500 Series switches are
not removable.
Dell Networking N1524 and N1548
The N1524 switch has an internal 40-watt power supply. The N1548 has an
internal 100W power supply. For redundant power requirements, connect
a Dell Networking RPS720 (not included) to the RPS DC IN 14-pin connector
on the back of the switch.
Dell Networking N1524P and N1548P
Dell Networking N1524P and N1548P switches have an internal 600-watt
power supply feeding up to 17 powered devices at full PoE+ power (450W).
For additional PoE+ ports, connect a Dell Networking MPS1000 (not included)
to the MPS DC IN 16-pin connector on the back of the switch.
NOTE: PoE power is dynamically allocated. Not all ports will require the full
PoE+ power.
Fan Vents AC Power Receptacle

14 Getting Started Guide
Ventilation System
Two fixed internal fans cool the N1500 Series switches.
Dell Networking N1500 Series Model Summary
Table 1-2. N1500 Series Model Summary
Marketing
Model Name
Description Power
Supply Unit
Regulatory
Model Number
Regulatory
Type Number
Dell
Networking
N1524
24x1G/4x10G
SFP+ Ports
40W E15W E15W001
Dell
Networking
N1524P
24x1G PoE+/4x10G
SFP+ Ports
600W E16W E16W001
Dell
Networking
N1548
48x1G/4x10G
SFP+ Ports
100W E15W E15W002
Dell
Networking
N1548P
48x1G PoE+/4x10G
SFP+ Ports
600W E16W E16W002

Getting Started Guide 15
Dell Networking N1500 Series
Installation
Site Preparation
N1500 Series switches can be mounted in a standard 48.26 cm (19-inch) rack
or placed on a flat surface.
Make sure that the chosen installation location meets the following site
requirements:
•
Power
— The switch is installed near an easily accessible 100–240 VAC,
50–60 Hz outlet.
•
Clearance
— There is adequate front and rear clearance for operator
access. Allow clearance for cabling, power connections, and ventilation.
•
Cabling
— The cabling is routed to avoid sources of electrical noise such
as radio transmitters, broadcast amplifiers, power lines, and fluorescent
lighting fixtures.
•
Ambient Temperature
— The ambient switch operating temperature
range is 0 to 45ºC (32 to 113ºF) at a relative humidity of up to 95 percent,
non-condensing.
NOTE: Decrease the maximum temperature by 1°C (1.8°F) per 300 m (985 ft.) above
900m (2955 ft.).
•
Relative Humidity
— The operating relative humidity is 8% to 85%
(noncondensing) with a maximum humidity gradation of 10% per hour.

16 Getting Started Guide
Unpacking the N1500 Series Switch
Package Contents
When unpacking each switch, make sure that the following items are included:
• One Dell Networking switch
• One RJ-45 to DB-9 female cable
• One rack-mount kit: two mounting brackets, bolts, and cage nuts
• One set of self-adhesive rubber pads for a free-standing configuration
(four pads are included)
Unpacking Steps
NOTE: Before unpacking the switch, inspect the container and immediately report
any evidence of damage.
1
Place the container on a clean, flat surface and cut all straps securing
the container.
2
Open the container or remove the container top.
3
Carefully remove the switch from the container and place it on a secure
and clean surface.
4
Remove all packing material.
5
Inspect the product and accessories for damage.

Getting Started Guide 17
Rack Mounting the N1500 Series Switch
WARNING: Read the safety information in the
Safety and Regulatory Information
as well as the safety information for other switches that connect to or support
the switch.
The AC power connector is on the back panel of the switch.
Installing in a Rack
WARNING: Do not use rack mounting kits to suspend the switch from under
a table or desk, or attach it to a wall.
CAUTION: Disconnect all cables from the switch before continuing. Remove all
self-adhesive pads from the underside of the switch, if they have been attached.
CAUTION: When mounting multiple switches into a rack, mount the switches
from the bottom up.
1
Place the supplied rack-mounting bracket on one side of the switch,
ensuring that the mounting holes on the switch line up to the mounting
holes in the rack-mounting bracket. Figure 1-6 illustrates where to mount
the brackets.
Figure 1-6. Attaching the Brackets
2
Insert the supplied bolts into the rack-mounting holes and tighten with
a screwdriver.
3
Repeat the process for the rack-mounting bracket on the other side of
the switch.

18 Getting Started Guide
4
Insert the switch into the 48.26 cm (19 inch) rack, ensuring that the rack-
mounting holes on the switch line up to the mounting holes in the rack.
5
Secure the switch to the rack with either the rack bolts or cage nuts and
cage-nut bolts with washers (depending on the kind of rack you have).
Fasten the bolts on bottom before fastening the bolts on top.
CAUTION: Make sure that the supplied rack bolts fit the pre-threaded holes
in the rack.
NOTE: Make sure that the ventilation holes are not obstructed.
Installing as a Free-standing Switch
NOTE: We strongly recommend mounting the switch in a rack.
Install the switch on a flat surface if you are not installing it in a rack.
The surface must be able to support the weight of the switch and the switch
cables. The switch is supplied with four self-adhesive rubber pads.
1
Attach the self-adhesive rubber pads on each location marked on the
bottom of the switch.
2
Set the switch on a flat surface, and make sure that it has proper
ventilation by leaving 5 cm (2 inches) on each side and 13 cm (5 inches)
at the back.

Getting Started Guide 19
Stacking Multiple Switches
It is possible to stack upto four N1500 Series switches using the SFP+ ports.
NOTE: N1500 Series switches support stacking only with other N15xx series
switches. Do not stack N1500 Series switches with N2000, N3000, or N4000 series
switches.
When multiple switches are connected using the stack ports, they operate as
a single unit with up to 192 RJ-45 front panel ports. The stack operates and is
managed as a single entity.
NOTE: If installing a stack of switches, assemble and cable the stack before
powering up and configuring it. When a stack is powered up for the first time,
the switches elect a Master Switch, which may occupy any location in the stack.
The Master LED on the front panel is illuminated on the master unit.
Creating a Switch Stack
Create a stack by configuring pairs of SFP+ ports as stacking. This step must
be completed on each switch to be stacked prior to connecting adjacent units
using the SFP+ stacking ports on the front panel of the switch.
NOTE: Stack ports must be configured in pairs. Either Te1/0/1 may be configured
with Te1/0/2, or Te1/0/3 may be configured with Te1/0/4. No other combinations
are permitted.
Figure 1-7 on page 20 shows the switches connected in a ring topology,
which is the recommended topology for a stack.
1
Connect an SR, LR, or CR transceiver and cable into either of the
SFP+
stacking ports of the top switch and to the switch directly below it.
2
Repeat this process until all of the devices are connected.
3
Use additional transceivers and a cable to connect the two remaining
SFP+
stacking ports together so that a ring topology is assembled.
4
Power on one switch and allow it to fully boot (1-2 minutes) before
proceeding further. Then power on each of the connected switches in
sequence, beginning with the switch directly connected to the most
recently powered on switch, and allow each switch to fully come up before
powering on the next switch. As each switch is powered up, the stack
master may download new code to the newly powered-on switch and
reload it. Wait until this process completes before powering on the
adjacent switch.

20 Getting Started Guide
Figure 1-7.
The stack in Figure 1-7 is connected in a ring topology and has the following
physical connections between the switches:
• The left SFP+ port Te1/0/1 on Unit 1 (top) is connected to the right
SFP+ port Te2/0/2 on Unit 2.
• The left SFP+ port Te2/0/1 on Unit 2 (middle) is connected to the right
SFP+ port Te3/0/2 on Unit 3.
• The left SFP+ port Te3/0/1 on Unit 3 (bottom) is connected to the right
SFP+ port Te1/0/2 on Unit 1.
Unit 1
Unit 2
Unit 3

Getting Started Guide 21
Stacking Standby
The stacking feature supports a Standby or backup unit that assumes the
Master unit role if the Master unit in the stack fails. As soon as a Master
failure is detected in the stack, the Standby unit enables the control plane on
the new Master unit and synchronizes all other stack units with the current
configuration. The Standby unit maintains a synchronized copy of the
running configuration for the stack. The Standby unit is automatically
selected in the stack; however, you can use the CLI to select a different stack
member as Standby. See the User’s Configuration Guide or the CLI Reference
Guide for more information.
/