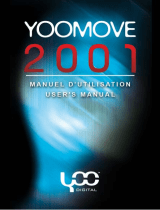User’s Manual
Latte Espresso
Digital Media Player
Version 1.1
This manual shall only be used for providing information and operating instruction.
Latte Communications, Inc. shall reserve the right to modify the specifications and other
information without further notice.
Software, music or film etc. with copyrights shall be protected by relative laws.
Shape and color of actual product may vary slightly from the shown pictures.
Display screens in default setting may vary slightly from the screen contents used here.

Contents 01
Main Functions…………………………………………………………………………….…………….02
Precautions……………………………….…………………...…………………………….….……….03
About the Player……………………………………………………….……………………..………....04
Display Description………………………………………………………………………….……….…05
Basic Operations………………………………………………………………………………………..07
System Menu…………………………………………………………………………….……………...09
Music Play………………………………………………………………………...……………………..12
Video Play………………………………………………………………………………………………..17
Picture Browse…………………………………………………………………………………………..19
TXT Browse……………………………………………………………………………………………...20
Record……………………………………………………………………………………………………22
FM Radio…………………………………………………………….…………………………………..23
Others…………………………………………………………………..………………………………..25
USB and Charge…………………………………………………………...…………………………...27
Firmware Update………………………………………………………………………………………..28
Troubleshooting…………………………………………………………………………………………29

02 Main Functions
3.0‘ Touch TFT LCD (resolution: 420*240)
Supports MP3 / WMA / FLAC / APE / AAC music formats. Supports MS PLAY FX
Supports AVI, RM, RMVB, FLV, WMV
Supports touch screen with haptics
Supports picture auto browse in JPEG/BMP/GIF format
Supports auto-rotating screen by G-Sensor
Built-in MIC and extended recording time
Built-in FM radio transmitting and receiving (transmit music to your radio)
Supports energy-saving settings: LCD brightness control, auto power off, Stand-by mode
Multi EQ modes and multi repeat modes
Multi-language support
Support Win2000, Win XP, Vista OS. No driver required if OS is WIN 2000 and above
USB2.0 high speed transfer and the speed up to 4MB/S
Supports Text file viewing function and bookmark setting
Can be used as a portable file storage
Multi task handling function - you can listen to music while reading texts or viewing
pictures
* Warranty information, product features and specifications are subject to change without notice.

Precautions 03
Do not use the player in extremely hot, cold, dusty or damp environments.
Do not drop the player when using it.
The service life of the battery is subject to the use of the player, manufacturer and
production date.
Please charge the battery in the following instances:
The battery icon is showing a low power level.
The player turns off automatically and turns off again after restarting.
The touch buttons are non responsive.
When formatting the player or uploading/downloading files, do not disconnect the player
from the PC. This may damage files or the player.
Static discharge to the cable during connection to the computer may corrupt files or the
storage area of the player.
The player is charging when connected to the PC via the supplied USB cable.
This player contains no user serviceable parts. Disassembling the player may damage the
player and will void the warranty. Please check the trouble shooting section of this manual
if experiencing problems.
Latte Communications reserves the right to improve the product. Different software and
hardware versions may influence the product performance and functions. Therefore the
product shall be subject to change without further notice.
The images used in this manual may vary slightly from actual product.
Please respect the copyright laws in your area.

04 About the Player

Display Descriptions 05
Main Menu Music play
Re a d y. ..
Re a d y. . .
ig h ra te !
REC
H
Video play Record

06 Display Descriptions
China
Main menu Photo play Audio play Radio

Basic operations 07
Power On/Off
1. Power On: Push the power switch down and hold for 3 seconds. The player will start and
display the main menu.
2. Power Off: Push the power switch down and hold for 3 seconds.
Locking/Unlocking the Player
In Video, Record or Music Playback mode, you can lock the player’s buttons to prevent
unintentional operation.
1. Lock: Push the power switch toward HOLD to lock the player.
2. Unlock: In the lock mode, push the power switch down.
Basic Key Operations
/ : Move to previous or next options
: Enter into the selected item (menu)
: Go back to previous menu or directory.
Deleting Files
In the explorer interface (under “Other Function”), touch or icon to select and touch your
required file and touch icon. The player will show a text box “Do you want to delete?” Touch
YES option to delete the selected file or NO option to cancel.

08 Basic operations
Connect to Computer and File Transfer
Start your computer and connect the player using the USB cable included. The player will be
detected as a standard removable disk by your computer and will allow you to transfer and
manage files on the player
Charging the Player
Charge your player by connecting it to your PC with the supplied USB cable. Charging will take
about 6 hours when fully discharged. The PC must remain on during the charging process. The
player interface is not available when connected to a PC for file transfer or charging.
Screen Rotation Function Powered by G-Sensor
G-Sensor technology enables the screen display to rotate perpendicularly to any direction per
the player’s position. The player can adjust/rotate the screen display (except for the video play)
to any direction powered by the G-SENSOR. Please note that G-SENSOR works by sensing
weight acceleration, the function might not work properly in a plane.
Power Reset
If your player is frozen during the play, press the small button in the RESET hole until the player
turns off. The player can be started again as described earlier. This may return all settings to
default.

System Menu 09
The Main menu is displayed when the player is turned on. Touch Settings icon to enter into
the Setting menu.
1. Touch or icon to select previous or next item or touch an item directly.
2. Touch icon or the item directly again to confirm your selection and enter into the selection.
3. Touch icon to exit to the previous menu or directory.
Display setting
This adjusts screen brightness and sets the amount of time the backlight remains lit after the last
button click.
1. Light Time: 5s, 10s, 15s, 20s, 30s, and Always on
2. Brightness Control: +1, +2, +3, +4, +5. Selecting higher levels will increase the brightness of
the LCD display. Adjusting these settings will impact battery duration.
3. Light Mode: All Dark or Penumbra option can be selected when the player goes into
energy-saving mode. Adjusting these settings will impact battery duration.

10 System Menu
System Setting
1. Firmware Upgrade: Select “YES” or “NO” to continue or exit the firmware upgrade
2. Reset All Settings: Select “YES” or “NO” to restore the player settings to default
3. Calibration: Touch screen sensitivity might go low and might operate not accurately when the
player is used for a long period of time. In this case, please re-calibrate the screen. Touch and
select the “Calibration” option. Touch the “+” cursor precisely when it appears on the display.
Once this operation is done, the player will go back to the previous menu automatically.
4. Slide Show – Set the time interval for photo slideshow
5. Screen Rotation Setting
You can turn On or Off the G-GENSOR auto screen rotation function.
6. Haptic Setting
You can turn On or Off the Haptic function.
Note: Upgrading firmware should only be used if recommended by a Latte technician.
Wallpaper
You can change the background graphics of the player. You can choose from 8 pre-loaded
wallpapers.

System Menu 11
Time Setting
You can set the current time and date. Once done, current time will be displayed on the top left
corner of the screen
Language
Select the desired language for the player.
System Information
This option displays background information about the player including: software revision
number, available memory status on the player.
Auto Shutdown Time
The player will automatically turn off after the last button is pressed and if no files are playing.
This sets the period of time in minutes. Select the required value (10, 20, 30, 60 minutes and no
automatic Shutdown)

12 Music Play
Music Play
From the Main Menu, touch Music icon to enter the Music Menu. The Music menu allows you
to display your music in the following ways: Current Play (if a song is already playing), All
Music, Artist, Album, My Favorite, or Record (voice or FM recorded files).
1.
Touch or to select the song you want to play and touch icon or touch the song
directly to play.
2. Touch icon to pause the play and touch icon again to resume.
3. Touch or icon to move to the previous or next track. Touch and hold or icon
to fast forward or fast reverse through the music.
4. Touch or icon to increase or decrease the volume.
**The Media Library Update feature updates the Music Menu and categorizes media files
appropriately. This should be run every time after files have been transferred to the player. File
listing will depend on information contained in the MP3 tag.

Music Play 13
My Favorite
From the All Music listing, select the song and touch the icon. The “Add to Favorite” and
“Exit” options will be shown. Touch “Add To Favorite” to confirm and add file to the “My Favorite”
list. Or, touch “Exit” to confirm and return the previous menu.
Under the “My Favorite” list,touch icon. The “Delete”, “Delete All” and “Exit” options will be
shown. Touch “Delete” to delete the music you have selected, touch the “Delete All” to delete all
music in “My Favorite” list, or touch “Exit” to confirm and return the previous menu.

14 Music Play
A-B repeat play
Touch icon. An “A” will be displayed on the screen, which confirms the starting repeat point.
Then touch icon again to display “B” on the screen. This confirms the ending repeat point.
“A-B” is now displayed and the A-B Repeat mode is set. The player will continue to repeat the
selection between the starting and ending point. To stop the A-B Repeat mode, touch icon
again.
Display
Touch the graphic (shown in the picture) to change different display option.
ID3: Displays the creation information of the playing music.
EQ View: Displays the frequencies of the playing music track.
Cover Graphic: Display the cover picture of the song attached to the file.
* Only available when the file has the graphic information attached to it.
Lyric
This player support “LRC” type lyric files. Lyrics can be displayed
isochronously while playing music. The Lyric file must be in the same
folder as the music file and have the same name as the music file. E.g.:
Track1.MP3 and Track1.LRC. When a song is selected and the lyric file for
the song is available, the lyrics will be displayed. Touch icon to display lyrics.

Music Play 15
Options
Touch icon to display the playback options (Repeat Mode, Play Mode, MSEQ, EQ Sel,
User EQ Setup). Double-Touch each option to enter the submenu
1. Repeat Mode:
- Once: Stops after playing the current song.
- Repeat: Repeats the selected single song.
- ALL: Plays all songs in the current folder once.
- ALL Repeat: Plays and repeats all files in the current folder.
- Intro: Plays all songs in the current folder for the first 10 seconds in sequence (After
listening, it will return to the normal play mode)
2. Play Mode: Plays songs in order or shuffle (random).
3. MSEQ: Set MSEQ mode 3D, Bass, LEQ
4. EQ Sel.: 7 preset equalizer settings Normal/MSEQ/Rock/Pop/Classic/Bass/Jazz
5. User EQ Setup: Increase or decrease the frequency by touching (sliding down or up) the
frequency you wish to change. You might need to use a stylus to adjust the frequency accurately.
Touch icon to confirm your change and exit to the previous menu.

16 Music Play
Frequency Out: Select “On” or “Off” option and press key to confirm. Selecting “On” allows
for FM transmitting of music from your player to radio. Use Frequency Set to select available
frequency.
Frequency Set: When “Frequency Out” option setting is on mode, touch or icon to adjust
the frequency. After adjusting the frequency you want to use for FM transmission, press
key to confirm your setting.
Note: The earphones included will act as an antenna and you are required to plug the
earphones into the player to get the clear radio transmission. Adjust your radio frequency setting
to the same frequency set on your player. This will allow you to transmit your music to the radio.
Memory play
In the music play mode, when the music play was interrupted or paused, the player will
automatically remember the stopped point. When you want to play the same song from the
stopped point, just touch “Resume play” option from the Music main menu. The player will
automatically skip and play from the stopped point.
Note: The player only supports APE format of 3. 95, 3.97, 3.98, and 3.99 edition NORMAL and
FAST compression edition

Video play 17
Video play
From the main menu, touch Video icon to enter the Video Menu.
1. Touch or icon to navigate and select your desired file to play
2. Touch icon or touch the file selected directly to play.
3.
Touch icon to exit to the previous menu.
Options
1. Play & Pause: Touch icon to pause the video play, and touch icon to resume play.
2. File Navigation: Touch or icon to play the previous or next video file. Touch and
hold or icon to fast forward or fast reverse through the current file.
3. Volume: Touch or icon to increase or decrease the volume.
4. Screen Adjustment: Touch icon to play the current video file in full screen mode
5. Select Time Play: Touch icon. Set the time by touching or icon to select hour or
minute or second and or icon to set the time. Touch “Yes” to confirm your setting. The
player skip to the time set and play.

18 Video play
Memory Play: The player has the video memory function. When
the Video play is interrupted or stopped and you want to play the
same file again, the player will ask you “Continue from the last
scene?”. Touch “Yes” to continue from the last stopped scene or
“No” to start from the beginning.
Note 1: Touch the screen at any time to show or hide the option bar on the bottom.
Note 2: This player can only supports RM/RMVB video files (up to 720 X 576 resolution), AVI
files (up to 800 X 480 resolution), FLV/WMV video files (up to 720 X 480 resolution). Video files
encoded in greater resolution may not be playable on this device and may report a “File Format”
error. Please ensure files are encoded to the correct resolution for playback.
Note 3: Due to the number of different Codecs used to create AVI files, it may not be possible to
play all AVI files on this player. If you have difficulty playing particular AVI files on this player, you
are recommended to re-encode the video files using a 3rd party video file converting software
(not provided).

Picture Browse 19
Picture Display
From the main menu, touch Photo icon to enter the Picture menu.
1. Touch or icon to navigate and select your desired file to play.
2. Touch icon or touch the file selected directly to display.
3. Touch icon to exit to the previous menu.
Options
1. Touch icon to Zooms in on the image.
2. Touch icon to Zooms out of the image when Zoom in has been used
3. Push the power switch down shortly to go into the slideshow mode for the pictures. The time
interval can be set under System menu (Settings > System Setting)
Note 1: Touch the screen at any area to hide/unhide the toolbar on the bottom.
Note 2: In order to conserve space on the player it is recommended that digital photos be
resized to a resolution of approximately 400 X 240 before being copied to the player. Some
picture formats may need to be converted to be compatible with this player.
Page is loading ...
Page is loading ...
Page is loading ...
Page is loading ...
Page is loading ...
Page is loading ...
Page is loading ...
Page is loading ...
Page is loading ...
Page is loading ...
Page is loading ...
/