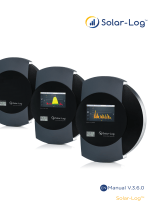Page is loading ...

1
User Manual
Solar-Log™

2
Solare Datensysteme GmbH
Fuhrmannstr. 9
72351 Geislingen-Binsdorf
Germany
International support
Tel.:+49 7428 9418 -640
Fax:+49 7428 9418 -280
e-mail: [email protected]
Italy
Technical support: +39 0471 631032
e-mail: [email protected]
France
Technical support: +33 97 7909708
e-mail: [email protected]
Switzerland
Technical support: +41 565 355346
e-mail: switzerland-[email protected]
Holland
Technical support: +31 85 888 1110
e-mail: [email protected]
Belgium
Technical support: +32 553 03670
e-mail: [email protected]
United States
Technical support: +1 203 702 7189
e-mail: [email protected]
Australia & New Zealand
Technical support: +61 1300 79 20 01
e-mail: [email protected]

3
Table of Contents
1 General Information ..................................................................................................... 7
1.1 The necessary steps for precision monitoring of your PV plant with the Solar-Log™ ...................... 7
2 Operating via a web browser within your own network ............................... 8
2.1 Requirements ................................................................................................................................................................. 8
2.2 Overview .......................................................................................................................................................................... 9
2.2.1 General Navigation .......................................................................................................................................................9
2.3 Accessing the Start page ........................................................................................................................................ 12
2.4 Accessing Yield Data ................................................................................................................................................ 13
2.4.1 Current values .............................................................................................................................................................. 13
2.5 Production .................................................................................................................................................................... 14
2.5.1 Day view ......................................................................................................................................................................... 15
2.5.2 Month view .................................................................................................................................................................... 17
2.5.3 Year view ........................................................................................................................................................................ 19
2.5.4 Total view ......................................................................................................................................................................20
2.6 Consumption ................................................................................................................................................................ 21
2.6.1 Day balance .................................................................................................................................................................. 26
2.6.2 Month balance ............................................................................................................................................................. 27
2.6.3 Year balance ................................................................................................................................................................. 28
2.6.4 Total balance ................................................................................................................................................................29
2.7 Finances ........................................................................................................................................................................ 30
2.8 Sensor ............................................................................................................................................................................. 31
2.9 System Information .................................................................................................................................................. 32
2.10 Accessing Diagnostic values ................................................................................................................................. 33
2.10.1 Inverter diagnostic ..................................................................................................................................................... 33
2.10.2 Accessing Event logs ................................................................................................................................................ 37
2.10.3 Accessing Notifications ........................................................................................................................................... 38
2.10.4 Accessing Feed-In Management .........................................................................................................................40
2.10.5 Accessing the SCB Monitor (only Solar-Log 2000) .....................................................................................44
2.10.6 Accessing components ............................................................................................................................................ 45
2.10.7 Accessing CSV Export ..............................................................................................................................................48
2.10.8 Accessing Support .....................................................................................................................................................49
3 Notifications ................................................................................................................ 50
3.1 Yield E-mail .................................................................................................................................................................. 50
3.1.1 Explanation of the individual E-mail Functions: ............................................................................................. 52
3.2 Performance Monitoring ......................................................................................................................................... 56
3.2.1 Performance Monitoring Notification ................................................................................................................. 58
3.2.2 Calculation and Explanation of the Notification ............................................................................................ 59

4
4 Operating the Solar-Log 1200 and 2000 via Touch Display .................... 60
4.1 Navigating from the touch screen ...................................................................................................................... 60
4.2 Accessing the Dashboard ...................................................................................................................................... 62
4.3 Accessing the Energy Balance ............................................................................................................................. 63
4.4 Accessing Forecast................................................................................................................................................... 64
4.5 Accessing Yield history ........................................................................................................................................... 65
4.6 Accessing Environmental performance ............................................................................................................ 65
4.7 Accessing the USB menu ....................................................................................................................................... 67
5 Operating the Solar-Log 500 and 1000 via the Display .............................69
5.1 Display Solar-Log 500 ............................................................................................................................................ 69
5.2 Display Solar-Log 1000 .......................................................................................................................................... 70
5.3 How to Navigate with the Touchscreen ........................................................................................................... 70
5.4 Accessing Yield data ................................................................................................................................................. 71
5.4.1 How to navigate between dierent overviews ................................................................................................ 71
5.4.2 The meaning of the values in the overviews ................................................................................................... 72
5.4.3 Daily Graph ................................................................................................................................................................... 73
5.4.4 Monthly Graph ............................................................................................................................................................. 74
5.4.5 Yearly Graph ................................................................................................................................................................. 75
5.4.6 Overall Graph ............................................................................................................................................................... 76
5.4.7 Large External Display ............................................................................................................................................. 77
5.4.8 Power Balance ............................................................................................................................................................. 78
5.5 Accessing the Diagnosis ......................................................................................................................................... 79
5.5.1 Accessing Notifications ........................................................................................................................................... 79
5.5.2 Display the Inverter Events ....................................................................................................................................80
5.5.3 Handling Alarm Notifications ................................................................................................................................. 81
5.5.4 Optimizing the consumption of self-produced power ................................................................................ 82
5.6 Using Data Transfer with USB .............................................................................................................................. 83
5.6.1 Create a Backup ......................................................................................................................................................... 83
5.7 Changing settings in the configuration menu ................................................................................................ 87
6 Pac Correction Factor ..............................................................................................88
6.7.1 Calculating the PAC correction factor ...............................................................................................................88
7 Using Solar-Log WEB ...............................................................................................89
7.1 Registering for Solar-Log™ WEB "Classic 2nd Edition" ............................................................................. 89
7.2 Accessing Plant data ............................................................................................................................................... 92
7.3 Accessing Yield data ................................................................................................................................................ 96
7.3.1 How to navigate between dierent overviews ...............................................................................................96
7.3.2 The meaning of the values in the overviews ...................................................................................................96
7.3.3 Daily Overview ............................................................................................................................................................ 97
7.3.4 Monthly Overview ...................................................................................................................................................... 98
7.3.5 Annual Overview ........................................................................................................................................................99
7.3.6 Total Overview...........................................................................................................................................................100
7.3.7 Accessing and filtering the Event log ............................................................................................................... 101

5
8 Using the Solar-Log™ Android App ..................................................................103
8.1 Installing the App .................................................................................................................................................... 103
8.2 Add plants .................................................................................................................................................................. 104
8.3 Plant settings ............................................................................................................................................................ 105
8.3.1 S0 meter ...................................................................................................................................................................... 105
8.3.2 Administration ........................................................................................................................................................... 106
8.4 The Toolbar ................................................................................................................................................................. 107
8.5 Accessing Yield values .......................................................................................................................................... 108
8.5.1 Daily Overview .......................................................................................................................................................... 109
8.5.2 Monthly Overview .................................................................................................................................................... 109
8.5.3 Annual Overview ....................................................................................................................................................... 110
8.5.4 Total Overview..............................................................................................................................................................111
8.6 Viewing CO2 savings ............................................................................................................................................... 112
8.7 App settings ................................................................................................................................................................ 113
8.7.1 Periodical data update .............................................................................................................................................114
8.7.2 Reset ...............................................................................................................................................................................114
8.7.3 Slide show .....................................................................................................................................................................115
8.7.4 Legal Disclaimer .........................................................................................................................................................116
8.8 The Yield Data as a Slide Show ........................................................................................................................... 116
8.9 Using the Android App with a Smartphone ................................................................................................... 117
8.9.1 Smartphone vertical format ...................................................................................................................................117
8.9.2 Smartphone - horizontal format ..........................................................................................................................118
8.9.3 Solar-Log™ Widget for Smartphones .................................................................................................................119
9 Using the Solar-Log™ App iPhone V3 for iPhones ...................................... 120
9.1 Installing the App .................................................................................................................................................... 120
9.2 Add plants .................................................................................................................................................................... 121
9.3 Accessing Yield data ............................................................................................................................................... 123
9.3.1 How to navigate between dierent overviews ..............................................................................................123
9.4 The top menu bar..................................................................................................................................................... 125
9.5 The bottom menu bar ............................................................................................................................................ 126
9.5.1 Daily Overview ...........................................................................................................................................................126
9.5.2 Monthly Overview .....................................................................................................................................................127
9.5.3 Annual Overview .......................................................................................................................................................128
9.5.4 Total Overview............................................................................................................................................................129
9.6 Viewing CO2 savings ............................................................................................................................................. 130
9.7 Viewing Plant data .................................................................................................................................................... 131
9.8 The Yield Data as a Slide Show .......................................................................................................................... 133
9.8.1 Start the Slide Show ................................................................................................................................................134
10 Cleaning and care..................................................................................................... 135
10.1 Cleaning tips .............................................................................................................................................................. 135
10.2 Care tips ....................................................................................................................................................................... 135
11 Notifications on the LCD Status Display (Solar-Log 300, 1200 and

6
2000) ............................................................................................................................ 136
11.1 Meaning of the symbols on the LCD display ................................................................................................. 136
12 Faults (Solar-Log 200, 500 and 1000) ............................................................ 139
12.1 LED status display (Solar-Log 200, 500 and 1000) .................................................................................. 139
12.2 Troubleshooting faults oneself ........................................................................................................................... 140
12.3 Obtaining information from the Internet ......................................................................................................... 141
12.4 Informing a specialist technician ........................................................................................................................ 142
13 Disposal ........................................................................................................................143
14 Technical Data (Solar-Log 300, 1200 and 2000) ........................................144
15 Technical Data (Solar-Log 200, 500 and 1000) ...........................................150
16 List of figures ............................................................................................................. 153

7
General Information
1 General Information
This user manual is intended to assist you in the operation of the Solar-Log™. The yield data from the Solar-
Log™ can be displayed in several ways:
•
via a web browser in a local network (LAN) (Chapter 2)
•
via the display (touch screen: only Solar-Log 1000, 1200 and 2000) directly on the device (Chapter
4)
•
via the Internet (Chapter 5) or
•
with the Solar-Log™ App (Chapter 6 and 7)
Our product documentation is being constantly updated and expanded.
The current versions of the documents can be downloaded from our website:
www.solar-log.com.
The descriptions in this manual refer to firmware version 3.1.
Note:
Some of the descriptions contain screenshots with the LCD view in the top-left.
The view is from the transfer of data from the LCD display on the Solar-Log™. The
LCD on the device, however, is only available with the Solar-Log 300, 1200 and
2000.
1.1 The necessary steps for precision monitoring of your PV plant with the
Solar-Log™
•
Connecting and detecting inverters, refer to the "Inverter Connection Manual" and the "Configur-
ing Connected Devices" chapter in the
Installation Manual.
•
Configuring inverters, generator output, MPP Trackers and module fields, refer to the "Configuring
Connected Devices" chapter in the
Installation Manual.
•
For configuring the notification function and status messages from the inverter, refer to the "Con-
figuring Notifications" chapter in the
Installation Manual.
•
For activating and configuring performance monitoring, refer to the "Configuring Connected De-
vices" chapter in the
Installation Manual.
Note:
The Solar-Log needs a continuous supply of electricity to avoid data loss and to
ensure precision monitoring of the PV plant

8

9
Operating via a web browser within your own network
2 Operating via a web browser within your
own network
2.1 Requirements
Information
For directly access, enter "solar-log" in the address bar of the web browser and
create a bookmark.
In a local network (LAN)
To operate the Solar-Log™ via a web browser, you will need to be on a computer that is connected to the
same local network (LAN). This computer will also need to have a modern web browser installed on it.
The Solar-Log™ unit also has to be connected to this network with the proper network settings.
Via the Internet
In addition to a computer with a web browser, you need an active Internet connection as well as a user ac-
count on a server.
To set up a user account, please contact your installer or see our website for more information:
http://www.solar-log.com/en/products-solutions/solar-log-web.html

10
Operating via a web browser within your own network
2.2 Overview
2.2.1 General Navigation
Fig.: Navigation designations
The start page contains the following sections:
•
Header bar (A)
•
Left navigation (B)
•
Tabs (C)
•
Configuration page (D)
Header bar
The header contains three major sections:
•
Yield data. Here you will find your plant's yield overview within certain periods of time such as day,
month, year and the total yield to date.
•
Diagnostic. Here you can view the fault and process messages while filtering them according to
specified criteria.
•
Configuration. Here you can change the device settings as required.
Left-side navigation menu
Depending on the tab selected, you can access additional functions from the navigation menu (left-side).
Tabs
Additional configuration sections appear according to the function selected.

11
Operating via a web browser within your own network
Configuration page
Here you can make necessary configurations for the optimal monitoring and evaluation of your plant. You
can also view information on the power output, yields and the device.
Log in button
You can entered a password protected section by clicking on the log in button (at the bottom right corner
of the screen) and entering your user and password. (Refer to the Access Control section for more infor-
mation)
Fig.: Log in button with selection box
Hide arrow
The “Hide Arrow” (on the right of the header bar) allows you to increase the amount of the page displayed
in the browser by hiding the Welcome header.
Fig.: Header bar with the “Hide Arrow”
Access control
Access protection for different parts of the Solar-Log™ can be configured in this menu. The following sec-
tions can be restricted with a pin code or password
•
Access protection for the display
•
Access protection for the browser menu
•
Displaying advanced configuration
Access protection for the display (only Solar-Log 1000, 1200 and 2000)
A pin code can be activated to restrict access to the Solar-Log™’s display. The pin code may contain a
maximum of 8 numerical digits.
Access at the display can be restricted for the entire display or just the settings section.
Procedure:
•
Enter the pin code
•
Enter the pin code again
•
Select restricted Sectionsby checking them.
•
SAVE settings

12
Operating via a web browser within your own network
Access protection for the browser menu
In this section, the following parts of the Solar-Log™’s browser menu can be restricted with a password:
•
User
General access to the
Browser menu
•
Installer
Access to the
Configuration menu
•
Feed-in management
Access to the
Configuration | Special Functions | Feed-in Management menu
The default password for access to the Feed-in Management menu is PM. Access for users and installers is
not restricted
Note
For directly access, enter "solar-log" in the address bar of the web browser and
create a bookmark.
Procedure
•
Activate the password restriction for the desired menus
•
Enter a secure password for each of the menus
•
Enter the password again
•
SAVE settings

13
Operating via a web browser within your own network
2.3 Accessing the Start page
Start your web browser and enter "solar-log" in the address bar of the web browser or select the book-
mark in the browser's navigation bar. If there are several Solar-Log™ devices connected to the network,
enter http://solar-log-wxyz in the address bar. Here "wxyz" stands for the last 4 digits of the serial number
of the Solar-Log™.
•
The welcome screen is displayed.
Fig.: Welcome screen
From the start page, the following navigation menu can be selected from the header bar.
•
Yield data
•
Diagnosis
•
Configuration

14
Operating via a web browser within your own network
2.4 Accessing Yield Data
Access the yield data from the header bar.
The following options can be selected from the left-side navigation menu.
•
Current values
•
Production
•
Consumption (only appears when a consumption meter is connected)
•
Balances
•
Finances
•
Sensor (only appears when a sensor is connected)
•
System Information
2.4.1 Current values
Select the Current values menu to see the plant's new Dashboard view.
Fig.: The plant's current values
The following values are displayed in a tachometer format:
•
Consumption (only when consumption meters are connected). Displays the current consumption.
•
Production (Output generated by the plant). Displays the current production.
•
Feed-in amount (only when meters are connected). Displays the power output that is currently be-
ing fed into the grid.
There are two graphs below the Dashboard display:

15
Operating via a web browser within your own network
•
The current day curve (graph on the left). There is also the option to display the previous five days
as a curve in this graph. Therefore just click on the day value in the graph on the right.
•
The current day value as well as those from the previous 5 days (graph on the right). Move the
mouse above one of the bars to display the day value. Click on one of the bars to have it display in
the graph on the left as a curve.
Below the graphs, there is a table that displays the measured output from the devices connected:
•
The current output from each individual inverter.
•
The total current consumption as measured by the consumption meters.
•
The current irradiation per m
2
as measured by the sensor.
2.5 Production
You can select a graphic display of your plant's production from the Production menu.
Fig.: Graphic display of the plant's total production
From this display, you can select the following tabs:
•
Day
•
Month
•
Year
•
Total

16
Operating via a web browser within your own network
You can select to display the view as a Graph or Table. The values displayed in the graph or table depend
on the view selected.
Note!
The auto scaling option always scales the graphics up as much as possible in the
yield data section. The auto scaling can be manually disabled for the respective
graphics. Then the scaling is done based on the value defined in the device con-
figuration. (Refer to the chapter "Configuring Inverters" in the Installation Manual)
2.5.1 Day view
The Day tab displays the current day as a curve graph. The output (W) and yield (kWp) values, at the top
left of the graph key, can be hidden and unhidden by clicking on them.
The different values throughout the day can be displayed by moving the mouse along the curve.
Fig.: Daily View of the Production Graph with the Auto Scaling activated

17
Operating via a web browser within your own network
Fig.: Daily View of the Production Graph with the Auto Scaling deactivated
Different values with different units are displayed in the graph. The units used and their colors are defined
in the key at the top.
Fig.: Day view of the production table
When you click on Table, the values from the current output generated will be allocated to the individual
inverters and displayed as a table. In this way, you can check the output of every inverter at any time.

18
Operating via a web browser within your own network
2.5.2 Month view
The Month tab displays the daily yields from the month as a total in a bar graph.
•
The daily yield can be displayed by moving the mouse above one of the bars.
•
Click on a bar to go to the corresponding day view.
Fig.: Month view production graph

19
Operating via a web browser within your own network
Fig.: Month view of the production table
When you click on Table, the date and daily output will be listed for the entire month.

20
Operating via a web browser within your own network
2.5.3 Year view
The Year tab displays the monthly yields from the year as a total in a bar graph.
•
Move the mouse above one of the bars to display the monthly yield with a comparison of the cur-
rent and target values in regard to the annual forecast.
•
Click on a bar to go to the corresponding month view.
Fig.: Year view graph
When you click on Table, the annual values for the entire year are allocated to each month according to
the actual output generated.
/