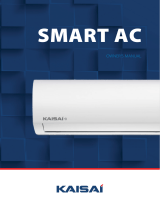Page 4 User Manual
1. DECLARATION OF CONFORMITY
2. SPECIFICATION
3. PRECAUTIONS
We hereby declare that this AC is in compliance with the essential requirements
and other relevant provisions of Directive 1999/5/EC.
Model: OSK102
Standard: IEEE 802.11 b/g/n
Antenna Type: External omnidirectional Antenna
Frequency: 2.4 GHz (wireless)
Maximum Transmitted Power: 15 dBm Max
Dimensions: 55 x 24 x 8 (mm)
Operation Temperature: 0°C ~ 45°C / 32°F ~ 113°F.
Operation Humidity: 10% ~ 85%
Power Input: DC 5V/300 mA
1. Supports operating systems: iOS 7+ or Android 4+.
2. In the event of a OS update, there may be a delay between the update of
the OS and a related software update during which your OS may or may not
be supported until a new version is released. Your speci c mobile phone
or problems in your network may prevent the system from working and
Toshiba will not be responsible for any problems that could be caused by
incompatibility or network issues.
3. This Smart AC only supports WPA-PSK/WPA2-PSK (recommended) encryption.
Please check the Toshiba Lifestyle website, us.toshiba-lifestyle.com, for updated
information.
4. To ensure proper scanning of the QR code, your smart phone must have at
least a 5-megapixel camera.
5. Due to unstable network connectivity, requests may time out. If this happens,
re-run the network con guration.