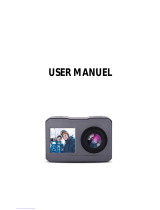Page is loading ...

USER MANUAL
LYFE TITAN
ENGLISH

i
Table of Contents
Box Content ..........................1
Camera Basics .......................3
Indicator Light Statuses ...............4
Getting Started
Battery Installation .................... 5
microSD Card Insertion ................5
Charging the Battery ....................6
Power On/O ......................... 7
Touch Screen Operation
Default View ..........................9
Main Menu ..........................10
Video Mode .......................11-13
Photo Mode .........................14
Setting Mode .......................15-16
Library ..........................17-18
Data Transfer
Transfering Data to Computer .........19
Viewing Photos and Video on TVs ......19
Connecting to the AEE APP ...........20
Accessory
Accessory Application ................21
Specifications .......................22
Troubleshooting .....................23
FCC Notification .....................24

ii
Disclaimer
Please use common sense and caution when operating camera(s).
1. Keep the camera out of high temperatures and/or direct sunlight.
2. Keep the memory card away from any object with a strong magnetic field (i.e. TV, loud speaker, magnetic iron) and any
place that has static electricity to prevent lost data storage.
3. If the battery overheats or smoke or odd odors emerge when charging, immediately pull the plug from the power
outlet to prevent a possible fire hazard.
4. Keep out of the reach of children when charging the battery.
5. Store the camera in a cool, dry, dust free location.
6. Keep the camera away from any object with a strong magnetic field (i.e. a magnetic iron or motor) or objects that send
out strong wireless waves (i.e. an antenna) because damage might occur.

1
Box Content
LYFE TITAN CAMERA
Lithium Battery
Waterproof Housing
Quick Release
Frame
Quick Release Buckle
Flat Adhesive Mount
Curved Adhesive Mount

2
Box Content
USB Cable
Anti-Fog Inserts
Stickers
Lens Cleaning Cloth
Quick Start Guide
Back Panel Cover

3
Camera Basics
1. Stop Recording
Button
2. Shutter Button
3. Green Indicator Light
[L1]
4. Blue WiFi Indicator
Light [L2]
5. WiFi Button
6. Power Button/Record
Button
7. Battery Cover
8. Mic
9. Wide Angle Lens
10. Green Indicator Light
[L1]
11. Red Indicator Light
[L3]
12. Built-in Touch LCD
Screen
13. Speaker
14. Micro HDMI Port
15. microSD Card Slot
16. Micro USB Port

4
Indicator Lights
Camera Status
Recording Video
Recording Audio
Taking Photos
Card Full
Green Light [L1]
Flashing
Flashing
Single Flash
Solid
Camera Status
Charging Battery
Power On
Recording Video
Recording Audio
Taking Photos
Card Full
Charged Battery
Low Power Warning
Data Transmission
WiFi Enabled
Red Light [L3]
Flashing
Solid
Solid
Solid
Solid
Solid
Solid
Solid
Solid
Solid
Camera Status
WiFi Enabled
Green Light [L2]
Flashing

5
Getting Started
Battery Installation
Slide the battery cover in the direction of the arrow, then place the battery into the
battery compartment and close the cover.
microSD Card Insertion
When powered o, slide the microSD card into the microSD card slot with the label
facing the front of the camera. When the microSD card is fully inserted, it will click
into place.
*microSD card with UHS Speed Class 3 (U3) transfer rate or higher is required.

6
Getting Started
Charging the Battery
Connect the Micro USB cord to the camera and connect the other end to a computer or
5V/2A AC power adapter or portable power source.
*The red indicator light (L3) will ash when charging the battery. When it is fully charged, the light
will remain solid.

7
Getting Started
Power On/Off
Press and hold the Power/Record button for approximately 3 seconds to turn the
camera on or o.
*When powered on, the red indicator light (L3) will turn on and the camera will be in standby mode.

TOUCH SCREEN OPERATION

9
Default View
2 3
654
1
1. Indicates Modes Selected
2. Record Time
3. Battery Level
4. Video Resolution
5. Tap on Menu Button to enter Main Menu
6. Remaining Record Time

10
Main Menu
icon
Tap the Video Icon to enter Video Mode
Tap the Camera Icon to enter Photo Mode
Tap the Burst Icon to enter Burst Photo Mode
Tap the Interval Shooting Icon to enter Interval
Shooting Mode
Tap the Library Icon to view photos and videos
Tap the Setting Icon to change settings
*Tap the “x” in the top left-hand corner to exit.
Description

11
Function
Record
Select to record video with audio
Select to record video only
Select to record audio only
Video Only
Audio Only
Interval
Record
Set time for Interval Record: 1s/2s/5s/10s/30s
To take a sequence of frames at set intervals to record
changes that take place slowly over time. (Time-Lapse)
Set time for Auto Record: 5s/10s/20s
Set time to take photo(s) during video recording:
Manual/5s/10s/30s/60s
Auto
Record
Video + Photo
Description
Video Mode

12
Video Mode
Function
Resolution
Pre-Video
Select Video Resolution: 4k@30fps, 1440P@60fps/30fps,
1080P@100fps/60fps/30fps, 960P@60fps,
720P@200fps/120fps/60fps
In this mode, press the Record Button to prerecord the video without
saving it; press the Record Button again to record video using the
last 10 seconds of prerecording as the starting part.
Select Viewing Angle: Ultra Wide, Wide, Medium, Narrow
Select Bit Rate: High, Normal
Turn Auto Overwrite: On/O
When Auto Overwrite is turned on, it will record over
existing files when microSD card is full
Turn Auto Image Rotation: On/O
Turn Auto Image Rotation on to have the camera automati-
cally adjust right side up when mounted upside down
Turn Time Stamp: On/O
Turn Time Stamp on to show the current day,
month, year, and time in the recorded file
Viewing Angle
Bit Rate
Auto
Overwrite
180º Image Flip
Time Stamp
Description

13
Video Mode
Video Resolution Viewing Angle (FOV)*
4K
Ultra Wide, Wide,
Medium, Narrow
1440P
Ultra Wide, Wide,
Medium, Narrow
1080P
Ultra Wide, Wide,
Medium, Narrow
960P
Ultra Wide, Wide,
Medium, Narrow
720P
Ultra Wide, Wide,
Medium, Narrow
*FOV: Field of View

14
Photo Mode
Function
Resolution
Select Image Resolution: 16MP (4608x3456 4:3),
12MP (4000x3000 4:3), 8MP (3200x2400 4:3)
If turned on, tap screen to take a picture
Sets Frequency for pics to be taken:
1s, 2s, 3s, 5s, 10s, 20s
Pics will be taken automatically after setting time:
3s, 5, 10s
Tap Shutter
Burst
Interval
Shooting
Self Timer
Time Stamp
Description
Turn Time Stamp: On/O
Turn Time Stamp on to show the current day,
month, year, and time in the file
Select Burst Mode: 3 photos/1s, 6 photos/1s, 8 photos/1s

15
Function
Sound
Turn Sound on to hear beeping indicators
Turn G-Sensor on to start recording (in video mode) when
camera moves. Camera will stop recording when moving
stops after 3 minutes
Turn WiFi on to connect to APP ZONE on the Lyfe Titan
network, select AP Mode for smartphone devices, select
STA for remote controls
G-Sensor
WiFi Mode
Bluetooth
Mode
Select Master Mode to connect with the selfie stick
Turn on to see camera status functions
Turn on to see Camera Mode, Record Time, Power Level,
Resolution, Viewing Angle, Menu Button, and Remaining
Record Time.
Status
Indicator
Screen
Display
Description
Settings Mode

16
Function Function
TV Output
Sleep Mode
Select PAL or NTSC
Select Traditional Chinese , English (default),
German, French, Italian, Spanish, Portuguese,
Dutch, soil, Russia, Hungary, Dan, Finland,
Norway, Sweden, Greece, Polish,
Czech Republic
Confirm to delete all files on
microSD card
Select Date & Time format:
M/D/Y H:M, D/M/Y H:M,
Y/M/D H:M
Display will be automatically
turned o when no user activity
has been sensed for a certain
time: O, 10s, 30s, 60s
Camera will enter power-saving
state when no user activity has
been sensed for a certain time:
O, 2min, 5min, 10min
Confirm to Restore
Factory Settings
Displays software version
Language
Display
Standby
Date/Time
Format SD
Card
Restore
Defaults
Version
Description Description
Settings Mode

17
Displays software version
Library
Function
Video Files
Photo Files
Displays all video & audio files
Displays all photo files
Displays all video, audio & photo files
All Files
Description
/