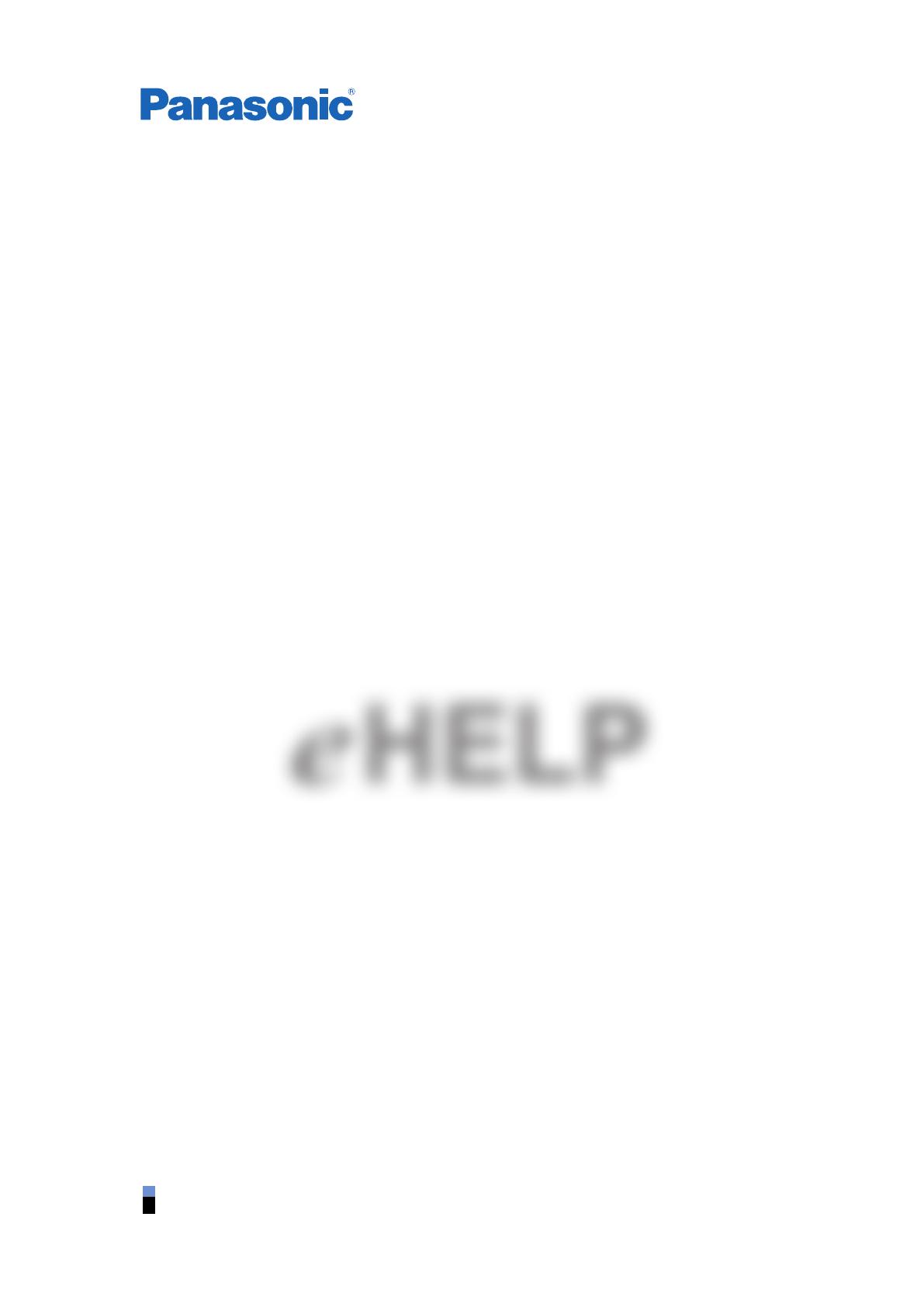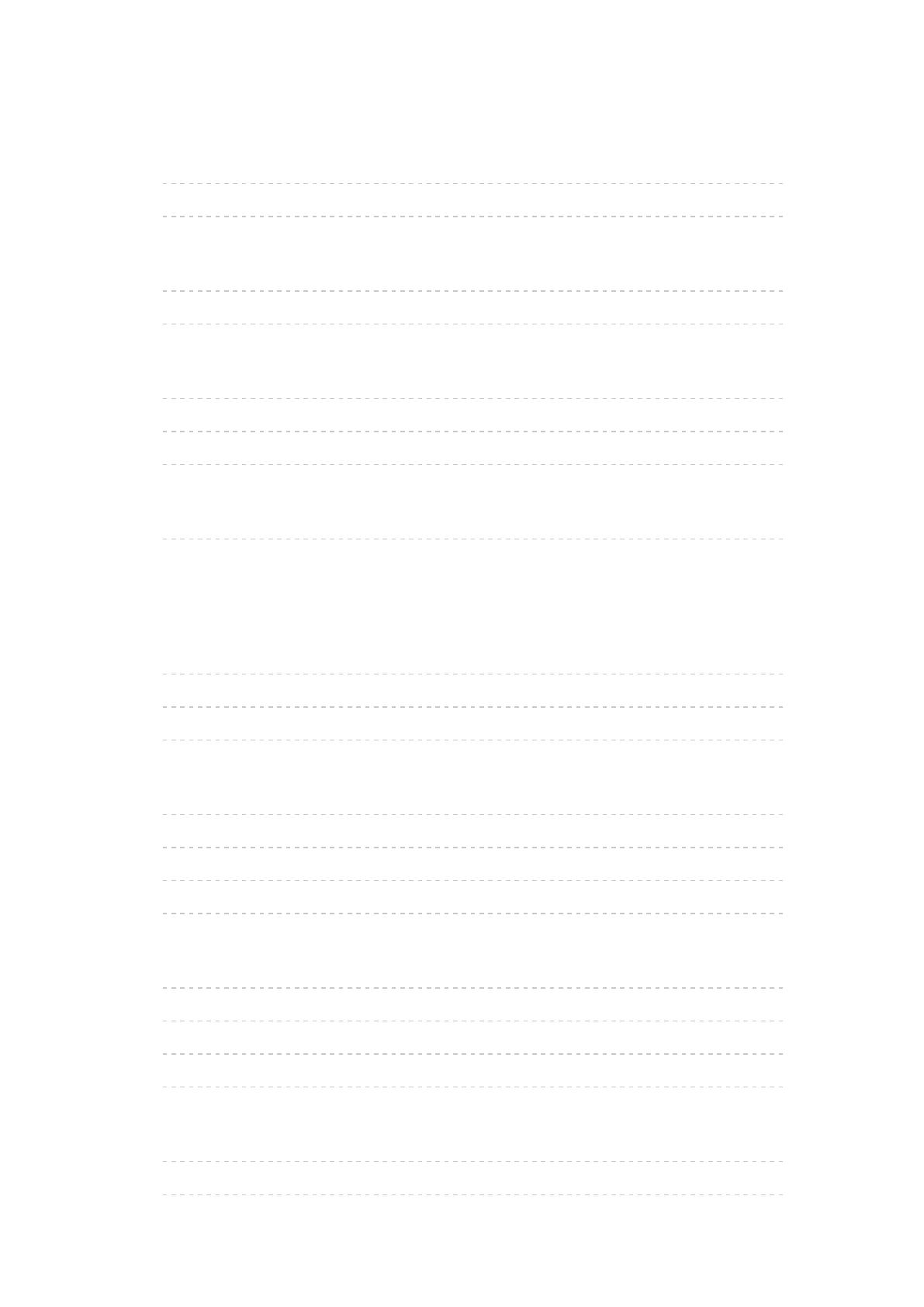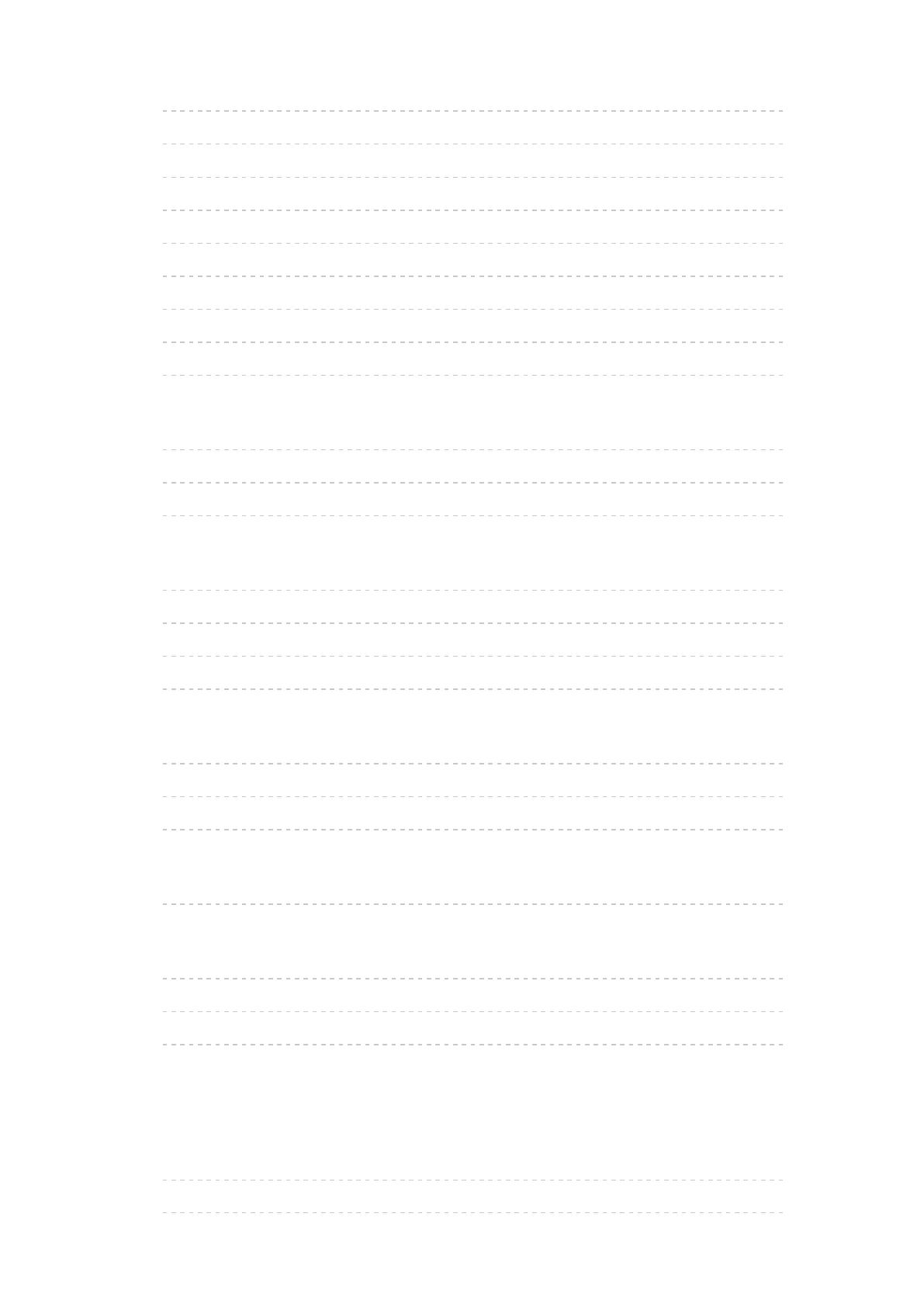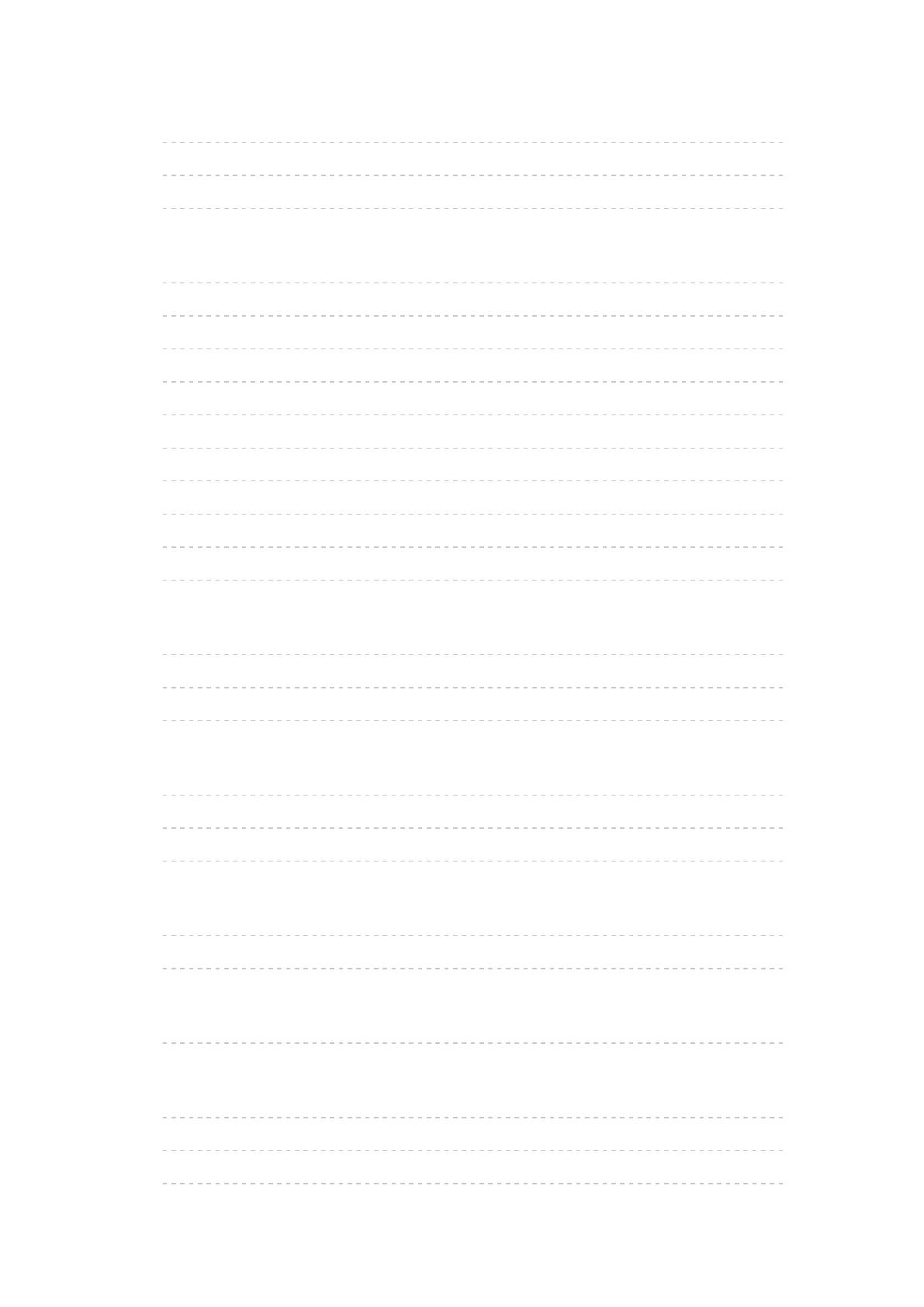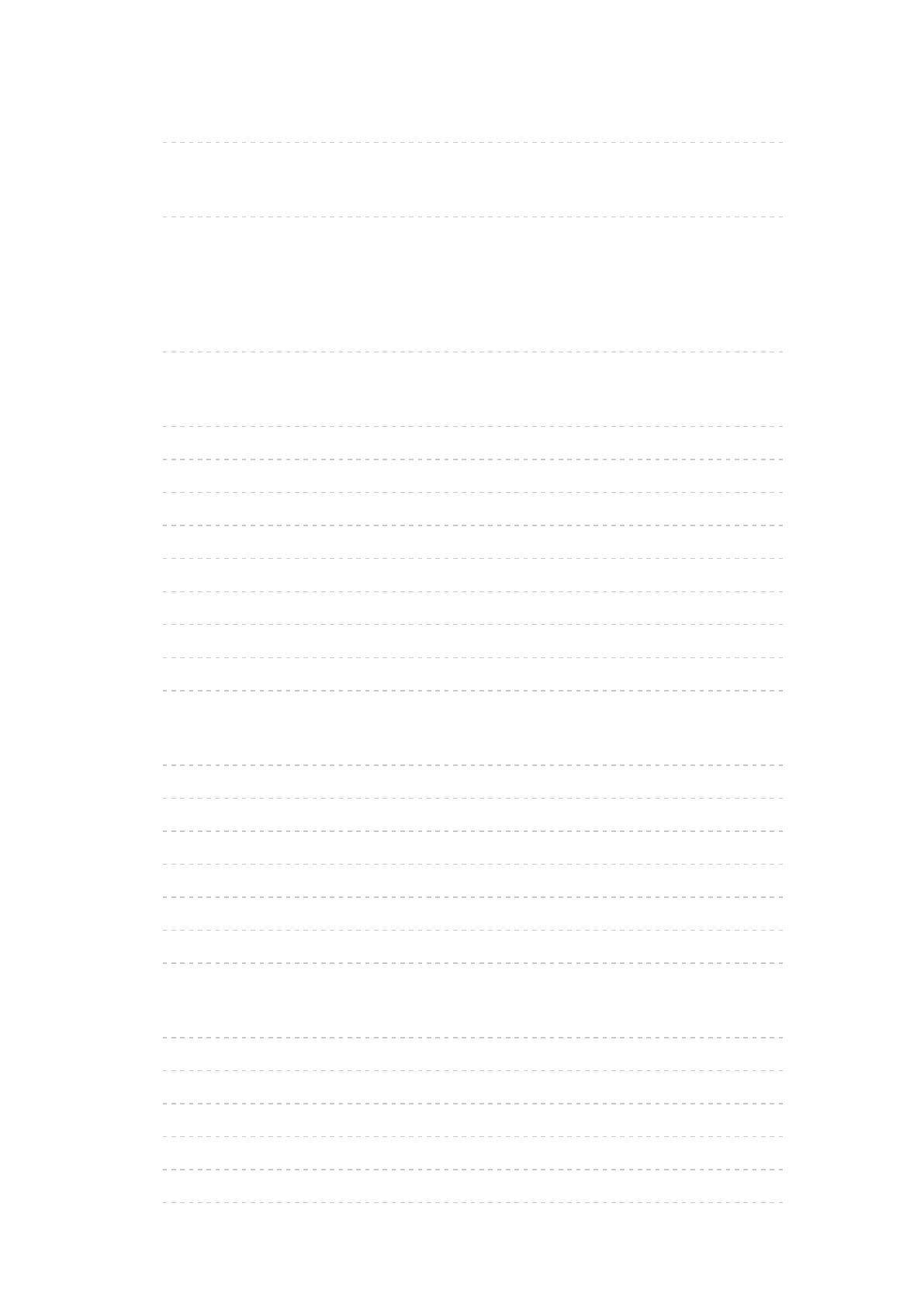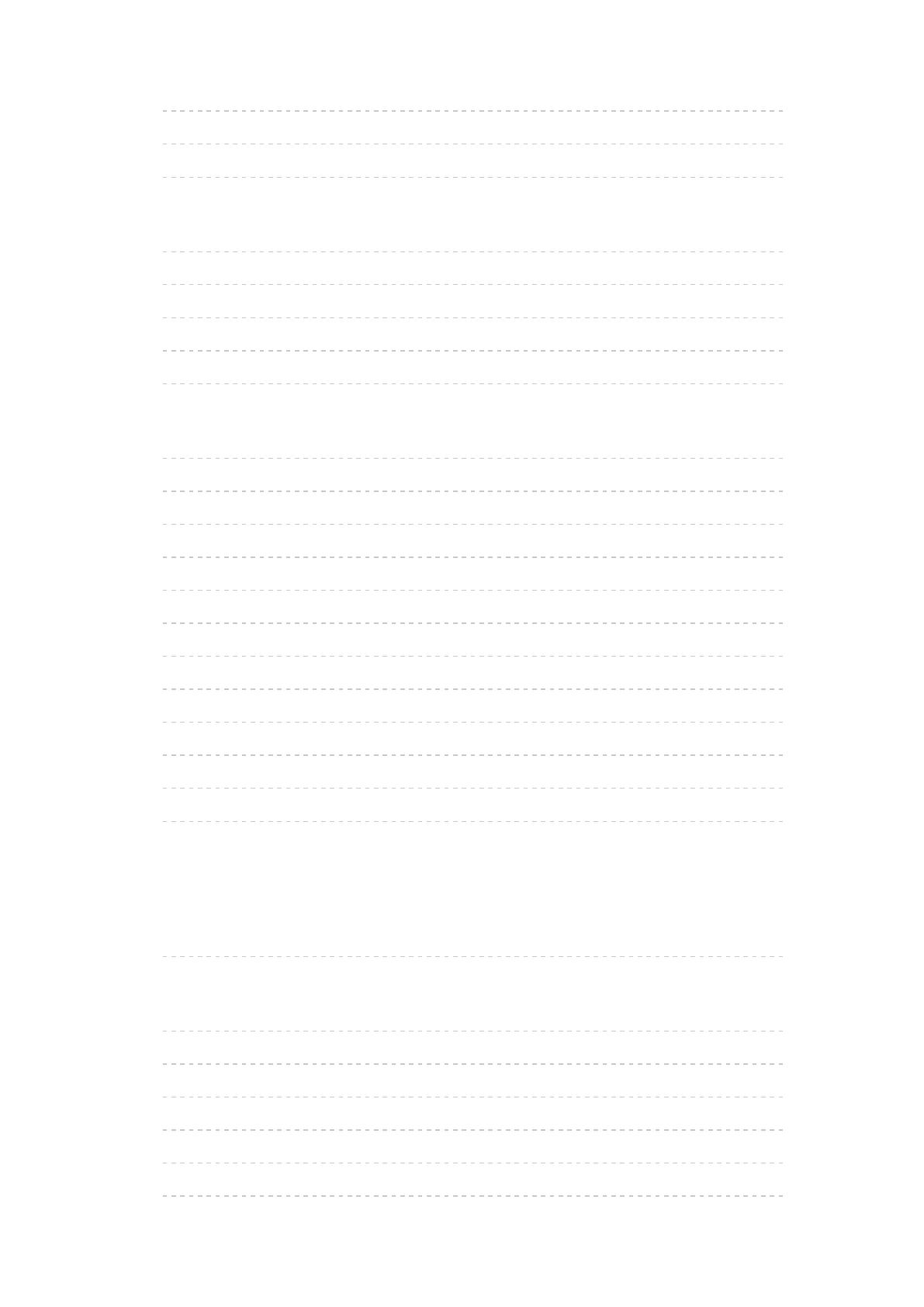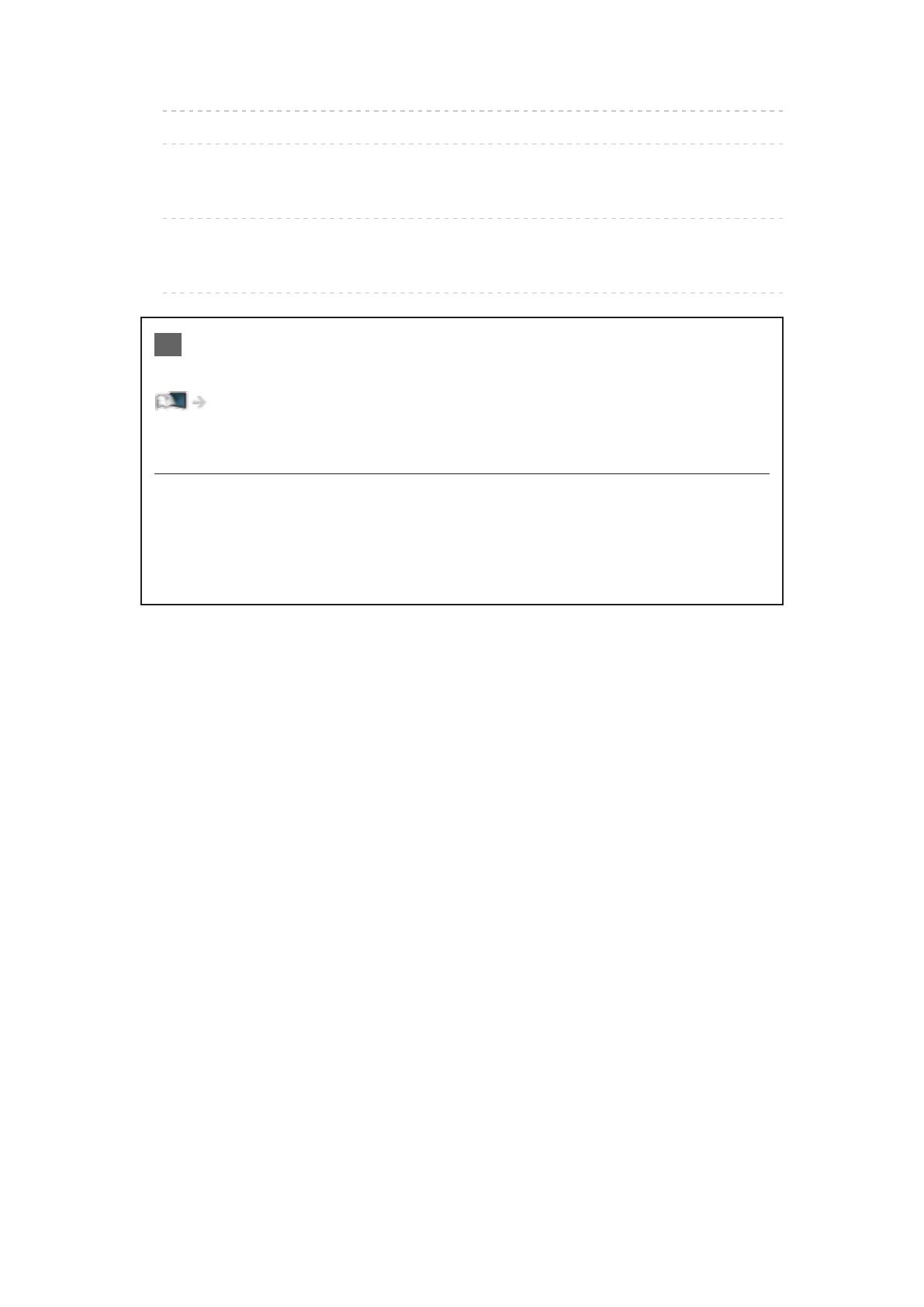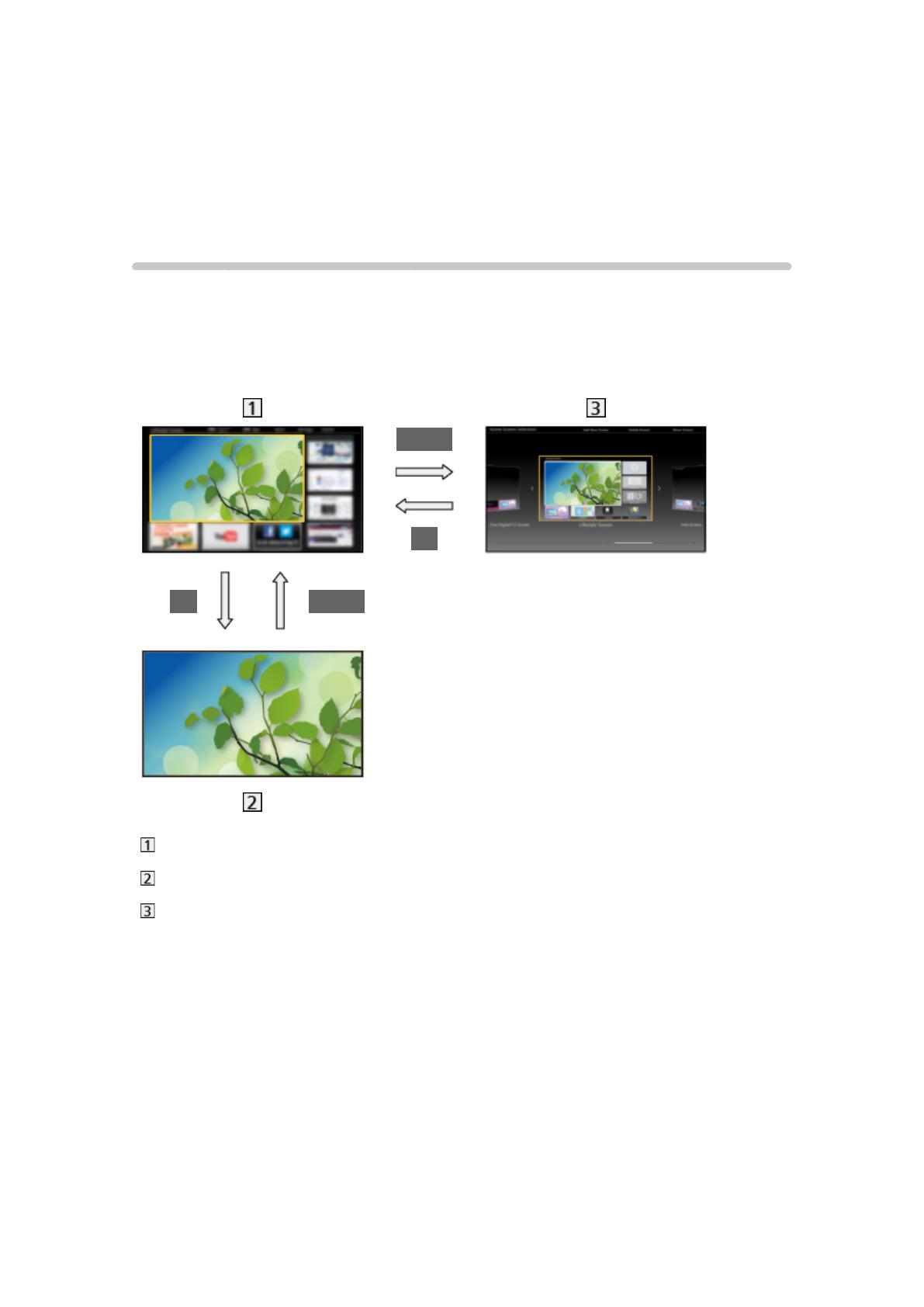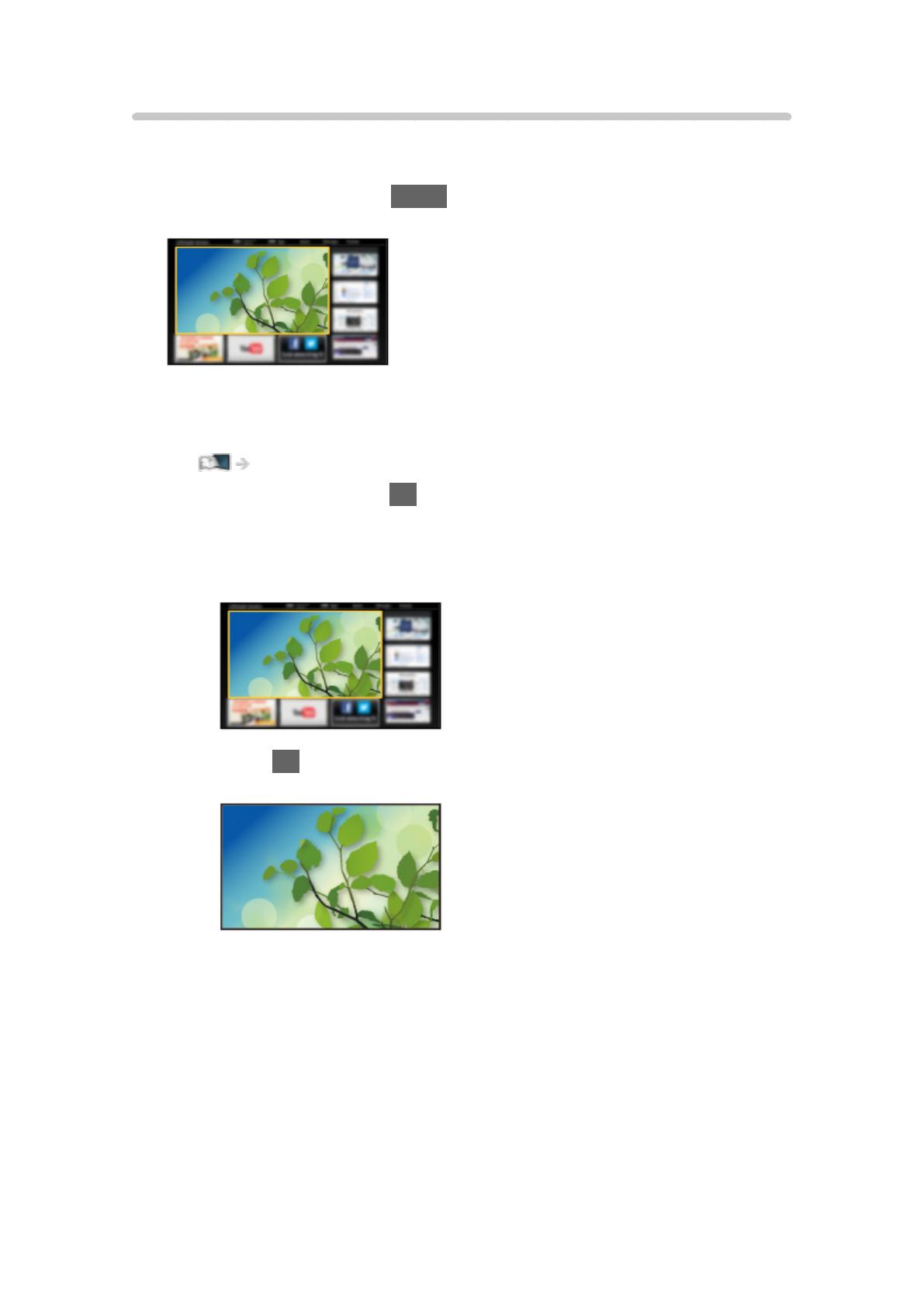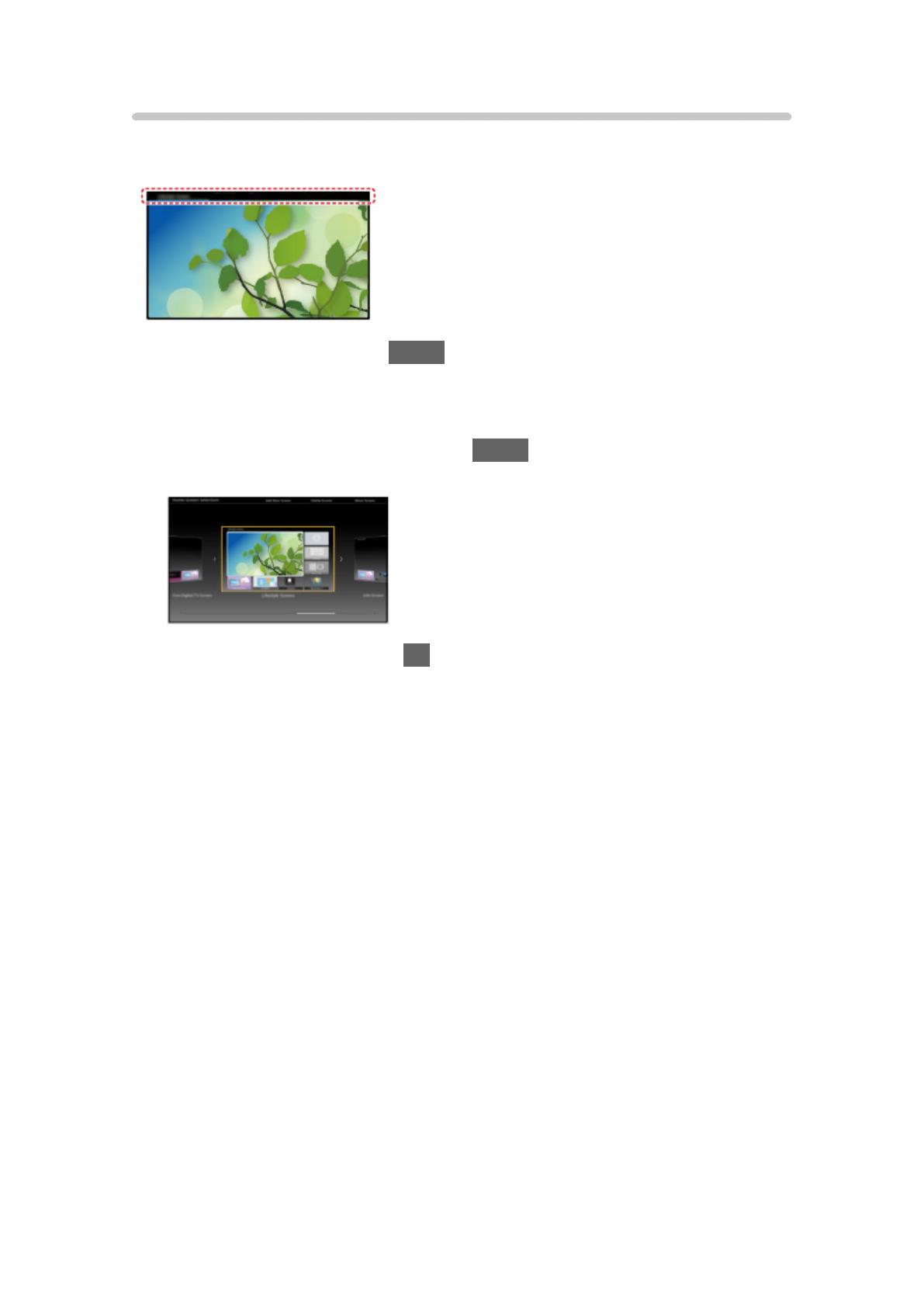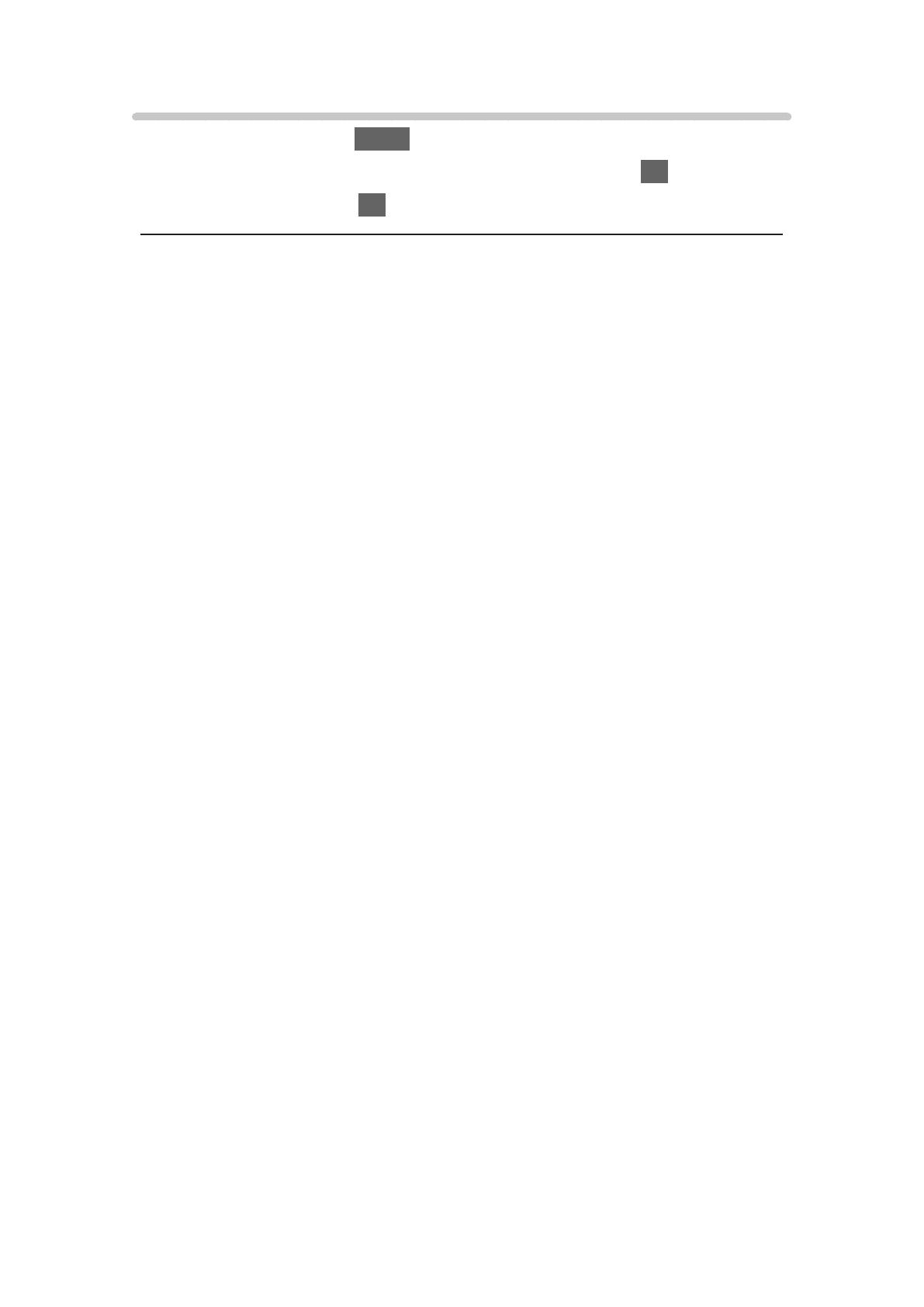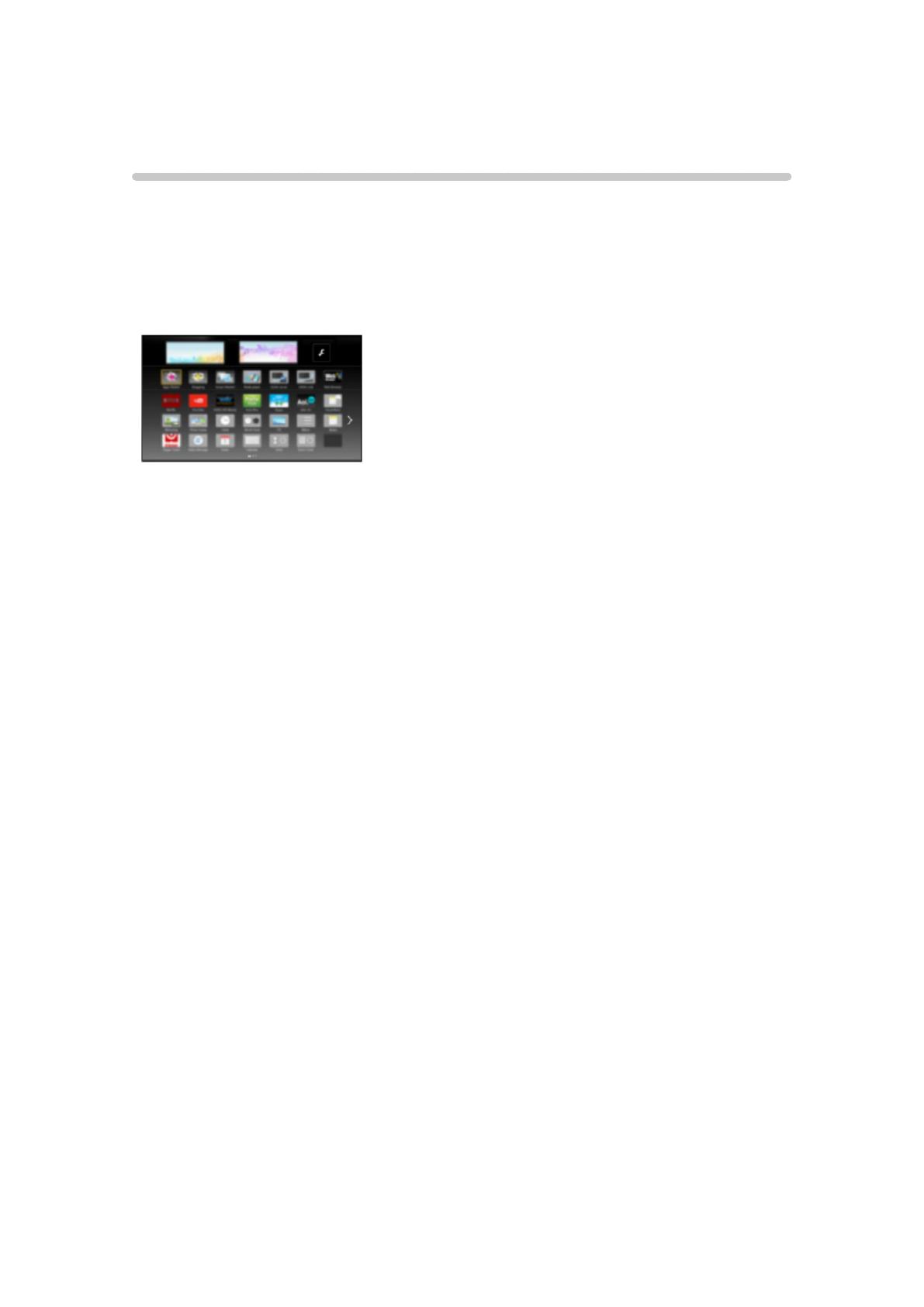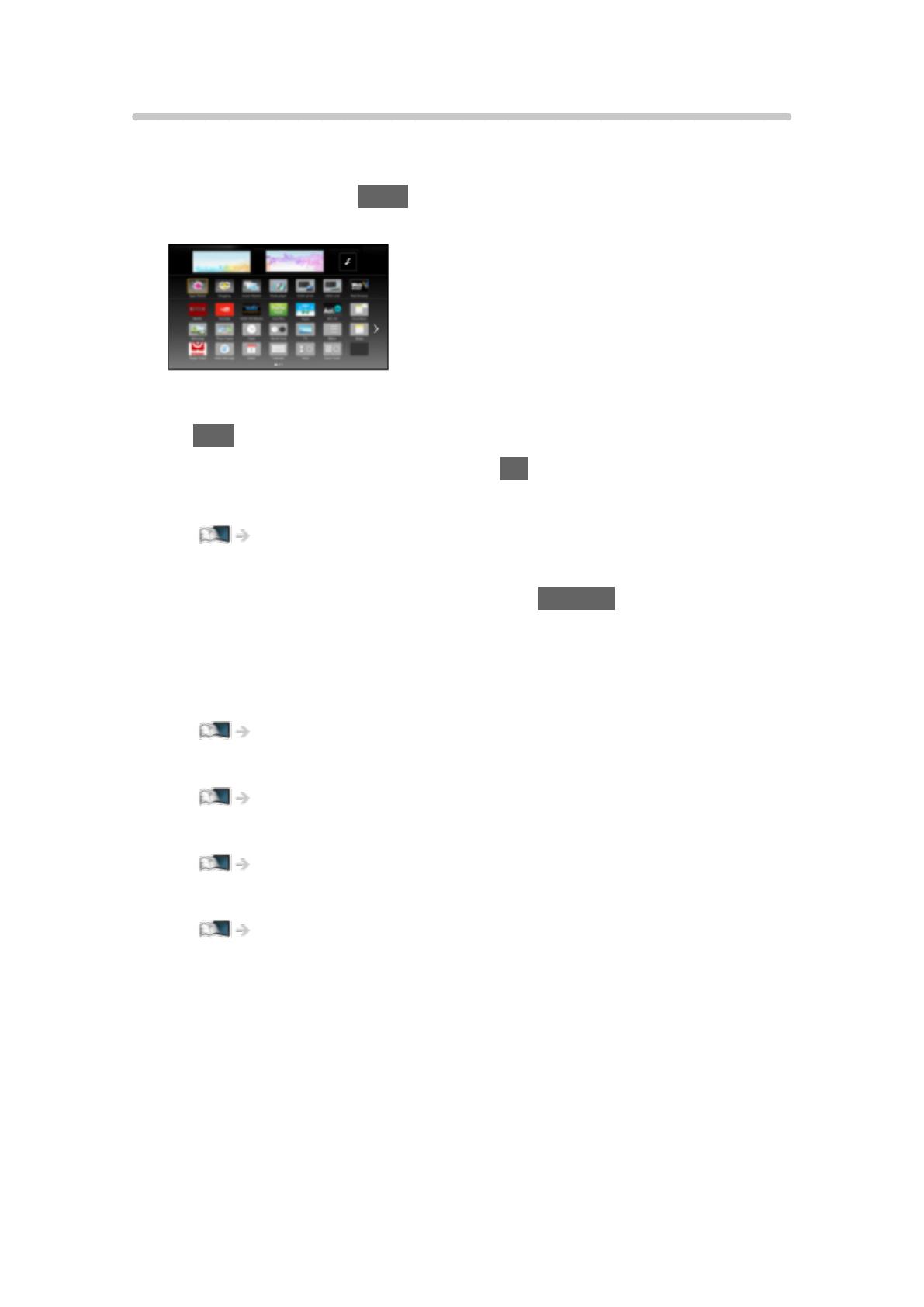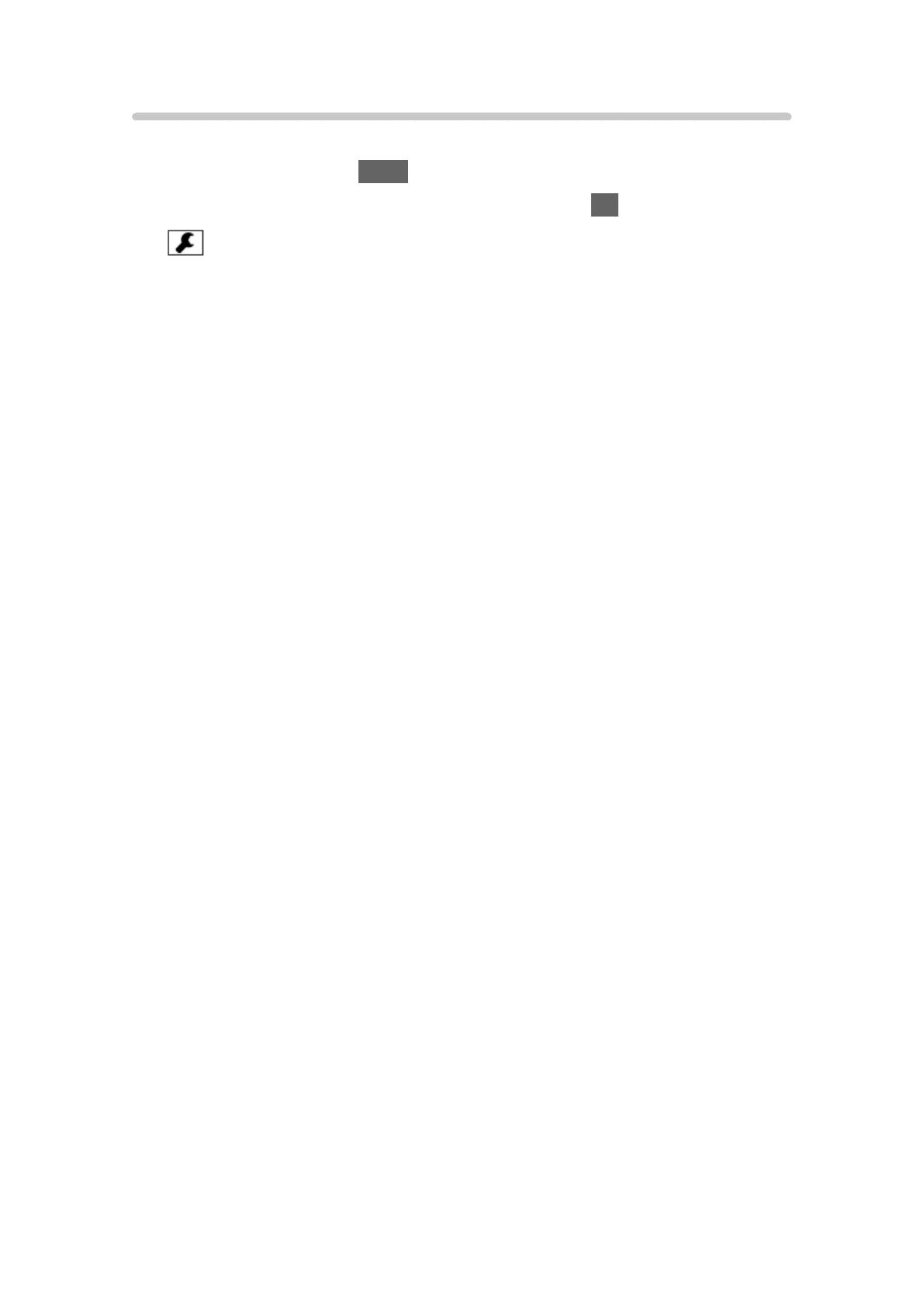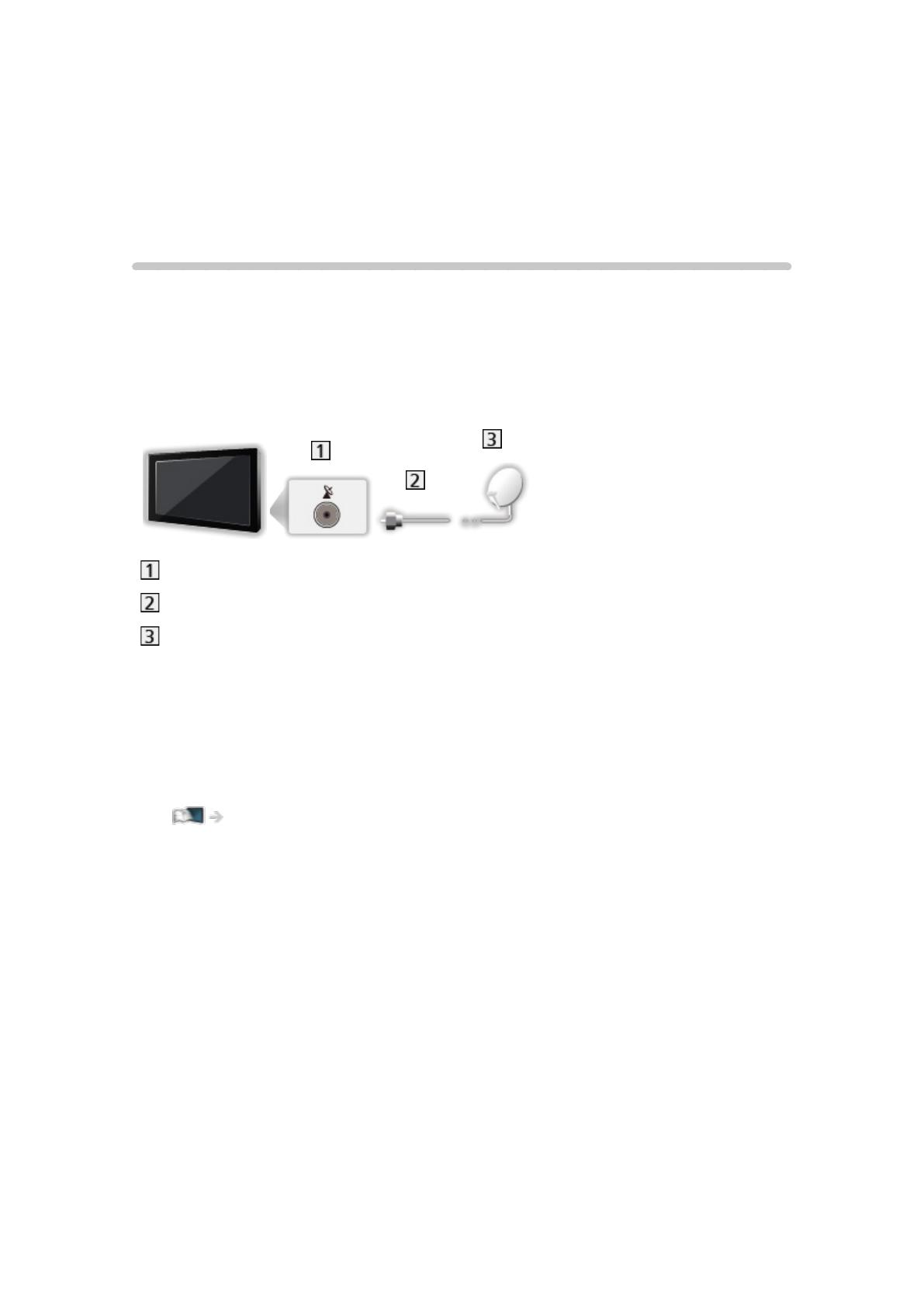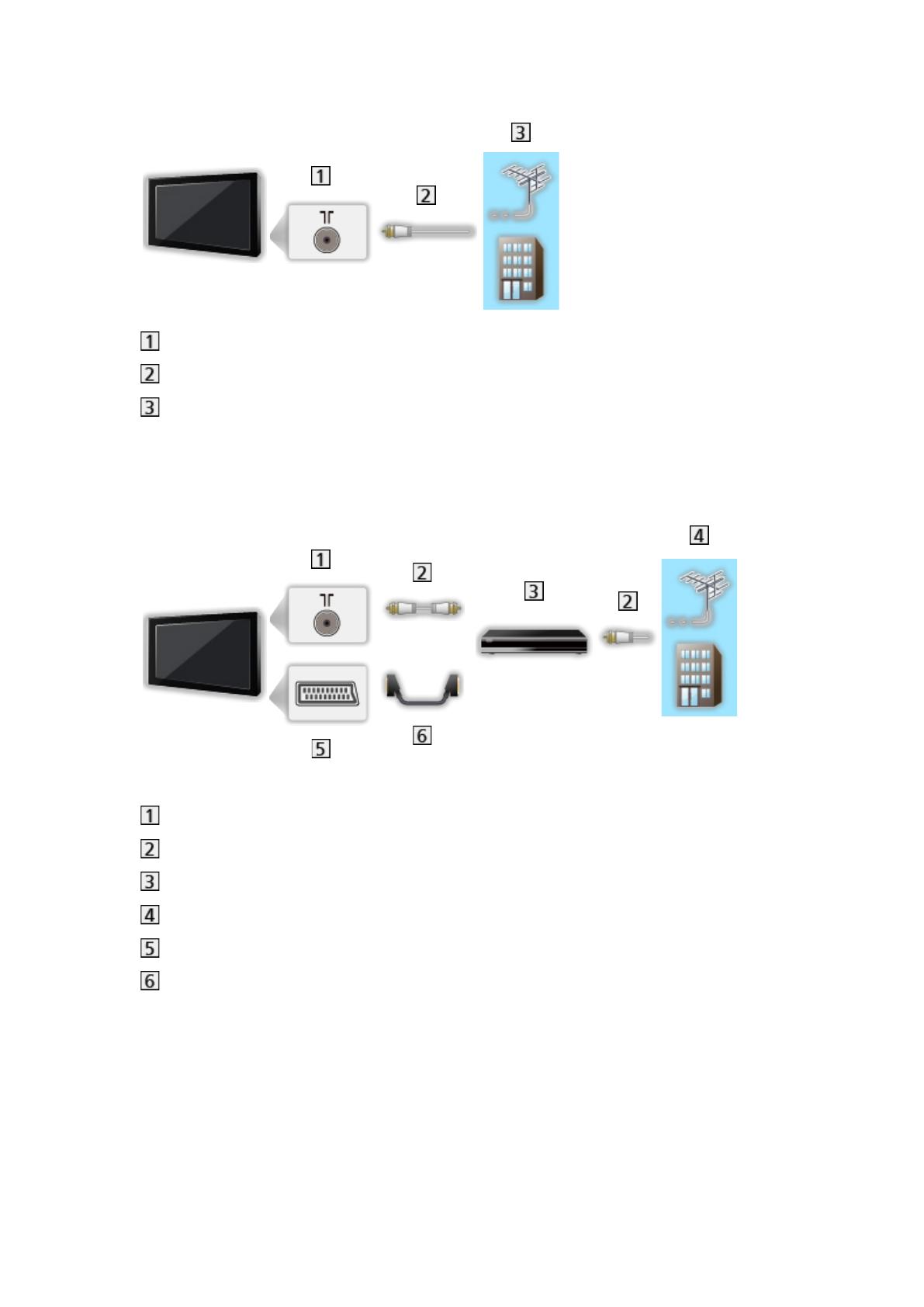■ Search
You can search the content from various features.
1. Select Search from the tool guide.
2. Follow the on-screen instructions.
= Note =
●
To change the colour type of on-screen displays, set OSD Colour.
Home Screen > my Home Screen > OSD Colour
●
A broadband network environment is required to fully use this function.
Ensure the network connections and network settings are completed.
Network > Network connections
Network > Network settings
●
Be sure to update the software when a software update notice is displayed
on the TV screen. If the software is not updated, you may not be able to
use my Home Screen. You can update the software later manually.
Network > Network settings > Software Update
- 14 -