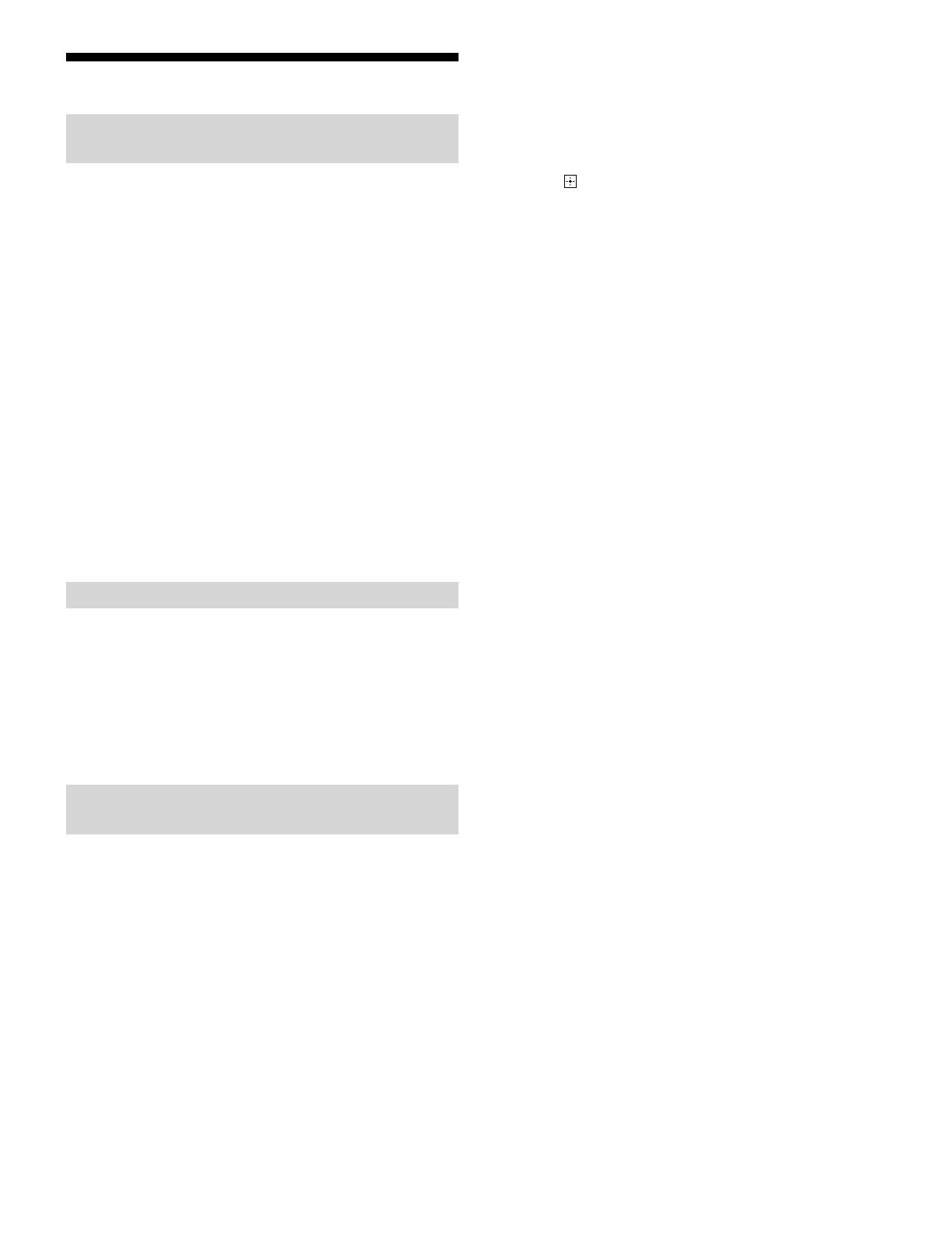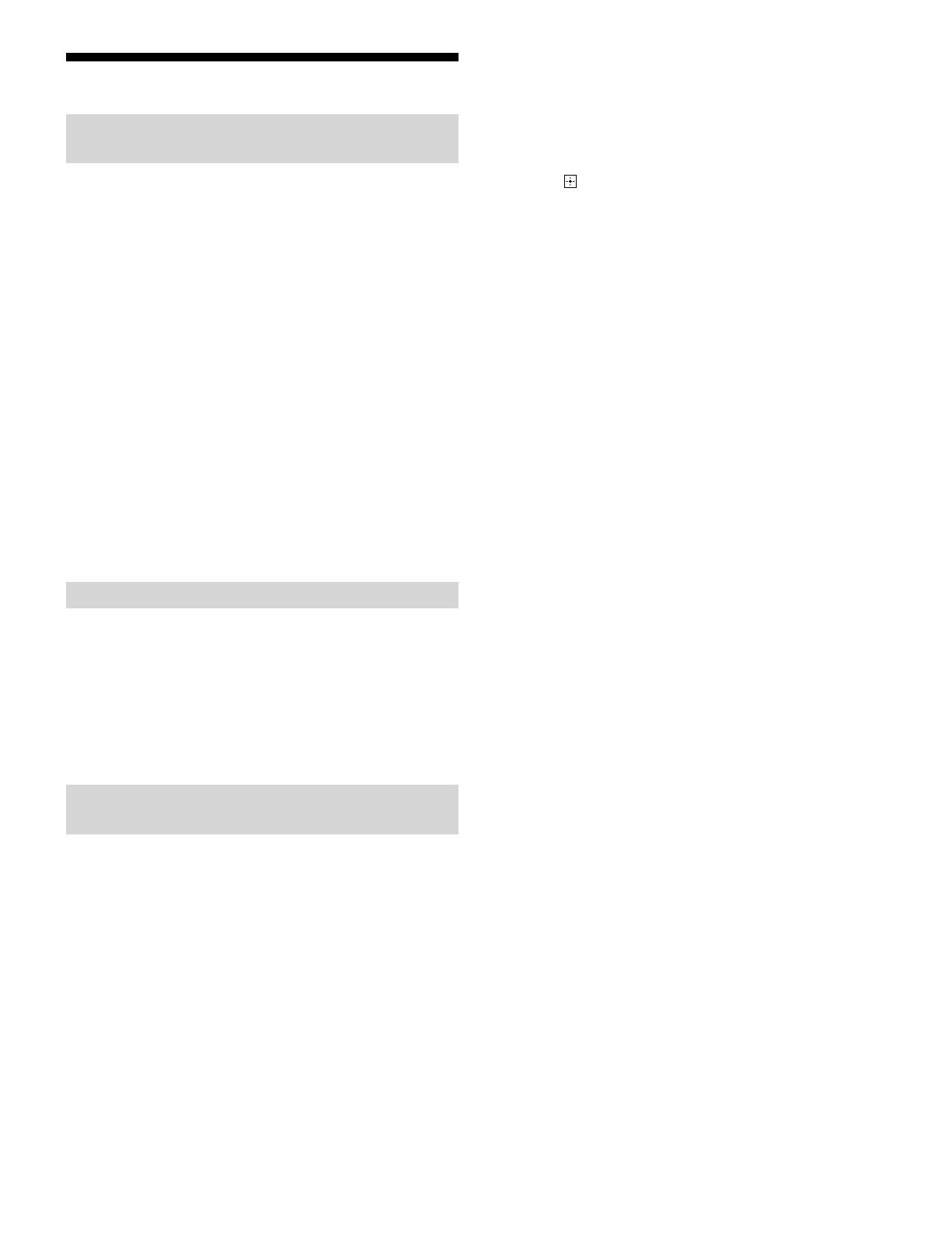
14
GB
Setting up the receiver
Outputting a test tone from each speaker
(TestTone)
You can output a test tone from each speaker in sequence.
1 Select [Setup] - [Speaker Setup] - [Test Tone]
from the home menu.
2 Select the setting you want.
Off
Auto: The test tone is output from each speaker in
sequence.
Front L, Center, Front R, Surround R, Surround L, Sur
Back*, Sur Back L, Sur Back R, Front High L, Front High
R, Subwoofer: You can select which speakers will
output the test tone.
* [Sur Back] appears when only one surround back speaker is
connected.
3 Adjust the speaker level.
Tips
•You can set a test tone by pressing the TEST TONE button on the
remote control. In this case, you can only use the display panel for
the operation.
•To adjust the level of all speakers at the same time, press +/–.
You can also use MASTER VOLUME on the receiver.
•The adjusted value is shown on the TV screen while adjusting.
Displaying a test screen (Test Picture)
Display a test screen for HDMI OUT A and HDMI OUT B jacks.
1 Press TEST PICTURE on the remote control.
Tips
•A test picture is output from HDMI OUT A at a resolution that
corresponds to the specifications of the connected TV. A test
picture is output in 480p from HDMI OUT B.
•HDMI audio signals are not output while the test screen is
displayed.
Adjusting the sound balance automatically
(Auto Calibration)
This receiver is equipped with a D.C.A.C. (Digital Cinema
Auto Calibration) function, which allows you to perform
automatic calibration.
Auto Calibration allows you to perform automatic calibration
as follows.
– Check the connection between each speaker and the
receiver.
– Adjust the speaker level.
– Measure the distance of each speaker from your seating
position.*
– Measure the speaker size.*
– Measure the frequency characteristics (EQ).*
– Measure the frequency characteristics (Phase).* *
* The measurement result is not utilized when [2ch Analog Direct]
is selected.
* The measurement result may be not utilized, depending on the
audio formats.
Note
•The D.C.A.C. is designed to achieve proper sound balance for your
room. However, you can adjust the speaker levels manually
according to your preference using Test Tone.
1 Set up each speaker correctly, and then connect
the optimizer microphone.
2 Select [Setup] - [Speaker Setup] - [Auto
Calibration] from the home menu.
3 Follow the instructions on the TV screen, then
press to select [Start].
Measurement starts in 5seconds.
The measurement process will take approximately
30seconds with a test tone.
When measurement ends, a beep sounds and the
screen switches.
4 Select the item you want.
5 Save the measurement results.
Select [Save] in step4.
Calibration Matching
When Auto Calibration is executed, this function works
automatically to match the distance and level of the right
and left speakers. You can set this function only after the
D.C.A.C. measurement process has been completed and the
results of D.C.A.C. measurement are saved. The setting is
valid until you change it.
Note
•If an error code or warning message appears on the screen in
step3, see “List of messages after Auto Calibration
measurements.”
Tips
•You can also perform automatic calibration by pressing the AUTO
CAL button on the remote control. If you use the AUTO CAL button,
the following restrictions apply to the operation:
– Prior settings relating to the Auto Calibration will be skipped.
– You can only use the display panel for the operation.
•The Auto Calibration function will be canceled if you perform the
following during the measurement process:
– Turn the receiver on or off.
– Press the input buttons on the remote control or on the receiver.
– Press .
– Press SPEAKERS on the receiver.
– Press HDMI OUTPUT.
– Press AMP MENU.
– Press HOME.
– Press AUTO CAL.
– Change the volume level.