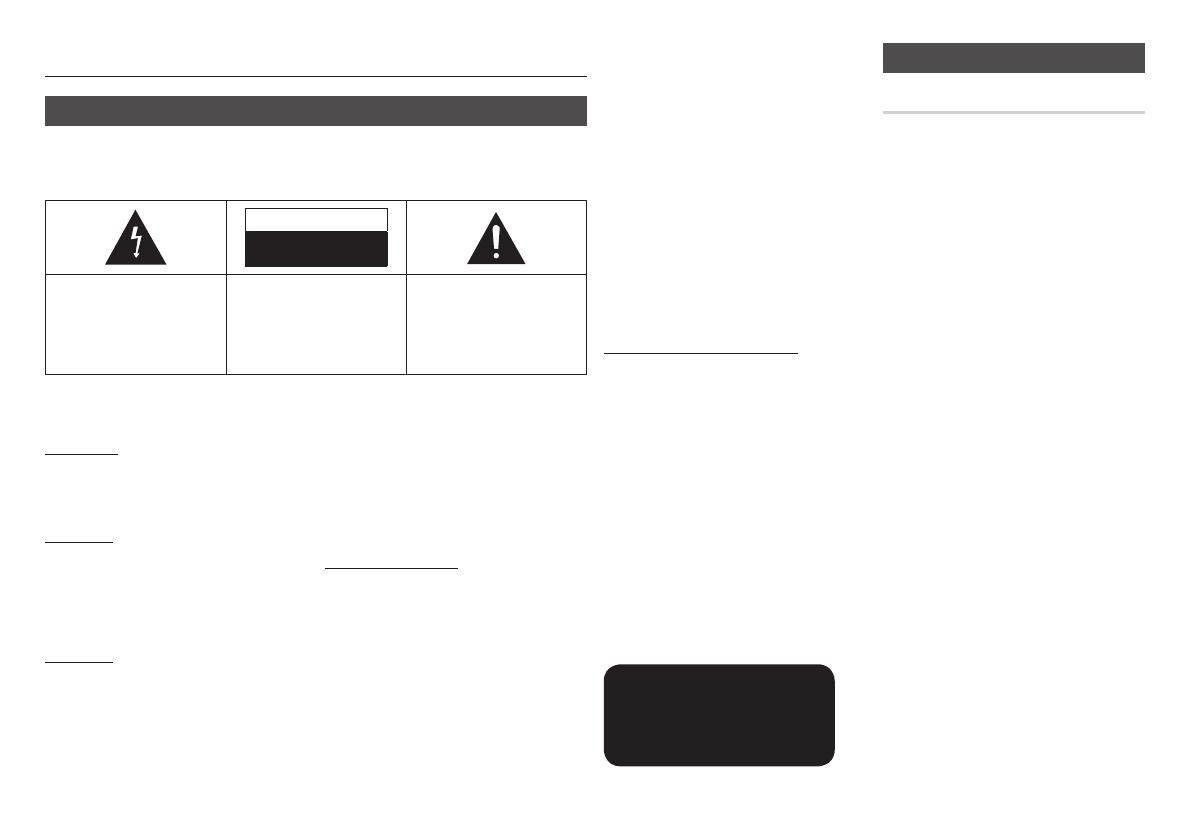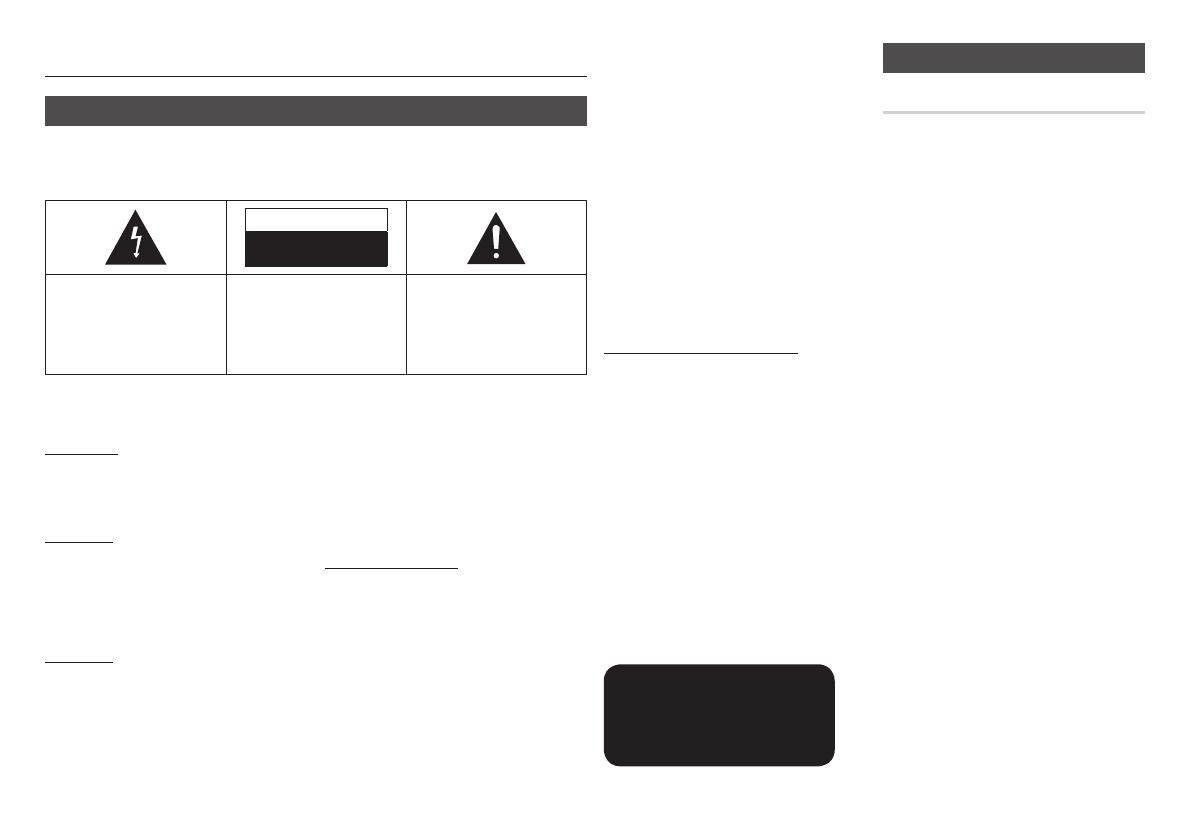
2
Safety Information
Warning
TO REDUCE THE RISK OF ELECTRIC SHOCK, DO NOT REMOVE THE COVER (OR BACK).
NO USER-SERVICEABLE PARTS ARE INSIDE. REFER SERVICING TO QUALIFIED SERVICE
PERSONNEL.
CAUTION
RISK OF ELECTRIC SHOCK
DO NOT OPEN
This symbol indicates "dangerous
voltage" inside the product that presents
a risk of electric shock or personal injury.
CAUTION: TO REDUCE THE RISK
OF ELECTRIC SHOCK, DO NOT
REMOVE COVER (OR BACK) NO USER
SERVICEABLE PARTS INSIDE. REFER
SERVICING TO QUALIFIED SERVICE
PERSONNEL.
This symbol indicates important
instructions accompanying the product.
Do not install this equipment in a confined
space such as a bookcase or similar unit.
WARNING
To prevent damage which may result in fire
or electric shock hazard, do not expose this
appliance to rain or moisture.
CAUTION
Blu-ray Disc Player USES AN INVISIBLE
LASER BEAM WHICH CAN CAUSE
HAZARDOUS RADIATION EXPOSURE IF
DIRECTED. BE SURE TO OPERATE Blu-ray
Disc Player CORRECTLY AS INSTRUCTED.
CAUTION
THIS PRODUCT UTILIZES A LASER.
USE OF CONTROLS OR ADJUSTMENTS
OR PERFORMANCE OF PROCEDURES
OTHER THAN THOSE SPECIFIED HEREIN
MAY RESULT IN HAZARDOUS RADIATION
EXPOSURE. DO NOT OPEN COVERS
AND DO NOT REPAIR YOURSELF. REFER
SERVICING TO QUALIFIED PERSONNEL.
This product satisfies CE regulations when
shielded cables and connectors are used
to connect the unit to other equipment.
To prevent electromagnetic interference
with electric appliances, such as radios
and televisions, use shielded cables and
connectors for connections.
IMPORTANT NOTE
The mains lead on this equipment is supplied
with a molded plug incorporating a fuse. The
value of the fuse is indicated on the pin face
of the plug.
If it requires replacing, a fuse approved to
BS1362 of the same rating must be used.
Never use the plug with the fuse cover omitted
if the cover is detachable. If a replacement
fuse cover is required, it must be of the same
color as the pin face of the plug. Replacement
covers are available from your dealer.
If the fitted plug is not suitable for the power
points in your house or the cable is not long
enough to reach a power point, you should
obtain a suitable safety approved extension
lead or consult your dealer for assistance.
However, if there is no alternative to cutting
off the plug, remove the fuse and then safely
dispose of the plug. Do not connect the plug
to a mains jack, as there is a risk of shock
hazard from the bared flexible cord.
To disconnect the apparatus from the mains, the
plug must be pulled out from the mains socket,
therefore the mains plug shall be readily operable.
The product unit accompanying this user
manual is licenced under certain intellectual
property rights of certain third parties.
CLASS 1 LASER PRODUCT
This Compact Disc player is classified as a
CLASS 1 LASER product. Use of controls,
adjustments or performance of procedures
other than those specified herein may result in
hazardous radiation exposure.
CAUTION :
• CLASS 3B VISIBLE AND INVISIBLE
LASER RADIATION WHEN OPEN. AVOID
EXPOSURE TO THE BEAM (IEC 60825-1)
• THIS PRODUCT UTILIZES A LASER.
USE OF CONTROLS OR ADJUSTMENTS
OR PERFORMANCE OF PROCEDURES
OTHER THAN THOSE SPECIFIED HEREIN
MAY RESULT IN HAZARDOUS RADIATION
EXPOSURE. DO NOT OPEN COVER AND
DO NOT REPAIR YOURSELF. REFER
SERVICING TO QUALIFIED PERSONNEL.
CLASS 1 LASER PRODUCT
KLASSE 1 LASER PRODUKT
LUOKAN 1 LASER LAITE
KLASS 1 LASER APPARAT
PRODUCTO LÁSER CLASE 1
Precautions
Important Safety Instructions
Read these operating instructions carefully
before using the unit. Follow all the safety
instructions listed below.
Keep these operating instructions handy for
future reference.
1. Read these instructions.
2. Keep these instructions.
3. Heed all warnings.
4. Follow all instructions.
5. Do not use this apparatus near water.
6. Clean only with a dry cloth.
7. Do not block any ventilation openings.
Install in accordance with the
manufacturer's instructions.
8. Do not install near any heat sources such
as radiators, heat registers, stoves, or
other apparatus (including AV receivers)
that produce heat.
9. Do not defeat the safety purpose of
the polarized or grounding-type plug.
A polarized plug has two blades with
one wider than the other. A grounding
type plug has two blades and a third
grounding prong. The wide blade or
the third prong are provided for your
safety. If the provided plug does not fit
into your outlet, consult an electrician for
replacement of the obsolete outlet.
10. Protect the power cord from being
walked on or pinched particularly at
plugs, convenience receptacles, and the
point where it exits the apparatus.
11. Only use attachments/accessories
specified by the manufacturer.