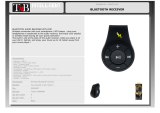Contents
e-Manual Guide
Viewing the e-Manual
1 Using the Top Icons
1 Returning to the Home Page
1 Searching the Index
2 Searching Pages
2 Closing the e-Manual
2 Jumping to a Menu Item
2 Updating the e-Manual
Getting Started
Switching Between Video Sources
Programming
4 Auto Tuning
4 Indonesia or in India
Channel Settings
5 Area
5 Manual Tuning
Channel Management
7 Remove Channels
7 Change Number
7 Channel Lock
7 Channel Unlock
7 Rename Analogue Channels
Favourites Channels
8 Add Channels
8 Remove Channels
9 Rearrange the Favourites Channels List
9 Rename a Favourites Channel List
9 Copy a Favourites Channels List
Network Configuration
10 Wired Network
11 Wireless Network
11 Wireless Network Precautions
12 Network Security Protocols
Wired Network Setup
13 Automatic Wired Network Setup
14 Manual Wired Network Setup
16 Failed Wired Connection
16 No network cable found
16 IP auto setting failed
16 Unable to connect to the network
16 Connected to a local network, but not to the Internet
16 Network setup complete, but unable to connect to the
Internet
Wireless Network Setup
17 Automatic Wireless Network Setup
18 Manual Wireless Network Setup
19 Using the WPS Button
20 Failed Wireless Connection
20 Wireless network connection failed, or no wireless router
selected.
20 Unable to connect to a wireless router
20 IP auto setting failed
20 Unable to connect to the network
21 Connected to a local network, but not to the Internet
21 Network setup complete, but unable to connect to the
Internet
21 Dynamic versus Static IP Addresses
Checking the Network Status
Mobile Device Connection
23 Wi-Fi Direct
24 AllShare Settings
24 Rename the TV
Controlling TV
Using the Smart Touch Control
25 Inserting the Batteries (AAA X 2)
25 Connecting to the TV
26 Reconnecting the Smart Touch Control
26 Low Battery Power Warning
27 Buttons and Descriptions
29 Special Functions
II