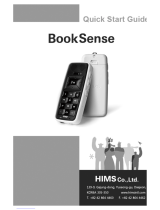2
Please Read Before Proceeding
THE BATTERY IS NOT FULLY CHARGED WHEN YOU TAKE IT OUT OF THE BOX.
DO NOT REMOVE THE BATTERY PACK WHEN THE DEVICE IS CHARGING.
YOUR WARRANTY IS INVALIDATED IF YOU DISASSEMBLE OR ATTEMPT TO DISASSEMBLE THE
DEVICE.
PRIVACY RESTRICTIONS
Some countries require full disclosure of recorded telephone conversations, and stipulate that you must inform
the person with whom you are speaking that the conversation is being recorded. Always obey the relevant laws
and regulations of your country when using the recording feature of your PDA Phone.
INTELLECTUAL PROPERTY RIGHT INFORMATION
Copyright © 2009 HTC Corporation. All Rights Reserved.
HTC, the HTC logo, HTC Innovation, ExtUSB, TouchFLO, HTC Imagio, and HTC Care are trademarks and/or service
marks of HTC Corporation.
Microsoft, Windows, Windows Mobile, Windows XP, Windows Vista, ActiveSync, Windows Mobile Device Center,
Internet Explorer, MSN, Hotmail, Windows Live, Outlook, Excel, PowerPoint, Word, OneNote and Windows Media
are either registered trademarks or trademarks of Microsoft Corporation in the United States and/or other
countries.
Bluetooth and the Bluetooth logo are trademarks owned by Bluetooth SIG, Inc.
Wi-Fi is a registered trademark of the Wireless Fidelity Alliance, Inc.
Java, J2ME and all other Java-based marks are trademarks or registered trademarks of Sun Microsystems, Inc. in
the United States and other countries.
Copyright © 2009, Sun Microsystems, Inc. All Rights Reserved.
Copyright © 2009, Adobe Systems Incorporated. All Rights Reserved.
microSD is a trademark of SD Card Association.
Opera Mobile from Opera Software ASA. Copyright 1995-2009 Opera Software ASA. All Rights Reserved.
YouTube is a trademark of Google, Inc. in the United States and other countries.
Copyright © 2003-2009, ArcSoft, Inc. and its licensors. All Rights Reserved. ArcSoft and the ArcSoft logo are
registered trademarks of ArcSoft, Inc. in the United States and/or other countries.
Copyright © 2004-2009, Ilium Software, Inc. All Rights Reserved.
Copyright © 2000 - 2009 WESTTEK LLC. All Rights Reserved. WESTTEK and the WT Logo are registered
trademarks of WESTTEK, LLC.
Licensed by QUALCOMM Incorporated under one or more of the following patents:
4,901,307 5,490,165 5,056,109 5,504,773 5,101,501 5,778,338
5,506,865 5,109,390 5,511,073 5,228,054 5,535,239 5,710,784
5,267,261 5,544,196 5,267,262 5,568,483 5,337,338 5,659,569
5,600,754 5,414,796 5,657,420 5,416,797
All other company, product and service names mentioned herein are trademarks, registered trademarks or
service marks of their respective owners.
HTC shall not be liable for technical or editorial errors or omissions contained herein, nor for incidental or
consequential damages resulting from furnishing this material. The information is provided “as is” without
warranty of any kind and is subject to change without notice. HTC also reserves the right to revise the content
of this document at any time without prior notice.
No part of this document may be reproduced or transmitted in any form or by any means, electronic or
mechanical, including photocopying, recording or storing in a retrieval system, or translated into any language
in any form without prior written permission of HTC.