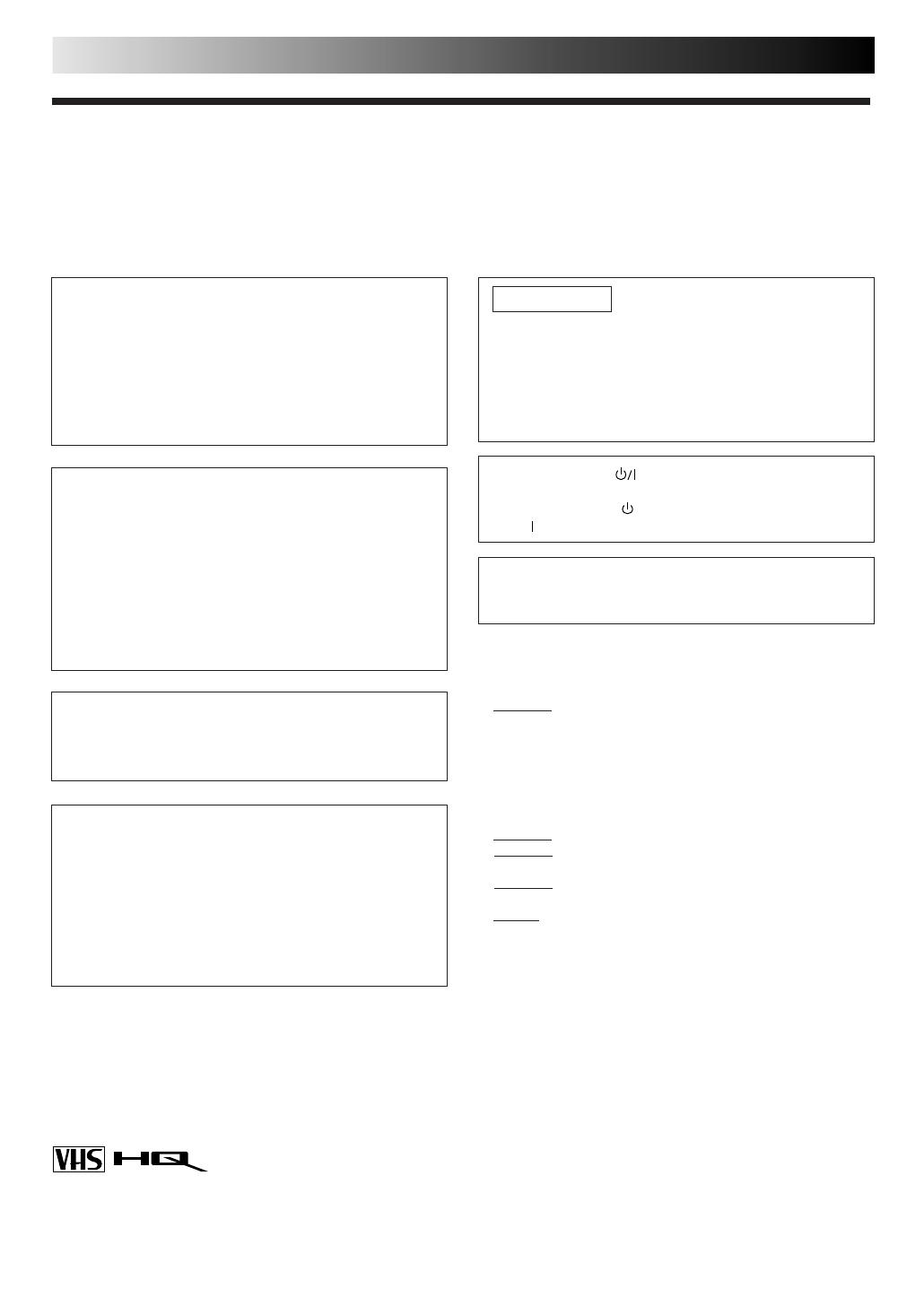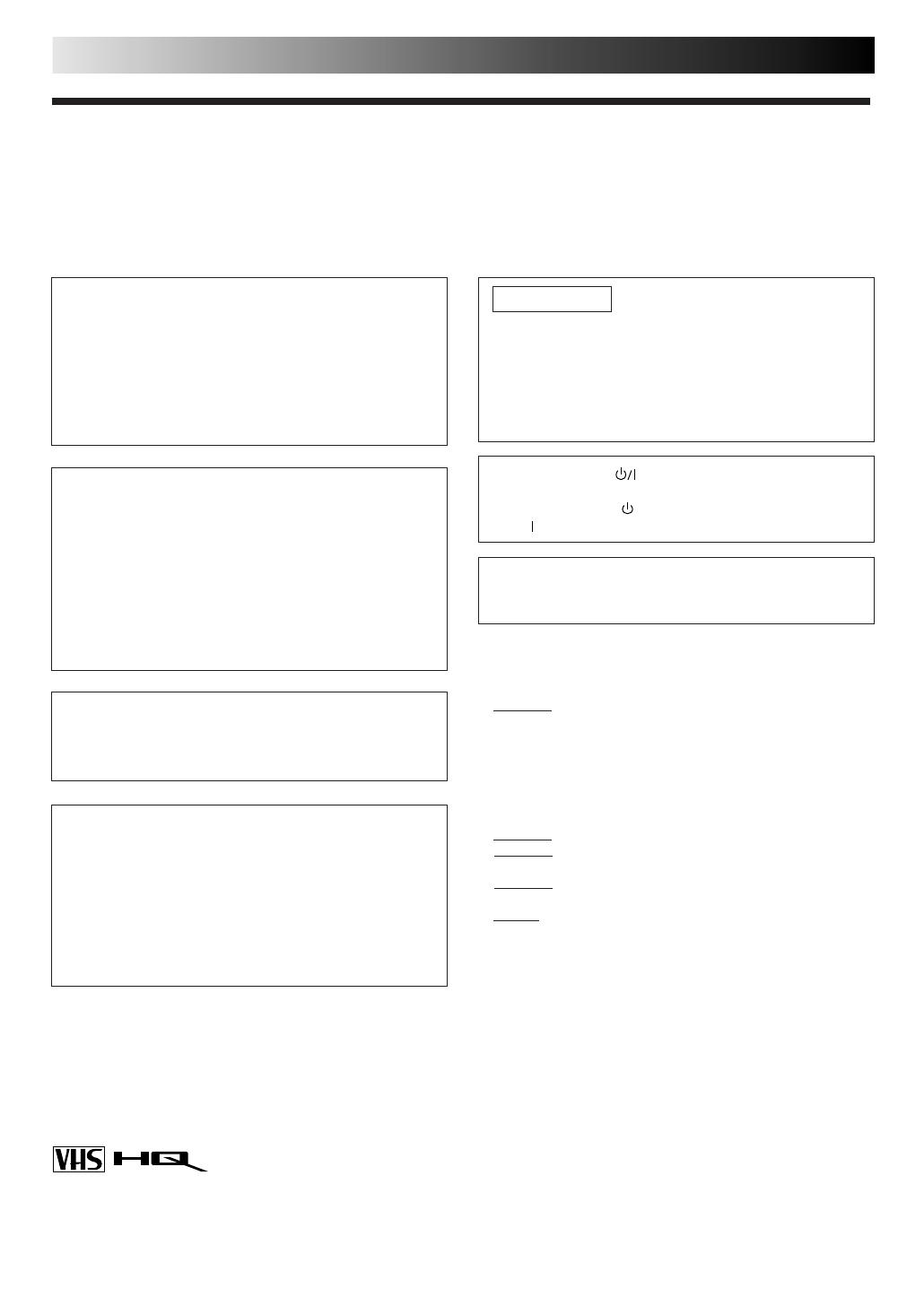
2 EN
SAFETY FIRST
IMPORTANT
n Please read the various precautions on this page before
installing or operating the recorder.
n It should be noted that it may be unlawful to re-record
pre-recorded tapes, records, or discs without the consent
of the owner of copyright in the sound or video record-
ing, broadcast or cable programme and in any literary,
dramatic, musical, or artistic work embodied therein.
The rating plate and the safety caution are on the rear of the unit.
WARNING: DANGEROUS VOLTAGE INSIDE
WARNING: TO PREVENT FIRE OR SHOCK HAZARD, DO NOT EXPOSE THIS UNIT TO RAIN OR
MOISTURE.
Safety Precautions
CAUTION
n When you are not using the recorder for a long period of
time, it is recommended that you disconnect the power
cord from the mains outlet.
n Dangerous voltage inside. Refer internal servicing to
qualified service personnel. To prevent electric shock or
fire hazard, remove the power cord from the mains
outlet prior to connecting or disconnecting any signal
lead or aerial.
The STANDBY/ON button does not completely shut
off mains power from the unit, but switches operating
current on and off. " " shows electrical power standby
and " " shows ON.
n Only cassettes marked "VHS" (or "S-VHS") can be used with
this videorecorder. However, S-VHS recording is not possible
with this model.
n HQ VHS is compatible with existing VHS equipment.
Failure to heed the following precautions may result in
damage to the recorder, remote control or video
cassette.
1. DO NOT place the recorder . . .
... in an environment prone to extreme temperatures or
humidity.
... in direct sunlight.
... in a dusty environment.
... in an environment where strong magnetic fields are
generated.
... on a surface that is unstable or subject to vibration.
2. DO NOT block the recorder's ventilation openings.
3. DO NOT place heavy objects on the recorder or remote
control.
4. DO NOT place anything which might spill on top of the
recorder or remote control.
5. AVOID violent shocks to the recorder during transport.
MOISTURE CONDENSATION
Moisture in the air will condense on the recorder when you
move it from a cold place to a warm place, or under extremely
humid conditions—just as water droplets form in the surface of
a glass filled with cold liquid. Moisture condensation on the
head drum will cause damage to the tape. In conditions where
condensation may occur, keep the recorder turned on for a few
hours to let the moisture dry.
ABOUT HEAD CLEANING
Accumulation of dirt and other particles on the video heads
may cause the playback picture to become blurred or inter-
rupted. Be sure to contact your nearest JVC dealer if such
troubles occur.
Auto Head Cleaner
A built-in head cleaner automatically cleans the video heads
and head drum whenever a tape is loaded or unloaded to
reduce head clogging.
Video tapes recorded with this video recorder in the LP (Long
Play) or EP (Extended Play) mode cannot be played back on a
single-speed video recorder.
ATTENTION
1.This recorder can also receive SECAM colour television
signals for recording and playback.
2.Recordings made of SECAM television signals produce
monochrome pictures if played back on another video
recorder of SECAM standard, or do not produce normal
colour pictures if played back on another video recorder
of PAL standard.
3.SECAM prerecorded cassettes or recordings made with a
SECAM video recorder produce monochrome pictures
when played back with this recorder.
POWER SYSTEM
This set operates on voltage of AC110 – 240 V` (Rating),
AC90 – 260 V` (Operating), 50/60 Hz with automatic
switching.
Warning on lithium battery
The battery used in this device may present a fire or
chemical burn hazard if mistreated. Do not recharge,
disassemble, heat above 100°C or incinerate.
Replace battery with Panasonic (Matsushita Electric),
Sanyo, Sony or Maxell CR2025; use of another battery may
present a risk of fire or explosion.
n Dispose of used battery promptly.
n Keep away from children.
n Do not disassemble and do not dispose of in fire.
PAL NTSC