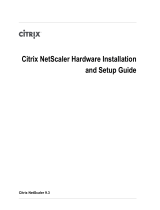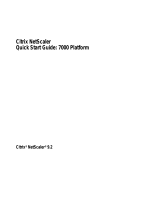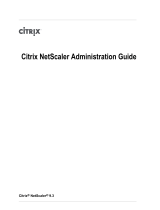Copyright and Trademark Notice
Copyright
©
2013 Citrix Systems, Inc. All rights reserved. NO PART OF THIS DOCUMENT MAY BE REPRODUCED
OR TRANSMITTED IN ANY FORM OR BY ANY MEANS OR USED TO MAKE DERIVATIVE WORK (SUCH AS
TRANSLATION, TRANSFORMATION, OR ADAPTATION) WITHOUT THE EXPRESS WRITTEN PERMISSION OF
CITRIX SYSTEMS, INC.
ALTHOUGH THE MATERIAL PRESENTED IN THIS DOCUMENT IS BELIEVED TO BE ACCURATE, IT IS
PRESENTED WITHOUT WARRANTY OF ANY KIND, EXPRESS OR IMPLIED. USERS MUST TAKE ALL
RESPONSIBILITY FOR THE USE OR APPLICATION OF THE PRODUCT(S) DESCRIBED IN THIS MANUAL.
CITRIX SYSTEMS, INC. OR ITS SUPPLIERS DO NOT ASSUME ANY LIABILITY THAT MAY OCCUR DUE TO THE
USE OR APPLICATION OF THE PRODUCT(S) DESCRIBED IN THIS DOCUMENT. INFORMATION IN THIS
DOCUMENT IS SUBJECT TO CHANGE WITHOUT NOTICE. COMPANIES, NAMES, AND DATA USED IN
EXAMPLES ARE FICTITIOUS UNLESS OTHERWISE NOTED.
This equipment has been tested and found to comply with the limits for a Class A digital device, pursuant to part 15 of
the FCC Rules. These limits are designed to provide reasonable protection against harmful interference when the
equipment is operated in a commercial environment. This equipment generates, uses, and can radiate radio-frequency
energy and, if not installed and used in accordance with the instruction manual, may cause harmful interference to radio
communications. Operation of this equipment in a residential area is likely to cause harmful interference in which case
the user will be required to correct the interference at his or her own expense.
Pursuant to the rules and regulations of the Federal Communications Commission, changes or modifications to this
product not expressly approved by Citrix Systems, Inc., could void your authority to operate the product.
AppCache, AppCompress, AppDNA, App-DNA, AppFlow, AppScaler, Apptitude, Citrix, Citrix Access Gateway, Citrix
Application Firewall, Citrix Cloud Center, Citrix Systems, Citrix XenApp, CloudGateway, CloudBridge, CloudPortal,
CloudStack, EdgeSight, Flex Tenancy, HDX, ICA, MPX, nCore, NetScaler, NetScaler App Delivery Controller, NetScaler
Access Gateway, NetScaler App Firewall, NetScaler CloudConnector, NetScaler SDX, Netviewer, Network Link,
SecureICA, VMLogix LabManager, VMLogix StageManager, VPX, Xen, Xen Source, XenApp, XenAppliance,
XenCenter, XenClient, XenDesktop, XenEnterprise, XenServer, XenSource, Xen Data Center, and Zenprise are
trademarks of Citrix Systems, Inc. and/or one of its subsidiaries, and may be registered in the U.S. and other countries.
Other product and company names mentioned herein may be trademarks of their respective companies.
All rights reserved.
Last Updated: June 2013
Document code: August 27 2013 06:37:49