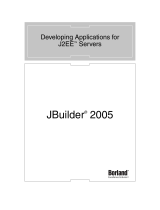Page is loading ...

HP NonStop CORBA 2.6.1 Getting Started Guide for C++
HP NonStop CORBA 2.6.1 Getting Started Guide for C++
Part number: 525933–004. Published October 2014.
Legal Notice
Abstract
This manual provides information about getting HP NonStop™ CORBA® 2.6.1 for C++ installed and running. The information provided focuses
on the HP-specific implementation of the Object Management Group's CORBA standards.
Product Version: HP NonStop™ CORBA® 2.6.1 C11
Table of Contents
New and Changed Information
About This Guide
Who Should Read This Guide
Organization of this Guide
Manuals in the NonStop CORBA Set
Notation Conventions
1. Introduction to NonStop CORBA
Why NonStop CORBA
CORBA 2.6.1 Base
Client/Server Computing with NonStop CORBA
Features of NonStop CORBA
Scalability of the Object Request Broker (ORB)
Scalability of Application Server Processes
Compatibility of NonStop CORBA Components
Availability and Fault Tolerance
Transaction Protection and Data Integrity
Network Session Concentration
Advantages of the TS/MP Environment
IIOP and GIOP Protocol Support
IIOP/SSL Protocol Support
IDL Compiler
Language Bindings
Portable Object Adapter
Object Method Invocation
Naming Service
Bootstrap Daemon (BSD)
Object Transaction Service (OTS)
NSots XID Broker
Object by Value
Event Service
Error Logging and Tracing
Portable Interceptors
Legacy Wrapper Interface
2. Installing NonStop CORBA
Installation Overview
Before You Begin the Installation
Overview of Installation Steps

Hardware and Software Requirements
Check for Previously Installed Products
HP NonStop Server Toolkit for BEA WebLogic Server
NonStop Enterprise Java Beans (EJB)
Perform Subsystem Resource Cleanup
Install NonStop CORBA on the Host System
Run the IPSetup Program
Run the DSM/SCM Planner Interface
Change Ownership of OSS Files (if Using DSM/SCM)
Run the NonStop CORBA OSS Installer Setup Program
Host Installation Installer Wizard
Install the NonStop Distributed Component Console on the PC
Start NonStop CORBA Server Processes on the Host System
Modifying an Existing NonStop CORBA 2.6.1 Installation to Add the IIOP/SSL features
Installing IIOP/SSL on an Existing NonStop CORBA 2.6.1 System
Alternative Installation Method
Run the Install Script
Sample Script Run
Installing Multiple Copies of NonStop CORBA 2.6.1 on the Same Server
3. Considerations for Migrating from Previous Releases
Product Level Migration Information
Overview
Upgrading From NonStop CORBA 2.3 to NonStop CORBA 2.6.1
Moving Applications from NonStop CORBA 2.3 Update 3 or Later to NonStop CORBA 2.6.1
4. Running the C++ Stack Example
The Stack Example Overview
Building the Stack Example
Configuring NonStop CORBA for the Stack Example
Running the Stack Example on OSS
Using the Stack Example With IIOP/SSL
Index
New and Changed Information

New and Changed Information
New and Changed Information
This edition of 525933-004 is updated for the following:
Note: The following updates are applicable only from T2817H14, T2818H14, and T2820H14 release onwards.
This version of NS CORBA must be used on H06.26/J0.15 and later RVU’s. Also, it requires NSJ7 (32-bit) application for further
configurations.
Current SPT library is replaced by PUT library.
Softlink (/usr/tandem/java) is not created automatically in NSJ7 (32-bit) application. For more information on creating softlink on NSJ7
(32-bit) application see, NonStop Server for Java 7.0 Programmer’s Reference.
This edition of the HP NonStop CORBA 2.6.1 Getting Started Guide for C++ is updated for the following:
Updated subsection Host Name of a Machine in Chapter 2.
Updated subsection Current Settings in Chapter 2.
Updated subsection Using the Stack Example with IIOP/SSL in Chapter 4.
This edition of the HP NonStop CORBA 2.6.1 Getting Started Guide for C++ describes the following new features for HP NonStop CORBA 2.6.1:
Support for NonStop Server for Java 4.0.
Support for Pthreads (T1248) used by NSJ 4.0.
Support for HP Enterprise Toolkit (ETK) 2.0.
Explanation on how to send the IP address to the client.
Installation prerequisites, procedures, and migration information have been updated. For these changes, see Chapters 2 and 3.
HP NonStop CORBA 2.6.1 Getting Started Guide for
C++
About This Guide

© Copyright 2007, 2014 Hewlett-Packard Development Company, L.P.
Confidential computer software. Valid license from HP required for possession, use or copying. Consistent with FAR 12.211 and 12.212,
Commercial Computer Software, Computer Software Documentation, and Technical Data for Commercial Items are licensed to the U.S.
Government under vendor's standard commercial license.
The information contained herein is subject to change without notice. The only warranties for HP products and services are set forth in the
express warranty statements accompanying such products and services. Nothing herein should be construed as constituting an additional
warranty. HP shall not be liable for technical or editorial errors or omissions contained herein.
Export of the information contained in this publication may require authorization from the U.S. Department of Commerce.
Microsoft, Windows, and Windows NT are U.S. registered trademarks of Microsoft Corporation.
Intel, Itanium, Pentium, and Celeron are trademarks or registered trademarks of Intel Corporation or its subsidiaries in the United States and
other countries.
Java is a registered trademark of Oracle and/or its affiliates.
Motif, OSF/1, UNIX, and X/Open are registered trademarks and IT DialTone and The Open Group are trademarks of The Open Group in the
U.S. and other countries.
“X” device is a trademark of X/Open Company Ltd. in UK and other countries.
Open Software Foundation, OSF, the OSF logo, OSF/1, OSF/Motif, and Motif are trademarks of the Open Software Foundation, Inc.
OSF MAKES NO WARRANTY OF ANY KIND WITH REGARD TO THE OSF MATERIAL PROVIDED HEREIN, INCLUDING, BUT NOT LIMITED
TO, THE IMPLIED WARRANTIES OF MERCHANTABILITY AND FITNESS FOR A PARTICULAR PURPOSE.
OSF shall not be liable for errors contained herein or for incidental consequential damages in connection with the furnishing, performance, or use
of this material.
© 1990, 1991, 1992, 1993 Open Software Foundation, Inc. This documentation and the software to which it relates are derived in part from
materials supplied by the following:
© 1987, 1988, 1989 Carnegie-Mellon University. © 1989, 1990, 1991 Digital Equipment Corporation. © 1985, 1988, 1989, 1990 Encore
Computer Corporation. © 1988 Free Software Foundation, Inc.
© 1987, 1988, 1989, 1990, 1991 Hewlett-Packard Company. © 1985, 1987, 1988, 1989, 1990, 1991, 1992 International Business Machines
Corporation. © 1988, 1989 Massachusetts Institute of Technology. © 1988, 1989, 1990 Mentat Inc. © 1988 Microsoft Corporation. © 1987, 1988,
1989, 1990, 1991, 1992 SecureWare, Inc. © 1990, 1991 Siemens Nixdorf Informations system AG. © 1986, 1989, 1996, 1997 Sun
Microsystems, Inc. © 1989, 1990, 1991 Transarc Corporation.
This software and documentation are based in part on the Fourth Berkeley Software Distribution under license from The Regents of the
University of California. OSF acknowledges the following individuals and institutions for their role in its development: Kenneth C.R.C. Arnold,
Gregory S. Couch, Conrad C. Huang, Ed James, Symmetric Computer Systems, Robert Elz. © 1980, 1981, 1982, 1983, 1985, 1986, 1987,
1988, 1989 Regents of the University of California.
Java is a registered trademark of Oracle and/or its affiliates.
Printed in the US.

About This Guide
About This Guide
Who Should Read This Guide
Organization of this Guide
Manuals in the NonStop CORBA Set
Notation Conventions
The NonStop CORBA Getting Started Guide for C++ covers the material you need to know to get NonStop CORBA up and running. This guide
starts with a brief introduction to distributed-object computing and how NonStop CORBA fits into the picture, then gives instructions for
installation, steps for starting a configuration, and instructions on how to run a sample program to verify installation.
Who Should Read This Guide
This guide is intended for CORBA system planners or system administrators who are responsible for installing NonStop CORBA and verifying
installation.
Note:
This guide describes only the NonStop server differences and additions that allow standard CORBA applications to
work on the NonStop platform. The reader must be knowledgeable about Object Management Group’s (OMG)
CORBA standards and fully familiar with the OMG CORBA specifications, which are located at the following URL:
http://www.omg.org/technology/documents/spec_catalog.htm
.
Organization of this Guide
Chapter 1, Introduction to NonStop CORBA, introduces NonStop CORBA and the features it offers.
Chapter 2, Installing NonStop CORBA
, describes how to install the NonStop CORBA product.
Chapter 3, Considerations for Migrating from Previous Releases
, describes the steps needed to migrate to NonStop CORBA 2.6.1.
Chapter 4, Running the C++ Stack Example
, describes how you can test the operation of your system by running a simple CORBA program.
Manuals in the NonStop CORBA Set
The NonStop CORBA 2.6.1 Getting Started Guide for C++ describes how to install the product and verify installation. It also includes
an introduction to the product.
The NonStop CORBA 2.6.1 Getting Started Guide for Java describes how to install the product and verify installation. It also includes
an introduction to the product.
The NonStop CORBA 2.6.1 Administration Guide gives basic configuration information and describes how to use the NonStop
Distributed Component Console and the command-line interface to perform configuration tasks.
The NonStop CORBA 2.6.1 Programmer's Guide for C++ provides information for C++ application programmers about the HP-
specific implementation of CORBA.
NonStop CORBA 2.6.1 Programmer's Guide for Java provides information for Java application programmers with special emphasis
on the HP-specific implementation of CORBA.
The NonStop CORBA 2.6.1 Programmer's Reference provides information for both C++ and Java application programmers about the
IDL compiler, other utilities, minor codes, and system errors. For C++ programmers, it serves as the reference complement to the
NonStop CORBA 2.6.1 Programmer’s Guide for C++. For Java programmers, it provides IDL to Java mapping. (Reference
information for Java interfaces and classes is provided in Javadoc format as part of the product.)
The NonStop CORBA 2.6.1 Glossary provides definitions of CORBA terminology, with special emphasis on the NonStop CORBA
implementation.
In addition, Javadoc reference material for Java programmers is provided on the product CD, and the HP NonStop Distributed Component
Console includes online help.
Notation Conventions
Syntax Item Description
Bold text Bold text in a paragraph indicates a technical term that is defined within the text and also, in some cases, in the

NonStop CORBA 2.6.1 Glossary.
UPPERCASE
LETTERS
Uppercase letters indicate keywords and reserved words; enter these items exactly as shown. Items not enclosed in
brackets are required. For example:
MAXATTACH
Italic
letters
Items in Italicletters indicate variable items that you supply. Items not enclosed in brackets are required. In the
following example, UserDir is a variable directory name, while /projectX must be entered exactly as shown:
UserDir/projectX
[ ] Brackets enclose optional syntax items. For example:
TERM [\system-name.]$terminal-name
INT[ERRUPTS]
A group of items enclosed in brackets is a list from which you can choose one item or none. The items in the list may
be arranged either vertically, with aligned brackets on each side of the list, or horizontally, enclosed in a pair of
brackets and separated by vertical lines. For example:
LIGHTS [ ON ]
[ OFF ]
[ SMOOTH [ num ] ]
K [ X | D ] address-1
{ } A group of items enclosed in braces is a list from which you are required to choose one item. The items in the list may
be arranged either vertically, with aligned braces on each side of the list, or horizontally, enclosed in a pair of braces
and separated by vertical lines. For example:
LISTOPENS PROCESS { $appl-mgr-name }
{ $process-name }
ALLOWSU { ON | OFF }
| A vertical line separates alternatives in a horizontal list that is enclosed in brackets or braces. For example:
INSPECT { OFF | ON | SAVEABEND }
... An ellipsis immediately following a pair of brackets or braces indicates that you can repeat the enclosed sequence of
syntax items any number of times. For example:
M address-1 [ , new-value ]...
[ - ] {0|1|2|3|4|5|6|7|8|9}...
An ellipsis immediately following a single syntax item indicates that you can repeat that syntax item any number of
times. For example:
"s-char..."
- A dash in a command usually indicates a separate flag.
" " When quotation marks surround a defined syntax symbol (such as a bracket or brace), they symbolize an actual
character that must be entered as shown. For example:
"[" repetition-constant-list "]"
Other
punctuation
Punctuation not previously described (such as parentheses, commas, and semicolons) must be entered as shown.
For example:
error := NEXTFILENAME ( file-name ) ;
LISTOPENS SU $process-name.#su-name
Long
Commands
If the syntax of a command is too long to be shown on a single line, each continuation line is indented three spaces,
the first of which is separated from the preceding line by a blank line. This spacing distinguishes items in a
continuation line from items in a vertical list of selections. For example:
ALTER [ / OUT file-spec / ] CONTROLLER
[ , attribute-spec ]...
New and Changed Information Chapter 1. Introduction to NonStop CORBA

Chapter 1. Introduction to NonStop CORBA
Chapter 1. Introduction to NonStop CORBA
Why NonStop CORBA
CORBA 2.6.1 Base
Client/Server Computing with NonStop CORBA
Features of NonStop CORBA
Scalability of the Object Request Broker (ORB)
Scalability of Application Server Processes
Compatibility of NonStop CORBA Components
Availability and Fault Tolerance
Transaction Protection and Data Integrity
Network Session Concentration
Advantages of the TS/MP Environment
IIOP and GIOP Protocol Support
IIOP/SSL Protocol Support
IDL Compiler
Language Bindings
Portable Object Adapter
Object Method Invocation
Naming Service
Bootstrap Daemon (BSD)
Object Transaction Service (OTS)
NSots XID Broker
Object by Value
Event Service
Error Logging and Tracing
Portable Interceptors
Legacy Wrapper Interface
NonStop CORBA provides an infrastructure and development environment that enables you to develop distributed object applications and
components that run on the HP NonStop Kernel operating system. The NonStop CORBA infrastructure provides the services and tools to help
software developers build object-oriented components and distributed object systems using either the C++ or the Java programming language.
These systems can be implemented at the application level, the system level, or as middleware software.
NonStop CORBA 2.6.1 is an implementation of the Common Object Request Broker Architecture (CORBA) defined and promoted by the Object
Management Group (OMG). Because NonStop CORBA 2.6.1 is based on CORBA 2.6.1 as defined by the OMG, application clients and
components you develop using NonStop CORBA can interoperate with other CORBA servers running on different platforms.
This topic discusses the advantages and practical challenges of distributed object computing and shows how NonStop CORBA and its underlying
technologies meet these challenges.
Why NonStop CORBA
NonStop CORBA is a robust implementation of OMG's Object Management Architecture (OMA) that can be used in large-scale, enterprise-wide,
mission-critical systems.
The NonStop CORBA system architecture combines the flexibility of object technology with the robustness of a transaction-processing monitor.
This unique combination provides the availability and scalability required for mission-critical applications. In addition, NonStop CORBA ensures
the integrity of its own data stores and offers an object transaction service you can use to maintain a secure environment for your applications.
NonStop CORBA gives you a CORBA 2.6.1-based, object-oriented development system that provides differentiation in the areas of scalability,
availability, and data integrity (transaction protection). Due to tight integration between HP's transaction services and transaction monitors,
NonStop CORBA contains the true functionality of an object transaction monitor.
Scalability allows a system to grow dynamically as usage increases. NonStop CORBA provides scalability in the following dimensions:
Network connections
Object Request Broker (ORB) processes
Application processes

Optimized for use in transaction processing, NonStop CORBA allows the mapping of a large number of clients to a smaller number of servers,
effectively sharing resources. Because the NonStop CORBA system processes run in an HP NonStop TS/MP environment, you get the strength
of HP transaction services (for process management, availability, and load balancing) in a CORBA-compliant-based environment.
CORBA 2.6.1 Base
New features of NonStop CORBA are based on the CORBA 2.6.1 specification of the Object Management Group (OMG) and other OMG
specifications, except as noted in the NonStop CORBA 2.6.1 Programmer's Reference. Being CORBA-based means that NonStop CORBA
interoperates with other CORBA Object Request Brokers (ORBs). By using the Internet Inter-ORB Protocol (IIOP™) defined by CORBA,
NonStop CORBA can interoperate with other heterogeneous OMA-based environments that use the CORBA IIOP protocol.
Writing client and server objects compliant with CORBA 2.6 offers the following benefits:
Interoperation with other CORBA-compliant ORBs
Wide area network (WAN) and local area (LAN) network connectivity based on international networking standards
Ability to wrap legacy applications with a distributed object architecture (an advantage of NonStop CORBA)
Client/Server Computing with NonStop CORBA
NonStop CORBA applications are client/server applications that run on Common Object Request Broker Architecture (CORBA) 2.6-based
computer systems and networks. While clients and servers can be running on the same system, NonStop CORBA servers can also handle
remote client requests. Also, NonStop CORBA clients can make requests that are fulfilled by remote NonStop CORBA servers and servers on
other ORBs™.
NonStop CORBA application servers are CORBA-based server processes that run on the HP NonStop Kernel operating system. The application
server acts as a server process for clients both local and remote to the NonStop CORBA system.
NonStop CORBA clients are CORBA client processes that also run on the NonStop Kernel operating system. As CORBA clients, they can either
reside on the same system as the NonStop CORBA application server that processes their requests, or they can act as a "network" or "remote"
clients by interoperating across a network to an application server located on another computer that may use another vendor's CORBA-
compliant ORB.
With NonStop CORBA, a network client need not be aware of where the application server is located; when a network client makes a request of
an object, the NonStop CORBA software transparently establishes a link with the server to handle the client's request.
Features of NonStop CORBA
By implementing certain system-specific processes using TS/MP server classes or server pools (the preferred terminology), the ORB provided
with NonStop CORBA offers availability and scalability advantages over other CORBA-based ORBs. TS/MP runtime code resides in every ORB
running NonStop CORBA and can also be included in your NonStop CORBA application servers.
The NonStop CORBA ORB runs on HP NonStop systems. The NonStop CORBA application servers that you write in C++ or Java use this ORB
for communication to and from remote clients. The major features differentiating the ORB supplied with NonStop CORBA from other ORBs are:
Scalability of the ORB to support higher throughput
Scalability of application server processes across CPUs
Compatibility of NonStop CORBA components
Availability and fault tolerance
Transaction protection for data stores managed by the NonStop TM/MP and database software
Network session concentration to reduce the number of IP ports needed in the host
Advantages of the TS/MP environment
Scalability of the Object Request Broker (ORB)
With NonStop CORBA, you can increase the ORB capacity without disturbing running applications. NonStop CORBA provides several ways of
scaling the ORB itself:
Scalability of the ORB to support higher throughput New clients can connect to the NonStop CORBA ORB with no configuration changes
required on the client workstation or on the HP server.
To support increased request traffic, the NonStop CORBA system administrator can increase the number of Comm Servers.
To provide additional external port connections, the administrator can add multiple instances of HP NonStop TCP/IP to the NonStop
CORBA system. Each instance of NonStop TCP/IP increases the number of available TCP/IP ports and, therefore, the number of clients
the ORB can support. Multiple instances of NonStop TCP/IP allow Comm Servers to listen on the same IP address or different IP
addresses (port numbers must be unique within the scope of the TCP/IP process).
The administrator can configure NonStop CORBA to use the Parallel Library TCP/IP product. This product allows a single TCP/IP port to
be shared by multiple processes, with each connection being established in round-robin fashion. Using Parallel Library TCP/IP increases
capacity (there are more processes available to share the load) and improves fault tolerance (a software or processor failure does not
render the address unusable).
Network session concentration to reduce the number of IP ports needed in the host

Within the HP system, the NonStop CORBA system uses TS/MP for communication between application processes, Comm Servers, and
application servers. This design improves throughput while minimizing the IPC resources needed by the ORB.
You can increase the number of remote clients connected to the NonStop CORBA ORB without requiring configuration changes on either the
client workstation or the NonStop CORBA system. When a remote client first makes a connection to the ORB, the NonStop CORBA system
transparently assigns an existing port number to the client.
In practice, a single Comm Server can handle hundreds of clients, and a TCP/IP process can handle hundreds of Comm Servers.
Scalability of Application Server Processes
NonStop CORBA allows the scalability of application server processes by supporting the use of TS/MP server pools. A server pool consists of
multiple processes (CPU resources) that implement the same application logic. TS/MP provides load balancing, dividing requests among the
servers in the pool.
A client program need not be aware of whether an object class is running in a server pool or an individual server process. In fact, the same server
program normally can run in either mode; you specify the preferred mode in a configuration file for each server. (HP recommends the use of
server pools to provide availability, autorestart, scalability, and load balancing.)
Compatibility of NonStop CORBA Components
NonStop CORBA provides source code portability for applications written to the OMG CORBA specifications. Most of the HP differentiated
features, such as scalability, are transparently available; application servers ported to the HP system do not need to change in order to exploit
the scalability of NonStop CORBA.
Availability and Fault Tolerance
To support continuous availability, an object-oriented runtime environment must provide fault tolerance on the following three levels:
The system platform
The ORB
The application components
The NonStop CORBA system provides the first level of fault tolerance by running on the NonStop Kernel operating system, which offers such
features as NonStop process pairs, mirrored disk controllers, and fault-tolerant communications subsystems.
The ORB supports fault tolerance by using TS/MP as a process manager for ORB processes. TS/MP provides automatic restart when a server
process fails.
Automatic restart is also available to application components that use TS/MP server pools.
Transaction Protection and Data Integrity
The Object Transaction Service (OTS) and Java Transaction Service (JTS), provided as a part of NonStop CORBA, can be relied upon to provide
transaction protection and data integrity. The NonStop CORBA JTS and OTS use HP NonStop Transaction Management Facility (TMF) as the
underlying mechanism for transaction protection, keeping transaction protection and data integrity in line with HP fundamentals.
The data stores in the Naming Service and the Interface Repository databases, which contain ORB configuration information, are also protected
by NonStop TM/MP and database software.
You can use the JTS and OTS to protect your application-specific data when the application itself needs transaction protection or when the client
has requested transaction protection.
Network Session Concentration
The NonStop CORBA system provides network session concentration to reduce the number of connections to the NonStop system. NonStop
CORBA provides network session concentration with the use of Comm Servers. Comm Servers are NonStop CORBA system components that
manage the linkages between remote clients and local servers. Comm Servers use the following protocols:
TS/MP protocol for communication with TS/MP server pools.
Guardian file system protocol for communication with individual processes on HP NonStop systems.
Internet Inter-ORB Protocol (IIOP), as defined by the OMG specification for communication with remote components over TCP/IP. A
remote client uses a single TCP/IP port number to connect to the ORB, regardless of the number of servers the client uses.
Internet Inter-ORB/Secure Sockets Layer (IIOP/SSL) Protocol to provide confidentiality, authentication, and message integrity over IIOP.
IIOP/SSL is an optional feature that must be separately installed.
Advantages of the TS/MP Environment
When you use the NonStop CORBA software you can gain all of the advantages of the TS/MP environment, including ease of development,
manageability, data integrity, and fault tolerance.
IIOP protocol support
IIOP/SSL protocol support
IDL Compiler

Language bindings
Portable Object Adapter (POA)
Object Method Invocation
Naming Service and Interoperable Naming Service
Bootstrap Daemon (BSD)
OTS/JTS
NSots XID Broker
Object by Value
Event Service
Error Logging and Tracing
Portable Interceptors
Legacy Wrapper Interface
IIOP and GIOP Protocol Support
Internet Inter-ORB Protocol (IIOP) is the standard protocol that different ORBs must use to communicate across the Internet. This protocol is
standardized by the OMG. Because the objects that you write in NonStop CORBA comply with IIOP they can be used by other ORBs and clients,
and NonStop CORBA clients can use the objects located on other ORBs that support IIOP.
NonStop CORBA 2.6.1 supports GIOP versions 1.0, 1.1, and 1.2. If a client from another ORB uses an earlier version of GIOP, NonStop CORBA
automatically adopts that version.
IIOP/SSL Protocol Support
IIOP/SSL extends the support of the IIOP protocol to provide security features at the transport layer. IIOP/SSL adds confidentiality,
authentication, and message integrity to IIOP communications. Installation of IIOP/SSL is optional.
IDL Compiler
The NonStop CORBA IDL compiler (NSDIDL) is based on the CORBA 2.6.1 specifications defined by the OMG, and on the resolution of Issue
4160 (ptc/2003–03–09). Any differences between the specification and the NonStop CORBA implementation are noted in the NonStop CORBA
2.6.1 Programmer's Reference. The compiler generates stubs and skeletons for use by client objects and server objects, respectively.
Language Bindings
NSDIDL supports OMG standard C++ and Java language bindings, as defined in the OMG binding specifications. Any differences between the
specification and the NonStop CORBA implementation are noted in the NonStop CORBA 2.6.1 Programmer's Reference.
Portable Object Adapter
The NonStop CORBA Portable Object Adapter (POA) supports the function defined in the CORBA specification. An Object Adapter is the primary
way that an object implementation accesses the services an ORB provides.
The NonStop CORBA POA:
Allows for development of portable object solutions
Provides for objects that persist over long periods of time
Allows a servant to manage multiple objects as one logical object (A servant is a user-defined object that provides an implementation of
the methods of an interface.)
Allows multiple distinct instances of a POA to exist in a server
Supports transient objects
Supports application use of static and/or dynamic skeletons
Provides an extensible method for associating policies with objects
Supports threaded objects
Application programmers upgrading from the Basic Object Adapter (BOA) to the POA can rethink design issues because they will probably need
to alter their application interfaces to make use of the POA. However, basic BOA usage can easily be mapped to basic POA usage.
Object Method Invocation
NonStop CORBA supports the Static Invocation Interface (SII).
Naming Service
The Naming Service provides for the binding of human-readable object names to CORBA objects, and the resolving of these named objects in
client requests. The NonStop CORBA Naming Service is based on the CORBA Naming Service 1.2 specification. The Naming Service database
in NonStop CORBA is implemented as a structured Enscribe file.

NonStop CORBA also implements the interoperable extension of the Naming Service, allowing users to access an object through a human-
readable URL name. This format makes handling objects simpler for the user. In addition, the client no longer must import an IOR URL from the
server to invoke methods on that server. The Interoperable Naming Service defines four additions to the Naming Service:
Defines the name syntax and parsing interface
Standardizes bootstrapping to a common name context
Requires id and kind attribute matching
Adds support for URL (Uniform Resource Locator) names
The Naming Service installs automatically when you install NonStop CORBA.
Bootstrap Daemon (BSD)
The Bootstrap Daemon (BSD) is a component of the Interoperable Naming Service. The BSD is needed for interoperability with other ORBs using
the Bootstrap protocol. The BSD protocol provides operations for resolving an initial object reference and for listing the supported initial reference
ids. Interoperable client ORBs send a request to an initialization agent. The agent replies to the client ORB with the requested information. The
IDL interface provides two operations, a get(), which accepts an ObjectId and a list(), which accepts no arguments. The IDL interface for
the two operations is as follows:
module CORBA{
interface InitialReferences {
Object get(in ObjectID id);
ObjectIdList list();
};
};
For more information on the Bootstrap Daemon, see the NonStop CORBA 2.6.1 Administration Guide.
Object Transaction Service (OTS)
The NonStop Object Transaction Service (OTS) is automatically installed with NonStop CORBA. OTS implements the Transaction Service
Specification defined by the Object Management Group. This service supports transaction processing between distributed objects.
NSots XID Broker
When transaction context is inherited from one process to another, an imported transaction branch is created. A transaction branch is
represented by a new TMF transaction identifier called the XID. The root XID and any branch XIDs are not recognized by TMF or SQL as
representing the same transaction. This means that if a process such as an application starts a transaction and makes multiple invocations on
server processes, multiple XIDs can be created resulting in SQL errors or blocking. It is up to the application designer to avoid this problem. If
more than one NSotsTM is configured in a server pool, multiple requests on the same transaction branch might be routed through more than one
NSotsTM. This situation is beyond the control of the application designer.
To solve this problem, NSOTS and NSJTS include an XID Broker function. The XID Broker brokers requests for imported transactions within the
pool of NSotsTMs by routing secondary import requests back to the NSotsTM that originally imported the transaction. In previous versions of
NSOTS and NSJTS, the broker function was provided through a shared file. The current version of NSOTS and NSJTS replaces the file
implementation with a singleton process called NSotsXID.
Object by Value
NonStop CORBA supports Object by Value, allowing applications to pass objects and parameters by value rather than by reference. The
receiving side of an object passed by value receives a description of the "state" of the object and then instantiates a new object with that state
but having a separate identity from that of the sending side. Once the parameter-passing operation is complete, no relationship exists between
the two instances.
Event Service
The Event Service allows for decoupled communication between suppliers and consumers of events through an event channel. Suppliers and
consumers register with the event channel. At registration, the supplier/consumer indicates either the push or pull model. For the push model, the
supplier initiates the transfer of the event. For the pull model, the consumer requests the event transfer. NonStop CORBA supports both the
generic and the typed communication models. The Event Service also installs automatically when you install NonStop CORBA.
Error Logging and Tracing
All server pools and system infrastructure in NonStop CORBA provide user-configurable error logging, tracing, and event-channel messaging.
Application programmers may instrument objects that take advantage of these debugging features.
NonStop CORBA also supplies an IDL interface to the Error Logging facility, allowing the developer to log application-specific information.
Portable Interceptors
NonStop CORBA supports the Portable Interceptors interface as defined in the OMG CORBA 2.6.1 specification.
Legacy Wrapper Interface

Legacy wrapping is never an easy task because the legacy application code itself may require modification. However, HP's supplied set of
generic legacy wrappers act as an integration framework for your legacy application. You do not need to modify your legacy application, and your
legacy application can interoperate transparently with existing CORBA objects and components.
About This Guide Chapter 2. Installing NonStop CORBA

Chapter 2. Installing NonStop CORBA
Chapter 2. Installing NonStop CORBA
Installation Overview
Before You Begin the Installation
Overview of Installation Steps
Hardware and Software Requirements
Check for Previously Installed Products
HP NonStop Server Toolkit for BEA WebLogic Server
NonStop Enterprise Java Beans (EJB)
Perform Subsystem Resource Cleanup
Install NonStop CORBA on the Host System
Run the IPSetup Program
Run the DSM/SCM Planner Interface
Change Ownership of OSS Files (if Using DSM/SCM)
Run the NonStop CORBA OSS Installer Setup Program
Host Installation Installer Wizard
Install the NonStop Distributed Component Console on the PC
Start NonStop CORBA Server Processes on the Host System
Modifying an Existing NonStop CORBA 2.6.1 Installation to Add the IIOP/SSL features
Installing IIOP/SSL on an Existing NonStop CORBA 2.6.1 System
Alternative Installation Method
Run the Install Script
Sample Script Run
Installing Multiple Copies of NonStop CORBA 2.6.1 on the Same Server
Installation Overview
To install the NonStop CORBA product you use installers running on your PC to place the NonStop CORBA components on your HP NonStop S-
Series server. As an alternative you can install directly on the NonStop system through the OSS environment. Both installation methods are
discussed in this section. After you complete installation on the NonStop system, you use the HP NonStop Distributed Component Console
installer to install the console on your PC. You may also install additional optional software on your PC. When installation is complete you run the
console software to start the NonStop Services for CORBA processes. Sample programs can then be run to verify your installation.
Before You Begin the Installation
Review the readme file on the product CD to make sure you have the correct version for all products installed on your NonStop S-Series
server.
Make sure your site meets the minimum hardware and software requirements, as indicated in Hardware and Software Requirements.
Check whether previous installations of application servers that use CORBA are already installed on the system where you intend to
install NonStop CORBA, as indicated in Check for Previously Installed Products.
If you have not used the IPSetup program before, you should refer to the IPSetup User's Guide on the product CD for information about
this installation utility. The file is USRGUIDE.PDF on the CD.
Decide if you want to use the Distributed Systems Management/Software Configuration Manager (DSM/SCM) software to manage the
NonStop CORBA installation on your system. DSM/SCM manages file placement in the OSS file directories as well as in Guardian
volumes and subvolumes. You still need to use the NonStop CORBA installer or installation script to install CORBA files after they are
placed by DSM/SCM. If you have not used DSM/SCM before, see the DSM/SCM User's Guide. Refer to Hardware and Software
Requirements for the specific versions required.
Decide how you want to install EMS templates. There are two ways to install the templates:

Method 1: Use the NonStop CORBA OSS Installer or the installation script to install the templates during the NonStop CORBA
installation.
Method 2: Use the INSTALL^TEMPLATES TACL macro to install the templates after you complete the NonStop CORBA
installation.
Decide if you want to use the NonStop CORBA PC installer or if you will install directly in the OSS environment by using the installation
script.
Consider the security implications of the user ID that you use to perform your installation. The CORBA installers use the default TACL
settings. Depending upon how the user's defaults are set, other users may not be able to access NonStop CORBA databases, such as
the configuration database.
Decide on a naming convention for the Business Domains you will use. The Security Domain will be the logon that you use for installation.
If you are installing NonStop CORBA over a previous installation of NonStop CORBA, you may need to perform a subsystem resource
cleanup as described in Perform Subsystem Resource Cleanup. You should also refer to the Chapter 3, Considerations for Migrating
From Previous Releases.
Overview of Installation Steps
Place the NonStop CORBA software onto your NonStop server as indicated in Run the IPSetup Program.
If you are using DSM/SCM, run it to place your software and unpax files, as described in Run DSM/SCM.
If you used DSM/SCM, change the ownership of the OSS files as described in Change Ownership of OSS Files (if Using DSM/SCM).
Install the NonStop CORBA software on the NonStop S-Series server as described in Run the NonStop CORBA OSS Installer Setup
Program. As an option, you can install the IIOP/SSL features at the same time. You can also perform these steps using the installation
script as described in Alternative Installation Method
.
Install the Distributed Component Console software on the PC as indicated in Install the Distributed Component Console on the PC.
Start the server processes, as indicated in Start NonStop CORBA Server Processes on the Host System.
Run the stack example to verify your installation.
Hardware and Software Requirements
A NonStop S72000 server or above running:
HP NonStop Kernel operating system, RVU G06.20 or later
HP NonStop Kernel Open System Services (OSS)
HP NonStop Server for Java, release 3.1 or later
HP NonStop Transaction Management Facility (TMF)
HP NonStop TS/MP
HP Tandem LAN Access Method (TLAM)
HP NonStop TCP/IP
HP NonStop DSM/SCM (required only if you manage your installation with DSM/SCM)
A PC workstation running Microsoft Windows 2000 or Windows XP
JDK version 1.3.1 only. Do not use earlier or later versions
From T2817H14, T2818H14, and T2820H14 release onwards, and a NonStop server running on H06.26/J06.15 or later RVUs:
HP NonStop Server for Java, release 7.0 (32-bit) or later
Check for Previously Installed Products
If other Independent Products are installed on the NonStop S-Series server where you intend to install NonStop CORBA software, you need to
ensure that the port numbers are different for all products. NonStop CORBA assigns port numbers for the AdminServer, Comm Server (TCP/IP),
the BSD, ILSD, and LSD during installation. You can change these port numbers after installation. In addition, check the considerations in the
following sections for specific cautions.
Some installations of NonStop CORBA versions are incompatible if you use DSM/SCM to install the products:
You cannot use DSM/SCM to install a CORBA B12 or CORBA B13 and a C11 product at the same time. Any attempt to do so will
terminate with a message similiar to the following:
ERROR: A duplicate file was found. Product T0539 and Product T2818 both place
file ZDOMC in TSV ZSPIDEF. These two files have different fingerprints.
HP NonStop Server Toolkit for BEA WebLogic Server
If NonStop Server Toolkit for BEA WebLogic Server is installed on the NonStop S-Series server where you intend to install NonStop CORBA
software, each product must have unique values for the port numbers.

NonStop Enterprise Java Beans (EJB)
NonStop CORBA 2.6.1 should not be installed on the same system as NonStop Enterprise Java Beans (EJB). You should uninstall EJB before
installing NonStop CORBA 2.6.1.
Perform Subsystem Resource Cleanup
A subsystem cleanup does not have to be done in all cases, but you may want to do a cleanup if NonStop CORBA is already installed. If you
have a system you want to install over or a system to clean up, then performing a subsystem resource cleanup is advisable. A NonStop CORBA
subsystem creates resources during installation and setup. It is necessary to run the unconfigure script to remove these resources.
The script is divided into two phases. The first phase removes files created during installation. The second phase removes TMF Resource
Manager entities created by OTS Transaction Managers during subsystem startup.
Phase 1
To execute this phase of the script, you must have the subsystem's env.sh file sourced into your environment. You either must use the same
logon id as you used during the original installation of the subsystem, or you must be logged on as a super user. For example, assuming the
subsystem's prefix is "M", a successful first phase looks like this:
oss>> unconfigure
nsdstop must be run prior to running this script and
NSDCFGDB and NAMINGDB database files cannot be opened.
This will PERMANENTLY purge the NSDCFGDB and NAMINGDB databases.
Do you want to proceed (y/n):
y
$DATA01.MMD0406.NSDCFGDB PURGED.
1 FILE PURGED
$DATA01.MMD0404.NAMINGDB PURGED.
1 FILE PURGED
Phase 2
To execute this phase of the script, you must be logged on as a super user. For example, assuming the subsystem's prefix is "M" and five
processes were configured in the subsystem's otstm serverclass, a successful second phase looks like this:
oss>> unconfigure
This will PERMANENTLY purge the NSDCFGDB and NAMINGDB databases.
Do you want to proceed (y/n):
n
This will PERMANENTLY delete the TMF Resource Managers.
Do you want to proceed (y/n):
y
gtacl[9]: unable to propagate all environment variables
deleted RM NSOTSRMTX_MNO0
gtacl[9]: unable to propagate all environment variables
deleted RM NSOTSRMTX_MNO1
gtacl[9]: unable to propagate all environment variables
deleted RM NSOTSRMTX_MNO2
gtacl[9]: unable to propagate all environment variables
deleted RM NSOTSRMTX_MNO3
gtacl[9]: unable to propagate all environment variables
deleted RM NSOTSRMTX_MNO4
gtacl[9]: unable to propagate all environment variables
Install NonStop CORBA on the Host System
The host system is a NonStop S-Series server. The installers run on your workstation.
Run the IPSetup Program
This section discusses only automated software placement using the IPSetup Windows application. See the IPSetup User's Guide for information
about manual software placement using FTP and SETUPRUN.
Exit all other Windows applications before starting to place NonStop CORBA software on the host.
1. Open the product CD by double clicking on the CD drive.
2. Click the View Readme file button. Setup opens the readme file in Notepad. Be sure to review the entire readme file before proceeding.
3. Click the Run IPSetup button to launch IPSetup. The program displays a Welcome screen and a License Agreement screen. To continue
the installation, click Next on each of these screens.
4. On the Installation Options screen click the NonStop Kernel RISC radio button. You may optionally check the box for Use DSM/SCM.
Click Next.
5. On the Product Selection screen, highlight the NonStop CORBA products you want to install. The software developers kit (SDK), the
runtime environment kit (RTK), and IIOP/SSL are separate products. Click the Add button, then click Next.
6. Log on to the host that you wish to install on by following the instructions on the Host Information screen. You may use either the system
name or the system IP address to log on. Click Next.

7. On the Host Target Settings screen you may either accept the default locations for Work and Backup subvolumes or browse to locations
of your choice. Click Next when you are satisfied with the locations.
8. On the Host File Placement screen you may either accept the default disk locations or browse to locations of your choice. Click Next
when you are satisfied with the locations.
9. On the Installation Manifest screen review the file locations. You may click Back to go back and change them. When you are satisfied with
them click Next. This step may take a few minutes to complete.
10. On the Installation Complete screen you may choose the check boxes to view the release documentation and to launch the DSM/SCM
planner interface. It is recommended that you review the release documentation before proceeding to install NonStop CORBA.
11. Click Finish to complete running IPSetup.
Run the DSM/SCM Planner Interface
This procedure is optional. If you choose to use DSM/SCM, see the DSM/SCM User's Guide for a description of the software configuration
process. If you launch the DSM/SCM planner interface directly from IPSetup, note that STARTTMF and STARTSCM must have been run on
your NonStop system before you log on to the planner interface. You should complete the Operator Instructions supplied by the DSM/SCM
planner before proceeding with the installation.
Change Ownership of OSS Files (if Using DSM/SCM)
If you are using DSM/SCM to manage your installation, you need to change the ownership of OSS files at this point in the installation. If you are
not using DSM/SCM, you should skip this step.
DSM/SCM allows you to set the default ownership of installed Guardian files. You cannot, however, control the ownership of OSS files. New OSS
files are owned by SUPER.SUPER. Installed files that replace existing files inherit the ownership of the previously installed files. After you finish
running the DSM/SCM planner interface, you must change the ownership of NonStop CORBA files as follows:
1. Log on as SUPER.SUPER and start the OSS environment
2. Type this command:
chown -R user.user1 /usr/tandem/nsdoms
where user.user1 is the user ID that will own the NonStop CORBA OSS files.
3. Check the security of the files in /usr/tandem/nsdoms to be sure that it is compatible with your system management and organization
policies.
Run the NonStop CORBA OSS Installer Setup Program
Use the NonStop CORBA OSS Installer Setup Program to install the NonStop CORBA OSS Installer program on your PC. You may choose to
install the Run Time Kit (RTK) or the Software Developer's Kit (SDK) at this time. As an option, the IIOP/SSL features can be installed as part of
the RTK or SDK. When finished, the NonStop CORBA/OSS Installer wizard starts automatically to install NonStop CORBA software on the host
system.
1. To start the NonStop CORBA OSS Installer Setup Program on your workstation (\WS_SW directory), double-click the
CORBA_INSTALL.EXE file on your product CD. The Setup Program displays a Welcome screen and a screen that describes the setup
program. To continue the installation, click Next on each of these screens.
2. On the Choose Destination Location screen, choose a destination folder in which to install the NonStop CORBA OSS Installer or accept
the default location of c:\nsorb. Click Next to continue.
3. On the Select a Program Manager Group screen, select a Program Manager Group to contain the NonStop CORBA OSS Installer icon or
accept the default group of NonStop CORBA. Click Next to continue.
4. If the installer cannot find the javaw.exe file (usually located in the JRE), the Java Runtime Environment (JRE) installation dialog box
appears. In this dialog, you can specify where the JRE installation that contains javaw.exe is located. Otherwise, you can choose to
install the JRE on your workstation.
5. The Start Installation screen indicates you are ready to start the NonStop CORBA OSS Installer installation. Click Next.
6. If you have chosen to install the JRE in Step 4
, the Java Runtime Environment Setup program will take over and you will be asked to
agree to the Java licensing agreement. Click Yes to continue. As the installation runs, the installation progress is displayed on the
Installing screen. When the JRE installation is complete you will be returned to the NonStop CORBA OSS Installer Setup Program.
7. When the NonStop CORBA OSS Installer Setup Program is finished, the Installation Complete screen appears. Click Finish.
Host Installation Installer Wizard
1. The NonStop CORBA OSS Installer wizard starts automatically when you click Finish on the setup program and displays a Welcome
screen. To continue the installation, click Next.
To install NonStop CORBA later, click Cancel. The installer program is at Start>Programs>NonStop(TM) CORBA>OSS Installer.
2. After the Welcome screen, a screen appears that summarizes what the installer will do. Click Next.
Note:
To do this installation, you must have already installed NonStop Server for Java and have write access to its

directories.
3. Type values for the OSS host name, OSS user ID, and OSS password fields. Click Next to continue.
Note:
If you used the DSM/SCM planner interface to move your files onto the NonStop system and unpax them, the
host name, user ID, and password are provided as part of the Operator Instructions in DSM/SCM.
Field Name Description
OSS host
name
Name or IP address of the host system.
OSS user ID User ID having write permission on the OSS directory for pax file (Guardian space) and Java OSS root
directory.
OSS password Password for the OSS user ID.
4. Supply a value for the OSS directory for pax file field. This value should be the installation subvolume (ISV) where IPSetup
placed the software. You may type a new value as needed. Review the check boxes. Click Next to continue.
Note:
You should leave the box checked for rebuilding the JVM.
Note:
If you used DSM/SCM, the PAX files are already unpacked, and you should uncheck the box for unpaxing the
files. If you did not use DSM/SCM, leave the box checked.
Field
Name
Default Value Description
Local
Runtime
pax file
T2817PAX Cannot be changed.
Local SDK
pax file
T2818PAX Cannot be changed.
Local
SSLIOP
pax file
T2820PAX Cannot be changed.

OSS
directory
for pax
files
/G/SYSTEM/ZOSSUTL Must be unique across all installed products. The location where the pax and other
installation files are copied. Make a note of this value: it is used when bringing up the
NonStop CORBA services.
OSS
directory
for ISV
G/SYSTEM/ZORBC11 The installation subvolume
NEW
installation
checked Uncheck this box only if you are updating an existing NonStop CORBA 2.6.1 installation.
When updating a previous CORBA 2.6 installation, program files are copied to the
system but existing configuration files are untouched. Leaving this box checked means
both program and configuration files (if they exist) are overwritten.
Unpack
Runtime
pax file
checked Leave this box checked to unpax the Runtime. Uncheck this box if DSM/SCM has already
unpaxed the file. Uncheck this box if a previous NonStop CORBA installation was
interrupted after the pax files were unpacked.
Unpack
SDK pax
file
unchecked Check this box to unpax the SDK. Uncheck if DSM/SCM has already unpaxed the file.
Uncheck this box if a previous NonStop CORBA installation was interrupted after the pax
files were unpacked.
Install
SSLIOP
unchecked Check this box to install SSLIOP.
Rebuild
JVM
checked The NonStop CORBA native library contains Guardian information and is linked into the
JVM. Uncheck this box only if the native library has not changed since the last NonStop
CORBA installation.
Stop
Admin
Server
checked Leaving this box checked means the installer will stop the Admin Server before the
installation process begins. Uncheck this box only if you don't want to stop the Admin
Server. When the installation is completed, the installer will attempt to start the Admin
Server.
5. Supply values for the Java OSS root directory and the NonStop CORBA OSS root dir fields by accepting the defaults or typing

new values. Click Next to continue.
Field Name Default Value Description
Java OSS root
directory
/usr/tandem/java Must be unique across all installed products. The location of NonStop Server for
Java. If you use DSM/SCM, you may not change this value.
NonStop CORBA
OSS root dir
usr/tandem/nsdoms Must be unique across all installed products. The location of NonStop CORBA files. If
you use DSM/SCM, you may not change this value.
OSS directory for
pax files
Displays value
entered previously.
The location where the pax and other installation files are copied.
OSS directory for
ISV
Displays value
entered previously.
The location of the installation subvolume.
6. You will be prompted if to install EMS templates at this point. If you wish to install EMS templates, click YES. If you click YES, you will be
prompted again whether you want to allow the EMS template installation to run in the background.
7. Specify an admin DB directory. An admin dB directory stores configuration information, such as the list of security domains and the
business domains associated with each security domain.
If you indicated in Step 4 that this installation is a new installation, you are prompted to define an admin dB directory. Type the
directory path of the admin dB directory and click OK. The format is: /G/volume/subvolume/filename
If you indicated in Step 4 that this installation is an update to a previous installation, you are prompted to select your admin dB
directory. Select your directory from the list, then click OK. Normally you will have only one directory.

8. If you indicated in Step 4 that this installation is an update to a previous installation, go to Step 9. If you indicated this is a new installation,
fill in the next group of fields.
Supply values for the Environment prefix, EMS collector, EMS template directory, EMS object template
directory, TCP process name, TCP/IP base port number, Security domain, and Business domain fields by
accepting the defaults or typing new values. Click Next to continue.
Field Name Default Value Description
Environment
prefix
Z Must be unique across all installed products. One letter attached to the front of some
NonStop CORBA process names and some NonStop Services for CORBA process
names.
EMS
collector
$0 Name of the EMS collector.
EMS
template
directory
/G/SYSTEM/SYS00 Location of the EMS Templates.
EMS object
template
directory
/G/SYSTEM/ZTEMPL Location of the EMS template object files.
OSS host
name
Displays value entered
previously.
Name or IP address of the host system.
TCP
process
name
$ZTC0 TCP/IP process name for the host system. If the system has multiple TCP/IP
processes, designate a specific process here for IIOP communications.
TCP/IP
base port
number
4000 Must be unique across all installed products. Port number for the host system, used for
passive IIOP communications. The base port number and several subsequent port
numbers are already in use.
Security
domain
OSS user ID Contains the processes and configuration data manageable under a user name and
password. A security domain name can contain alphabetic, numeric, and underscore
characters. It does not have to be of the x.y format like the OSS user ID. Example:
finance.
Business
domain
None. A business
domain name is
required for the
installation to continue.
Contains a collection of related business application processes and configuration data.
A business domain name can contain alphabetic, numeric, and underscore
characters. Example: payroll.
/