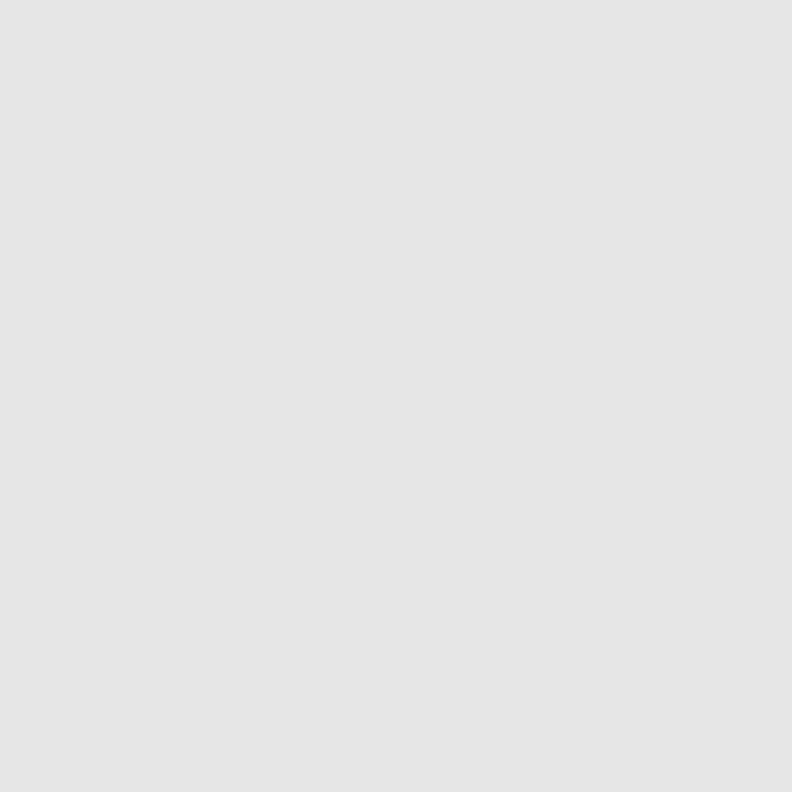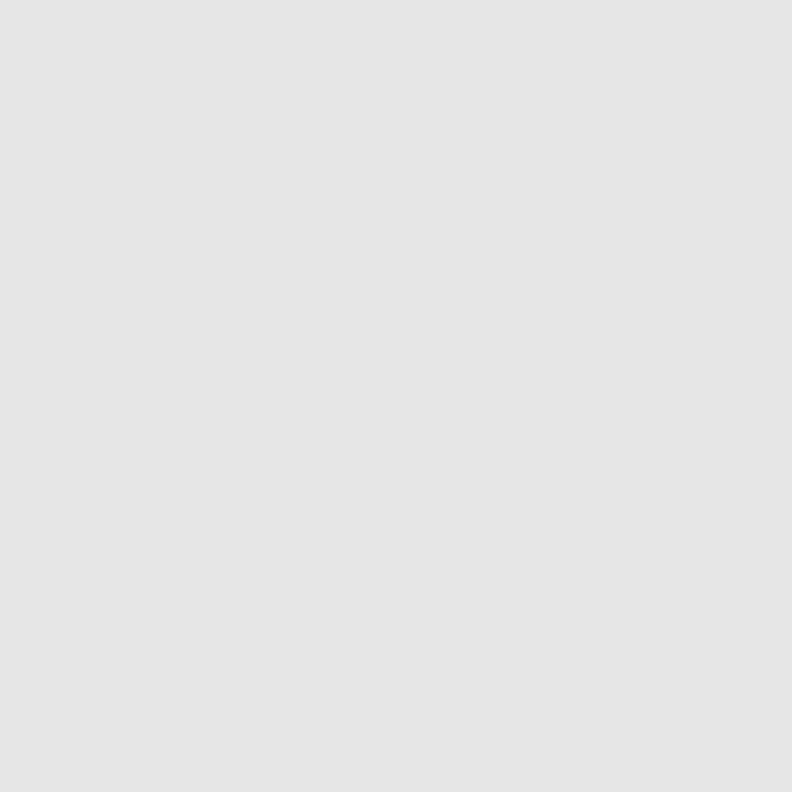
4 :: If you read nothing else...
If you read nothing else...
This guide is designed to get you using your Treo
quickly, starting with just the basics. As you become
more comfortable with your Treo and want to learn
more, come back and read the other sections.
Read this Now: Getting Started
Follow these instructions to set up your Treo and
make your first call.
First Day: Learning the Basics
Read these pages to learn how to enter text, move
around the screen, and set up synchronization.
First Week:
Using Phone, Web, and Messaging
Learn how to use all the great wireless features of
your Treo, including phone, web browsing, and
messaging.
First Two Weeks:
Using Organizer Features
Your Treo is not just a phone. It also includes a full-
featured Palm Powered organizer that gives you
instant access to your Calendar, To Do List, Memo
Pad, CityTime, Calculator, and more.
First Month: Managing Applications
Learn how to add or delete extra applications and
use an expansion card with your Treo.
When You’re Ready:
Customizing your Treo
Once you’ve learned the basics, you’ll want to
explore additional features on your Treo and
customize its settings.
If Something Happens: Help
If something goes wrong or you can’t figure out
how to use a Treo feature, we can help. See these
pages for answers to frequently asked questions.