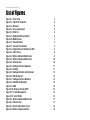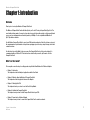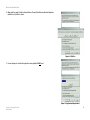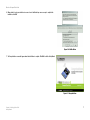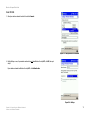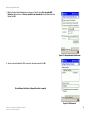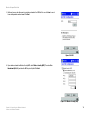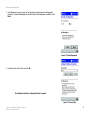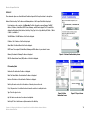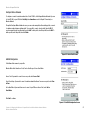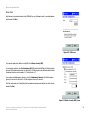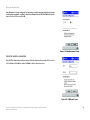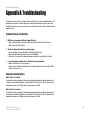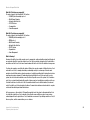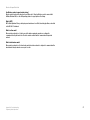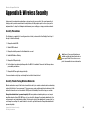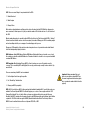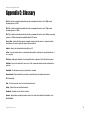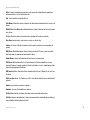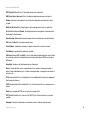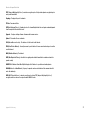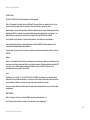Linksys 1017935 - Wireless-G CompactFlash Card User manual
- Category
- Routers
- Type
- User manual
This manual is also suitable for

A Division of Cisco Systems, Inc.
®
Model No.
CompactFlash Card
Wireless-G
WCF54G
User Guide
WIRELESS
GHz
2.4
802.11g

Wireless-G CompactFlash Card
Copyright and Trademarks
Specifications are subject to change without notice. Linksys is a registered trademark or trademark of Cisco
Systems, Inc. and/or its affiliates in the U.S. and certain other countries. Copyright © 2004 Cisco Systems, Inc. All
rights reserved. Other brands and product names are trademarks or registered trademarks of their respective
holders.
How to Use this User Guide
The user guide to the CompactFlash Card has been designed to make understanding networking with the Access
Point easier than ever. Look for the following items when reading this User Guide:
In addition to these symbols, there are definitions for technical terms that are presented like this:
Also, each figure (diagram, screenshot, or other image) is provided with a figure number and description, like
this:
Figure numbers and descriptions can also be found in the "List of Figures" section.
This exclamation point means there is a caution or
warning and is something that could damage your
property or the CompactFlash Card.
word: definition.
This checkmark means there is a note of interest and
is something you should pay special attention to while
using the CompactFlash Card.
This question mark provides you with a reminder about something
you might need to do while using the CompactFlash Card.
Figure 0-1: Sample Figure Description
WCF54G-UG-40818NC BW
WARNING: This product contains chemicals, including lead, known
to the State of California to cause cancer, and birth defects or other
reproductive harm. Wash hands after handling.

Wireless-G CompactFlash Card
Table of Contents
Chapter 1: Introduction 1
Welcome 1
What’s in this Guide? 1
Chapter 2: Getting to Know the Wireless-G CompactFlash Card 3
The Front Panel 3
Chapter 3: Setting Up the PDA 5
Overview 5
Setup Wizard 5
Chapter 4: Installing the CompactFlash Card 8
Overview 8
Installing the Card 8
Uninstalling the Card 9
Chapter 5: Connecting to a Wireless Network 10
Overview 10
Connect to a Wireless Network 10
Chapter 6: Configuring the Wireless-G CompactFlash Card with the Wireless Network Monitor 17
Overview 17
Wireless Network Monitor 17
Appendix A: Troubleshooting 25
Common Problems and Solutions 25
Frequently Asked Questions 25
Appendix B: Wireless Security 28
Security Precautions 28
Security Threats Facing Wireless Networks 28
Appendix C: Glossary 31
Appendix D: Specifications 38
Appendix E: Warranty Information 39
Appendix F: Regulatory Information 40
Appendix G: Contact Information 43

Wireless-G CompactFlash Card
List of Figures
Figure 2-1: Front Panel 3
Figure 3-1: PDA to PC Installation 5
Figure 3-2: Welcome 5
Figure 3-3: License Agreement 5
Figure 3-4: Click Yes 6
Figure 3-5: Application Being Installed 6
Figure 3-6: Mobile Device 7
Figure 3-7: Congratulations 7
Figure 4-1: Successful Installation 8
Figure 4-2: CompactFlash Installation into PDA 8
Figure 4-3: Start Screen 9
Figure 4-4: Wireless Network Monitor Icon 9
Figure 5-1: Wireless Network Monitor Icon 10
Figure 5-2: Status Screen 10
Figure 5-3: Configure Wireless Networks 11
Figure 5-4: Settings 11
Figure 5-5: Configure Network Authentication 12
Figure 5-6: PDA Connected 12
Figure 5-7: Configure Wireless Networks 13
Figure 5-8: Add/Edit Configuration 13
Figure 5-9: SSID 14
Figure 5-10: Wireless Security (WEP) 14
Figure 5-11: Power Management 15
Figure 5-12: Select Profile 15
Figure 6-1: Wireless Network Monitor Icon 17
Figure 6-2: Status Screen 17
Figure 6-3: Version Information Screen 18
Figure 6-4: Wireless Advanced Screen 18

Wireless-G CompactFlash Card
Figure 6-5: Network Troubleshooting Screen 19
Figure 6-6: More Information Screen 19
Figure 6-7: Repair Screen 19
Figure 6-8: Contact Screen 20
Figure 6-9: Site Survey Screen 20
Figure 6-10: Select Profile Screen 21
Figure 6-11: Add/Edit Configuration Screen 21
Figure 6-12: SSID Screen 22
Figure 6-13: Wireless Security (WEP) Screen 22
Figure 6-14: Power Management Screen 23
Figure 6-15: SSID/Channel Screen 23
Figure 6-16: Wireless Security (WEP) Screen 24

1
Chapter 1: Introduction
Welcome
Wireless-G CompactFlash Card
Chapter 1: Introduction
Welcome
Thank you for choosing the Wireless-G CompactFlash Card.
The Wireless-G CompactFlash Card installs directly into your Pocket PC using a CompactFlash Type II slot. The
user-friendly software makes it a snap to set up, and you’re ready to share data, printers, or high-speed Internet
access over your existing wireless network at speeds up to 54Mbps. It's also compatible with Wireless-B
(802.11b) wireless networks.
Use the Wireless CompactFlash Card to connect your PDA to wireless networks at the office, at home, or in any of
the growing number of public wireless hotspot venues springing up in coffee shops, airport lounges, hotels and
convention centers.
Use the instructions in this Guide to help you connect the CompactFlash Card, set it up, and configure it to
communicate with your PDA and PC. These instructions should be all you need to get the most out of the
CompactFlash Card.
What’s in this Guide?
This user guide covers the steps for setting up and using the Dual-Band Wireless A+G Notebook Adapter.
• Chapter 1: Introduction
This chapter describes the Adapter’s applications and this User Guide.
• Chapter 2: Getting to Know the Wireless-G CompactFlash Card
This chapter describes the physical features of the Adapter.
• Chapter 3: Setting Up the PDA
This chapter instructs you on how to use the Card’s Setup Wizard.
• Chapter 4: Installing the CompactFlash Card
This chapter shows you how to install CompactFlash Card into your PDA.
• Chapter 5: Connecting to a Wireless Network
This chapter shows you how to connect the CompactFlash Card to a wireless network.

2
Chapter 1: Introduction
What’s in this Guide?
Wireless-G CompactFlash Card
• Chapter 6: Configuring the Wireless-G CompactFlash Card with the Wireless Network Monitor
This chapter show you how to use the CompactFlash Card’s Wireless Network Monitor.
• Appendix A: Troubleshooting
This appendix describes some potential problems and solutions, as well as frequently asked questions,
regarding installation and use of the CompactFlash Card.
• Appendix B: Wireless Security
This appendix discusses security issues regarding wireless networking and measures you can take to help
protect your wireless network.
• Appendix C: Windows Help
This appendix describes how you can use Windows Help for instructions about networking, such as installing
the TCP/IP protocol.
• Appendix D: Glossary
This appendix gives a brief glossary of terms frequently used in networking.
• Appendix E: Specifications
This appendix provides the CompactFlash Card’s technical specifications.
• Appendix F: Warranty Information
This appendix supplies the CompactFlash Cards warranty information.
• Appendix G: Regulatory Information
This appendix supplies the CompactFlash Card’s regulatory information.
• Appendix H: Contact Information
This appendix provides contact information for a variety of Linksys resources, including Technical Support.

3
Chapter 2: Getting to Know the Wireless-G CompactFlash Card
The Front Panel
Wireless-G CompactFlash Card
Chapter 2: Getting to Know the Wireless-G CompactFlash
Card
The Front Panel
The CompactFlash Card's LEDs, where information about network activity is displayed, are located on the front
panel.
Power Green. The Power LED lights up when the CompactFlash Card is powered on.
Link Green. If the Link LED is flickering, the CompactFlash Card is actively sending or receiving
data to or from one of the devices on the network.
Figure 2-1: Front Panel

4
Chapter 2: Getting to Know the Wireless-G CompactFlash Card
The Front Panel
Wireless-G CompactFlash Card

5
Chapter 3: Setting Up the PDA
Overview
Wireless-G CompactFlash Card
Chapter 3: Setting Up the PDA
Overview
This Setup Wizard will take you through all the steps necessary to install the Card’s software on your PC so it can
communicate with the PDA.
Connect your PDA to your PC. Make sure you have the Microsoft ActiveSync software installed on your PC. Refer
to your PDA’s documentation for information on Microsoft ActiveSync software.
Setup Wizard
1. Insert the Setup Wizard CD into your PC's CD-ROM drive.
2. The Setup Wizard's Welcome screen should appear automatically on your monitor. If this screen does not
appear automatically, you can access it by clicking the Start button and choosing Run. In the drop-down box,
type d:\setup.exe (if “d” is the letter of your CD-ROM drive) and click OK.
Click the Install button to continue this Setup Wizard. Clicking the User Guide button opened this Guide. To
exit this Setup Wizard, click the Exit button.
3. The following screen displays the License Agreement. Read the agreement, then if you agree, click Next to
continue.
Click Cancel if you want to close the Setup Wizard.
Figure 3-3: License Agreement
Figure 3-1: PDA to PC Installation
Figure 3-2: Welcome
IMPORTANT: Do not insert the Card before installing the Setup Wizard or
the setup will not work.

6
Chapter 3: Setting Up the PDA
Setup Wizard
Wireless-G CompactFlash Card
4. When asked if you want to install the Linksys Wireless-G CompactFlash Card using the default application
install directory, click Yes to continue.
.
5. A screen will appear to show that the application is being installed. Do NOT
cancel.
Figure 3-5: Application Being Installed
Figure 3-4: Click Yes

7
Chapter 3: Setting Up the PDA
Setup Wizard
Wireless-G CompactFlash Card
6. When asked to check your mobile device screen to see if additional steps are necessary to complete this
installation, click OK.
7. The Congratulations screen will appear when the installation is complete. Click Exit to exit the Setup Wizard.
Figure 3-6: Mobile Device
Figure 3-7: Congratulations

8
Chapter 4: Installing the CompactFlash Card
Overview
Wireless-G CompactFlash Card
Chapter 4: Installing the CompactFlash Card
Overview
This chapter explains the steps to install the CompactFlash Card. Make sure that you have installed the Setup
Wizard software before installing the Card.
Installing the Card
1. After installing the Setup Wizard software, the Installation has completed successfully screen will appear on
your PDA. Click OK.
2. Disconnect the PDA from your PC.
3. Insert the Wireless CompactFlash Card into your PDA.
Figure 4-1: Successful Installation
IMPORTANT: Make sure that the Setup Wizard software is
installed before installing the Card.
Figure 4-2: CompactFlash Installation into PDA

9
Chapter 4: Installing the CompactFlash Card
Uninstalling the Card
Wireless-G CompactFlash Card
4. The Start screen in will appear for Pocket PC 2002 users. The default setting is Use server-assigned IP
address. In most cases, you should keep the default setting. However, if you are using fixed IP addresses on
your wireless network, then click the radio button next to Use specific IP address, and complete the IP
address, Subnet mask, and Default gateway fields. Click the OK button to close the screen.
5. The Wireless Network Monitor icon will appear on the desktop of your PDA.
Uninstalling the Card
To uninstall the Card, on your PDA, click Start, Settings, then click Remove Programs. Select Linksys
Wireless-G CompactFlash Card, and click Remove.
Figure 4-4: Wireless Network Monitor Icon
Figure 4-3: Start Screen

10
Chapter 5: Connecting to a Wireless Network
Overview
Wireless-G CompactFlash Card
Chapter 5: Connecting to a Wireless Network
Overview
This chapter explains how to connect your PDA to a wireless network.
Connect to a Wireless Network
1. On your PDA’s desktop, click the Wireless Network Monitor icon at the bottom of the desktop.
2. The Status screen will appear. Click Configure Wireless Networks near the bottom of the screen.
3. Continue to the section for the Pocket PC operating system that your PDA uses.
Figure 5-1: Wireless Network Monitor Icon
Figure 5-2: Status Screen

11
Chapter 5: Connecting to a Wireless Network
Connect to a Wireless Network
Wireless-G CompactFlash Card
Pocket PC 2003
1. Select your wireless network from the list and click Connect.
2. On the Settings screen, if your wireless network does not
have Wireless Security-WEP, click OK, then go to
step D.
If your wireless network has Wireless Security-WEP, click Authentication.
Figure 5-3: Configure Wireless Networks
Figure 5-4: Settings

12
Chapter 5: Connecting to a Wireless Network
Connect to a Wireless Network
Wireless-G CompactFlash Card
3. When the Configure Network Authentication screen appears, Check the box for Data encryption (WEP
Enabled) and uncheck the box for The Key is provided for me automatically. Enter the Network key in the
field and click OK.
4. The next screen will show that the PDA is connected to the wireless network. Click OK.
The installation of the Wireless-G CompactFlash Card is complete.
Figure 5-5: Configure Network Authentication
Figure 5-6: PDA Connected

13
Chapter 5: Connecting to a Wireless Network
Connect to a Wireless Network
Wireless-G CompactFlash Card
Pocket PC 2002
1. When the Configure Wireless Networks screen appears, select the Default profile and click Edit.
2. On the Add/Edit Configuration screen, select Access Point from the drop-down menu for Wireless Mode.
Click Next.
Figure 5-7: Configure Wireless Networks
Figure 5-8: Add/Edit Configuration

14
Chapter 5: Connecting to a Wireless Network
Connect to a Wireless Network
Wireless-G CompactFlash Card
3. On the next screen, enter the name of your wireless network in the SSID field. You can click Scan to search
for an existing wireless network name. Click Next.
4. If your wireless network has Wireless Security-WEP, check Wireless Security (WEP). Then select Use
Hexadecimal (0-9, A-F) and enter the WEP key in a Key field. Click Next.
Figure 5-9: SSID
Figure 5-10: Wireless Security (WEP)

15
Chapter 5: Connecting to a Wireless Network
Connect to a Wireless Network
Wireless-G CompactFlash Card
5. Power Management is a power saving mode. The lower power consumption may also lower the wireless
performance. To enable Power Management, select On. To disable Power Management, select Off. Then, click
Finish.
6. You will return to the Select Profile screen. Click OK.
The installation of the Wireless-G CompactFlash Card is complete.
Figure 5-11: Power Management
Figure 5-12: Select Profile
Page is loading ...
Page is loading ...
Page is loading ...
Page is loading ...
Page is loading ...
Page is loading ...
Page is loading ...
Page is loading ...
Page is loading ...
Page is loading ...
Page is loading ...
Page is loading ...
Page is loading ...
Page is loading ...
Page is loading ...
Page is loading ...
Page is loading ...
Page is loading ...
Page is loading ...
Page is loading ...
Page is loading ...
Page is loading ...
Page is loading ...
Page is loading ...
Page is loading ...
Page is loading ...
Page is loading ...
Page is loading ...
-
 1
1
-
 2
2
-
 3
3
-
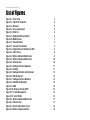 4
4
-
 5
5
-
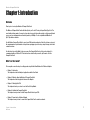 6
6
-
 7
7
-
 8
8
-
 9
9
-
 10
10
-
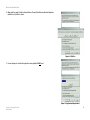 11
11
-
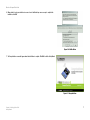 12
12
-
 13
13
-
 14
14
-
 15
15
-
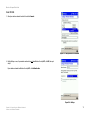 16
16
-
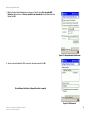 17
17
-
 18
18
-
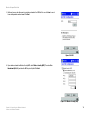 19
19
-
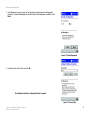 20
20
-
 21
21
-
 22
22
-
 23
23
-
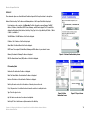 24
24
-
 25
25
-
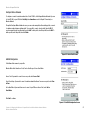 26
26
-
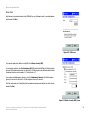 27
27
-
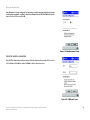 28
28
-
 29
29
-
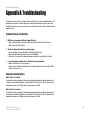 30
30
-
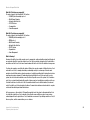 31
31
-
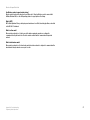 32
32
-
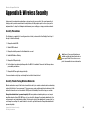 33
33
-
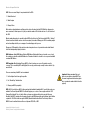 34
34
-
 35
35
-
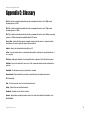 36
36
-
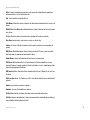 37
37
-
 38
38
-
 39
39
-
 40
40
-
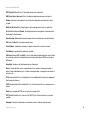 41
41
-
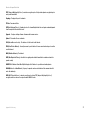 42
42
-
 43
43
-
 44
44
-
 45
45
-
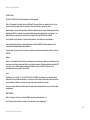 46
46
-
 47
47
-
 48
48
Linksys 1017935 - Wireless-G CompactFlash Card User manual
- Category
- Routers
- Type
- User manual
- This manual is also suitable for
Ask a question and I''ll find the answer in the document
Finding information in a document is now easier with AI
Related papers
-
Linksys WGA54G User manual
-
Linksys WUSB54G User manual
-
Linksys WAP54Gv2 Owner's manual
-
Linksys WRE54Gv3 User manual
-
Linksys Q87-HGA7T-4 User manual
-
RF-Link Technology WRT55AG - Wireless A+G Broadband Router User manual
-
Linksys WPC55AG User manual
-
Linksys WPC51AB User manual
-
Linksys WPC11 User manual
-
Linksys WMP55AG User manual
Other documents
-
Senao International NI3-2511CF User manual
-
Socket Mobile E500 User manual
-
HP Jornada 920 Series User guide
-
SanDisk Wireless LAN Card User manual
-
 HiFi Works BlueSoleil User manual
HiFi Works BlueSoleil User manual
-
SOCKET E500 User manual
-
Dell 221-9714 - Axim X51 - 416 MHz Owner's manual
-
Epson PowerLite 1825 User manual
-
Dell Axim User manual
-
Encore ENUBT-C1E User manual