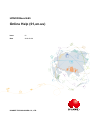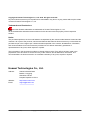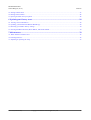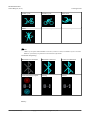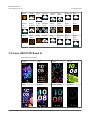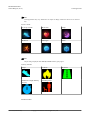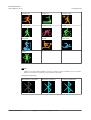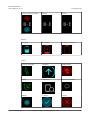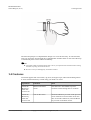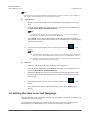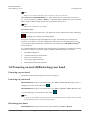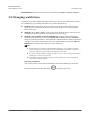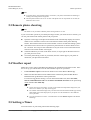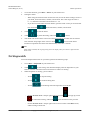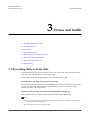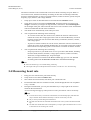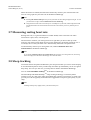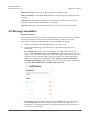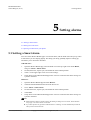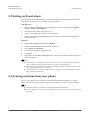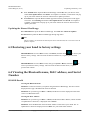Huawei Band 4 Online Help Manual
- Category
- Activity trackers
- Type
- Online Help Manual
This manual is also suitable for

HONOR Band 4&5
Online Help (01,en-us)
Issue 01
Date 2019-09-06
HUAWEI TECHNOLOGIES CO., LTD.

Copyright © Huawei Technologies Co., Ltd. 2019. All rights reserved.
No part of this document may be reproduced or transmitted in any form or by any means without prior written
consent of Huawei Technologies Co., Ltd.
Trademarks and Permissions
and other Huawei trademarks are trademarks of Huawei Technologies Co., Ltd.
All other trademarks and trade names mentioned in this document are the property of their respective
holders.
Notice
The purchased products, services and features are stipulated by the contract made between Huawei and the
customer. All or part of the products, services and features described in this document may not be within the
purchase scope or the usage scope. Unless otherwise specified in the contract, all statements, information,
and recommendations in this document are provided "AS IS" without warranties, guarantees or
representations of any kind, either express or implied.
The information in this document is subject to change without notice. Every effort has been made in the
preparation of this document to ensure accuracy of the contents, but all statements, information, and
recommendations in this document do not constitute a warranty of any kind, express or implied.
Huawei Technologies Co., Ltd.
Address: Huawei Industrial Base
Bantian, Longgang
Shenzhen 518129
People's Republic of China
Website: http://www.huawei.com
Email: [email protected]
Issue 01 (2019-09-06) Copyright © Huawei Technologies Co., Ltd. i

Contents
1 Getting started................................................................................................................................1
1.1 Icons (HONOR Band 4)................................................................................................................................................. 1
1.2 Icons (HONOR Band 5)................................................................................................................................................. 5
1.3 Wearing your band..........................................................................................................................................................9
1.4 Gestures........................................................................................................................................................................ 10
1.5 How to pair my band with my phone........................................................................................................................... 11
1.6 Setting the time zone and language.............................................................................................................................. 12
1.7 Charging your band...................................................................................................................................................... 13
1.8 Powering on and off/Restarting your band...................................................................................................................14
1.9 Changing watch faces...................................................................................................................................................15
2 Basic operations........................................................................................................................... 16
2.1 Adjusting screen brightness..........................................................................................................................................16
2.2 Finding your phone using the band.............................................................................................................................. 16
2.3 Remote photo shooting.................................................................................................................................................17
2.4 Weather report.............................................................................................................................................................. 17
2.5 Setting a Timer..............................................................................................................................................................17
2.6 Stopwatch..................................................................................................................................................................... 18
3 Fitness and health........................................................................................................................19
3.1 Recording daily activity data........................................................................................................................................19
3.2 Starting a workout........................................................................................................................................................ 20
3.3 Pool swim..................................................................................................................................................................... 20
3.4 Measuring heart rate..................................................................................................................................................... 21
3.5 Measuring heart rate during a workout.........................................................................................................................22
3.6 Measuring continuous heart rate...................................................................................................................................22
3.7 Measuring resting heart rate......................................................................................................................................... 23
3.8 Sleep tracking............................................................................................................................................................... 23
4 Messages reminders....................................................................................................................24
4.1 Viewing messages.........................................................................................................................................................24
4.2 Deleting messages........................................................................................................................................................ 24
4.3 Message reminders....................................................................................................................................................... 25
4.4 Incoming calls...............................................................................................................................................................26
5 Setting alarms...............................................................................................................................27
HONOR Band 4&5
Online Help (01,en-us) Contents
Issue 01 (2019-09-06) Copyright © Huawei Technologies Co., Ltd. ii

5.1 Setting a Smart alarm................................................................................................................................................... 27
5.2 Setting an Event alarm..................................................................................................................................................28
5.3 Syncing an alarm from your phone.............................................................................................................................. 28
6 Updating and factory reset.........................................................................................................29
6.1 Viewing version information........................................................................................................................................ 29
6.2 Updating your band and the Huawei Health app..........................................................................................................29
6.3 Restoring your band to factory settings........................................................................................................................30
6.4 Viewing the Bluetooth name, MAC address, and Serial Number................................................................................ 30
7 Maintenance................................................................................................................................. 32
7.1 Water and dust resistance level ....................................................................................................................................32
7.2 Cleaning and care......................................................................................................................................................... 32
7.3 Adjusting or replacing the strap....................................................................................................................................33
HONOR Band 4&5
Online Help (01,en-us) Contents
Issue 01 (2019-09-06) Copyright © Huawei Technologies Co., Ltd. iii

1 Getting started
1.1 Icons (HONOR Band 4)
1.2 Icons (HONOR Band 5)
1.3 Wearing your band
1.4 Gestures
1.5 How to pair my band with my phone
1.6 Setting the time zone and language
1.7 Charging your band
1.8 Powering on and off/Restarting your band
1.9 Changing watch faces
1.1 Icons (HONOR Band 4)
Watch face:
--
NOTE
Actual appearances may vary. Watch faces are subject to change, and the ones above are for reference
only.
HONOR Band 4&5
Online Help (01,en-us) 1 Getting started
Issue 01 (2019-09-06) Copyright © Huawei Technologies Co., Ltd. 1

Level 1 menu:
Activity records Heart rate Sleep
Workout More Messages
NOTE
The percentage displayed under Activity records indicates goal progress.
Activity records:
Steps Calories Distance
Moderate to high intensity
activity
Standing times -
Workout modes:
Outdoor run Indoor run Outdoor walk
HONOR Band 4&5
Online Help (01,en-us) 1 Getting started
Issue 01 (2019-09-06) Copyright © Huawei Technologies Co., Ltd. 2

Indoor cycle Outdoor cycle Pool swim
Other - -
NOTE
Outdoor cycle requires GPS and EMUI 5.0 or later (or iOS 9.0 or later). The Outdoor Cycle icon will be
hidden on your band if your phone does not meet these requirements.
Connection and pairing:
Bluetooth not connected Bluetooth connected Connect to Bluetooth
First-time pairing request Pairing Paired
Battery:
HONOR Band 4&5
Online Help (01,en-us) 1 Getting started
Issue 01 (2019-09-06) Copyright © Huawei Technologies Co., Ltd. 3

Charging Low battery Critically low battery
Others:
Activity reminders Updating Update failed
Alarm Find phone Unread notifications
Shutter Confirm Cancel
End Pause Start
Weather:
HONOR Band 4&5
Online Help (01,en-us) 1 Getting started
Issue 01 (2019-09-06) Copyright © Huawei Technologies Co., Ltd. 4

Sunny Cloudy Drear
y
Showers Thunder
storms
Hail
storms
Light rain Rain
Severe
rain
storms
Snow
flurries
Light
snow
Moderate
snow
Heavy
snow
Snow
storms
Dust
storms
Dust
Sand Sand
storms
Smog No data Fog Freezing
rain
Heavy
rain
Heavy
rain
storms
1.2 Icons (HONOR Band 5)
Preinstalled watch faces:
Smoke Lanes Spunk Electric
Dots Bubbles Bright shadows Gradient
HONOR Band 4&5
Online Help (01,en-us) 1 Getting started
Issue 01 (2019-09-06) Copyright © Huawei Technologies Co., Ltd. 5

NOTE
Actual appearances may vary. Watch faces are subject to change, and the ones above are for reference
only.
Level 1 menu:
Activity records Heart rate Sleep
Workout Messages More
NOTE
The percentage displayed under Activity records indicates goal progress.
Activity records:
Steps Calories Distance
Moderate to high intensity
activity
Standing times -
Workout modes:
HONOR Band 4&5
Online Help (01,en-us) 1 Getting started
Issue 01 (2019-09-06) Copyright © Huawei Technologies Co., Ltd. 6

Outdoor run Indoor run Outdoor walk
Indoor walk Outdoor cycle Indoor cycle
Elliptical Rower Pool swim
Other - -
NOTE
Outdoor cycle requires GPS and EMUI 5.0 or later (or iOS 9.0 or later). The Outdoor Cycle icon will be
hidden on your band if your phone does not meet these requirements.
Connection and pairing:
Bluetooth not connected Bluetooth connected Connect to Bluetooth
HONOR Band 4&5
Online Help (01,en-us) 1 Getting started
Issue 01 (2019-09-06) Copyright © Huawei Technologies Co., Ltd. 7

First-time pairing request Pairing Paired
Battery:
Charging Low battery Critically low battery
Others:
Activity reminders Updating Update failed
Alarm Find phone Unread notifications
Shutter Confirm Cancel
HONOR Band 4&5
Online Help (01,en-us) 1 Getting started
Issue 01 (2019-09-06) Copyright © Huawei Technologies Co., Ltd. 8

End Pause Start
Weather:
Sunny Cloudy Drear
y
Showers Thunder
storms
Hail
storms
Light rain Rain
Severe
rain
storms
Snow
flurries
Light
snow
Moderate
snow
Heavy
snow
Snow
storms
Dust
storms
Dust
Sand Sand
storms
Smog No data Fog Freezing
rain
Heavy
rain
Heavy
rain
storms
1.3 Wearing your band
To make sure that activity and sleep tracking and heart rate monitoring work properly, make
sure you are wearing your band correctly as shown in the following figure.
HONOR Band 4&5
Online Help (01,en-us) 1 Getting started
Issue 01 (2019-09-06) Copyright © Huawei Technologies Co., Ltd. 9

The band strap adopts a U-shaped buckle design so it won't fall out easily. To wear the band,
insert one end of the strap through the U-shaped buckle and then fasten it. The end of the strap
is intentionally bent so as to enhance wearability.
NOTE
lYour band is made of materials that are safe to use. If you experience skin discomfort when wearing
the band, stop using it and consult a doctor.
lBe sure to wear your band properly to maximize comfort.
1.4 Gestures
Your band supports full screen touch, up, down, and right swipe, and touch and hold gestures.
It works with the Home key to make using your band even easier.
Operation Function Note
Touch the
Home key
when the
screen is on
Return to the home
screen
This function is unavailable in special
scenarios such as during calls or workouts.
Touch the
Home key
when the
screen is off
Turn on the screen Touch the Home key to return to the previous
screen when the screen has been off for less
than 10 seconds. Otherwise, touch the Home
key to return to the home screen.
HONOR Band 4&5
Online Help (01,en-us) 1 Getting started
Issue 01 (2019-09-06) Copyright © Huawei Technologies Co., Ltd. 10

Operation Function Note
Swipe right on
the home
screen
Access the message
center to view cached
messages
This function is unavailable when there are
no cached messages. You can clear messages
by swiping right on the message content
screen.
Swipe right on
non-home
screens
Return to the previous
screen
-
Swipe up or
down on the
level 1 screen
Switch to another screen -
Touch the
screen
Choose and confirm -
Touch and
hold the home
screen
Change the watch face -
Turning on the screen
To wake the screen, touch the Home key, raise your wrist, or rotate it inward. The screen stays
on for 5 seconds.
NOTE
lYou can enable Raise wrist to wake screen on the device details screen in the Huawei Health app.
lThe maximum length of time that the screen of your HONOR Band 5 can stay on is 5 minutes. To
extend the length of time that the screen stays on next time, perform the following: go to More >
Screen on and then enable Screen will sleep after 5 min. The screen will automatically turn off
after five minutes. You need to reset the screen-on time again next time when you need to use this
feature.
Switching between screens
To switch between screens when the screen is on, rotate your wrist or swipe in any direction
on the screen.
NOTE
You can enable Rotate wrist to switch screen in the Huawei Health app.
Turning off the screen
lTo turn off the screen when it is on, lower your wrist or rotate it outward.
lThe screen automatically turns off when the band is idle for 5 seconds.
1.5 How to pair my band with my phone
When you use your band for the first time, connect it to the charging cradle, and it will be
automatically powered on and ready for pairing via Bluetooth by default.
HONOR Band 4&5
Online Help (01,en-us) 1 Getting started
Issue 01 (2019-09-06) Copyright © Huawei Technologies Co., Ltd. 11

NOTE
Your band can only be paired with phones running Android 4.4 or later, or iOS 9.0 or later. Make sure
that you have enabled Bluetooth on your phone before the pairing.
lAndroid users:
a. Search for and install the latest version of the Huawei Health app from your app
store.
b. Open the Huawei Health app, touch + in the top-right corner or touch Me, then go
to ADD > Smart Band > HONOR Band 4/5.
NOTE
The icon for your wearable device will be displayed in the "+" area once your phone is
paired with a wearable device using the Huawei Health app.
c. Touch PAIR, and the Huawei Health app will automatically search for the band.
Then select the correct band name from the list of available devices, and the pairing
will start automatically.
d. Your band will vibrate when it receives a pairing request. Touch to start
pairing.
NOTE
lYour band screen will display an icon to inform you of a successful pairing, and the data
from your phone (such as date and time) will be synced to your band after 2 seconds.
lOtherwise, your band screen will display an icon to inform you that a pairing has failed
and return to the startup screen after 2 seconds.
liOS users:
a. Search for and install the Huawei Health app in your app store.
b. Open the Huawei Health app, touch Devices, then touch + in the top-right corner,
then go to Smart Band > HONOR Band 4/5.
c. The Huawei Health app will search for the band automatically. Select the correct
band name from the list of Bluetooth devices available, and the pairing will start
automatically.
d. Your band will vibrate when it receives a pairing request. Touch to start
pairing.
e. Once your phone displays the Bluetooth pairing request, touch PAIR to begin
pairing.
1.6 Setting the time zone and language
After the band syncs with your phone, the time zone and language settings on your phone will
automatically sync to your band.
If you change the language, region, time, or time format on your phone, the changes will
automatically sync to the band, as long as the band is connected to your phone.
HONOR Band 4&5
Online Help (01,en-us) 1 Getting started
Issue 01 (2019-09-06) Copyright © Huawei Technologies Co., Ltd. 12

NOTE
1. If the language and region information on your phone are supported on the band, the language on
your band will be consistent with that displayed on your phone.
2. If the language on your phone is supported on the band while the region is not, the band will display
the same language as that displayed on your phone. For example, if the language displayed on your
phone is Brazilian Portuguese, the band will display European Portuguese instead.
3. If the language on your phone is not supported on the band, the band will display English by default.
4. If the system language on your phone is traditional Chinese, the band will display Simplified
Chinese.
1.7 Charging your band
Charging your band: Align the plastic rubber contacts with the slots on the wrist strap, and
insert the charger and fasteners to make sure it stays in place. The charging icon and battery
level will show up on the band's screen.
NOTE
lBefore charging, make sure that the charging port and metal parts are clean and dry to prevent short
circuits or any other risks.
lIf the band screen flickers or goes black, place the band on the charging cradle and connect it to a
power source to restart the band.
lThis band requires a Micro-USB port. It is recommended that you use the charging cable that comes
with your band to charge your band.
lUse a Huawei charger with a rated output voltage of 5 V and a rated output current of 1 A or above
or a computer to charge your HONOR Band 5. If you use a non-Huawei charger, the charging may
be slow and your HONOR Band 5 may heat up. Exercise caution when using a non-Huawei charger.
Please purchase original Huawei chargers from an official Huawei retail channel.
Charging time: It takes about 100 minutes to fully charge your band at a 25°C room
temperature. Once the battery icon is full, your band has been fully charged.
NOTE
To ensure battery safety, the charging current will get lower substantially when the ambient temperature
is too low. This will prolong the charging time. It is recommended that you charge your HONOR Band 5
in an environment with an ambient temperature higher than 20°C.
View battery level (HONOR Band 4): Check the battery icon on the band home
screen or in the Huawei Health app.
HONOR Band 4&5
Online Help (01,en-us) 1 Getting started
Issue 01 (2019-09-06) Copyright © Huawei Technologies Co., Ltd. 13

NOTE
Battery level is rounded to the nearest 10%, such as 10%, 20%, 30%, and so on.
View battery level (HONOR Band 5): 1. Touch the band home screen when the device is
on. 2. On your band, go to More > Battery. 3. Open the Huawei Health app on the connected
phone, enter the device details screen, then you'll see the battery level.
NOTE
Battery level is displayed as a percentage.
Low battery alert:
If the battery level is lower than 10%, your band will vibrate, and the band screen will display
reminding you to charge your band promptly.
The power consumption of the band depends on usage. Your band's power consumption
increases, for example, if you open a Bluetooth connection for an extended period of time,
receive frequent app notifications, or enable heart rate monitoring or HUAWEI TruSleepTM
for an entire day.
It is recommended that you disable some less frequently-used features to extend the operating
time between charges. To preserve battery, disable the following features as needed:
1. HUAWEI TruSleepTM
2. Continuous heart rate measurement
3. Raise wrist to wake screen
4. Unnecessary apps notifications
5. Bluetooth disconnection reminders
1.8 Powering on and off/Restarting your band
Powering on your band
Your band will automatically power on when you charge it.
Powering off your band
HONOR Band 4: Swipe on your band screen, go to More > Power off. Wait until you see a
charging icon on the screen, then touch .
HONOR Band 5: Swipe on your band screen, go to More > System > Power off. Wait until
you see a charging icon on the screen, then touch .
NOTE
To power on your band after it has been powered off, connect the band to the charging cradle, your band
will automatically power on when it has enough charge.
Restarting your band
HONOR Band 4: Swipe on the screen of your band and touch More > Restart.
HONOR Band 4&5
Online Help (01,en-us) 1 Getting started
Issue 01 (2019-09-06) Copyright © Huawei Technologies Co., Ltd. 14

HONOR Band 5: Swipe on the screen of your band and touch More > System > Restart.
1.9 Changing watch faces
Your band comes with multiple changeable watch faces. You can select the watch face that is
most suitable for you. To change the watch face, perform the following:
lMethod 1: Press and hold the home screen until your band vibrates. When the home
screen zooms out to display the frames, swipe on the screen to select your preferred
home screen style.
lMethod 2: Go to More > Faces, swipe on the screen when the home screen zooms out
to display the frames, and select your preferred home screen style.
lMethod 3 (only available on the HONOR Band 5): Open the Huawei Health app,
enter the device details screen, then go to Watch faces > More, and touch INSTALL
under your preferred watch face. Your watch face will automatically switch to the chosen
one once it is installed. Alternatively, touch an installed watch face and touch SET AS
DEFAULT to set the current watch face as your desired one.
NOTE
lDownloading a new watch face from the Huawei Health app is only available on Android
phones. For iOS users, connect your band to an Android phone, download your preferred
watch face, and then connect the band to the iOS phone to use them.
lTo use the watch faces feature, update your band to version 1.1.0.66 or later and your Huawei
Health app to version 9.0.6.429 or later.
lThis feature may not be available in certain countries and regions. For more information,
contact the local Huawei hotline.
Removing watch faces:
You can only remove watch faces downloaded in the Huawei Health app. To do this,
touch the installed watch face then touch in the top-right corner.
HONOR Band 4&5
Online Help (01,en-us) 1 Getting started
Issue 01 (2019-09-06) Copyright © Huawei Technologies Co., Ltd. 15

2 Basic operations
2.1 Adjusting screen brightness
2.2 Finding your phone using the band
2.3 Remote photo shooting
2.4 Weather report
2.5 Setting a Timer
2.6 Stopwatch
2.1 Adjusting screen brightness
Access the More screen and go to Brightness > Brightness level to adjust screen brightness.
NOTE
There are three brightness levels on the HONOR Band 4. Screen brightness is set to Level 2 by default.
Level 3 is the highest screen brightness level, while Level 1 is the lowest.
There are five brightness levels on the HONOR Band 5. Screen brightness is set to Level 3 by default.
Level 5 is the highest screen brightness level, while Level 1 is the lowest.
You can enable Lower brightness at night on the HONOR Band 4 to automatically set a
lower screen brightness from 20:00 to 05:00.
You can enable Lower brightness at night on the HONOR Band 5 to automatically set a
lower screen brightness from 22:00 to 06:00.
2.2 Finding your phone using the band
Access the More screen, and touch Find Phone. An animation will display on the screen. If
your phone is within the Bluetooth range, it will play a ringtone (even in Silent mode),
notifying you of its whereabouts.
HONOR Band 4&5
Online Help (01,en-us) 2 Basic operations
Issue 01 (2019-09-06) Copyright © Huawei Technologies Co., Ltd. 16
Page is loading ...
Page is loading ...
Page is loading ...
Page is loading ...
Page is loading ...
Page is loading ...
Page is loading ...
Page is loading ...
Page is loading ...
Page is loading ...
Page is loading ...
Page is loading ...
Page is loading ...
Page is loading ...
Page is loading ...
Page is loading ...
Page is loading ...
-
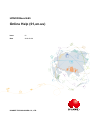 1
1
-
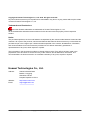 2
2
-
 3
3
-
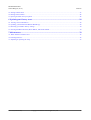 4
4
-
 5
5
-
 6
6
-
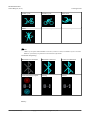 7
7
-
 8
8
-
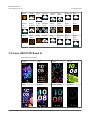 9
9
-
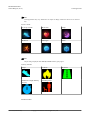 10
10
-
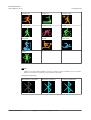 11
11
-
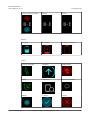 12
12
-
 13
13
-
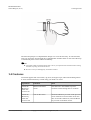 14
14
-
 15
15
-
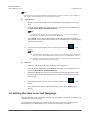 16
16
-
 17
17
-
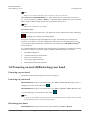 18
18
-
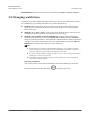 19
19
-
 20
20
-
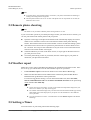 21
21
-
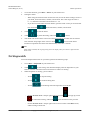 22
22
-
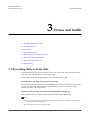 23
23
-
 24
24
-
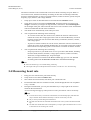 25
25
-
 26
26
-
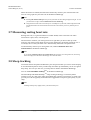 27
27
-
 28
28
-
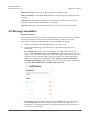 29
29
-
 30
30
-
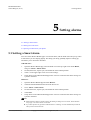 31
31
-
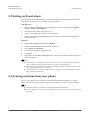 32
32
-
 33
33
-
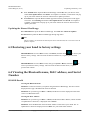 34
34
-
 35
35
-
 36
36
-
 37
37
Huawei Band 4 Online Help Manual
- Category
- Activity trackers
- Type
- Online Help Manual
- This manual is also suitable for
Ask a question and I''ll find the answer in the document
Finding information in a document is now easier with AI
Related papers
-
Huawei Band 2 Pro Owner's manual
-
Huawei Band 4e User manual
-
Huawei Honor 10 User manual
-
Huawei Honor 8A Pro User manual
-
Huawei WATCH GT 2 Operating instructions
-
Huawei honor Band 7 User manual
-
Huawei Watch GT 2 Pro User manual
-
Huawei WATCH GT 2 User guide
-
Huawei FIT User guide
-
Huawei WATCH GT 2 46MM Owner's manual
Other documents
-
Honor Band 5i User manual
-
Honor Band 2 Pro User manual
-
LG Watch W7 Hard reset manual
-
Honor Band 4 Pro User manual
-
Honor MagicWatch 2 User guide
-
Huawei Technologies QISB0 User manual
-
Honor Band 6 Monochrome Replacement Wristband Comfortable To Wear User guide
-
Honor Band 6 User manual
-
Honor Watch Dream Owner's manual
-
Honor BAND 5 BLACK User manual