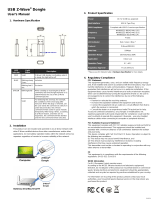Page is loading ...

ZE250-A-IN Quark IoT Gateway
Quick Installation Guide
www.cybertantech.com
Package Contents
ZE250-A-IN Quark IoT Gateway
Power Adapter
Ethernet Cable
Quick Installation Guide
LEDs
Interfaces
Installation
Plug the adapter to AC plug
Connect the Power jack to the device
Power should be green and blink
This means device is powered on and is booting up.
Once the LED glows green continuously the device
is ready.
Input: 5V 2A Operating temperature: 0°C~40°C
Register your device and download the SDK :
https://software.intel.com/en-us/form/smart-home-
development-acceleration-platform-request
For latest BSP image and documentation, please visit :
http://www.cybertan.com.tw:8080/download/downloadlist.jsp
Manufactured by: CyberTAN Technology, Inc.
99 Park Avenue III, Science Park, Hsinchu 308 Taiwan, R.O.C.
www.cybertan.com.tw/contactus.htm
POWER
UPLINK SENSOR
Ethernet USB Micro USB Reset Power Jack
540.01205.XXX(XX)

ZE250-A-IN Quark IoT Gateway
www.cybertantech.com
Federal Communication Commission Interference Statement
This equipment has been tested and found to comply with the limits for a Class
B digital device, pursuant to Part 15 of the FCC Rules. These limits are
designed to provide reasonable protection against harmful interference in a
residential installation. This equipment generates, uses and can radiate radio
frequency energy and, if not installed and used in accordance with the
instructions, may cause harmful interference to radio communications.
However, there is no guarantee that interference will not occur in a particular
installation. If this equipment does cause harmful interference to radio or
television reception, which can be determined by turning the equipment off and
on, the user is encouraged to try to correct the interference by one of the
following measures:
• Reorient or relocate the receiving antenna.
• Increase the separation between the equipment and receiver.
• Connect the equipment into an outlet on a circuit different from that
to which the receiver is connected.
• Consult the dealer or an experienced radio/TV technician for help.
FCC Caution: Any changes or modifications not expressly approved
by the manufacturer could void the user's authority to operate this
equipment.
This device complies with Part 15 of the FCC Rules. Operation is
subject to the following two conditions: (1) This device may not cause
harmful interference, and (2) this device must accept any interference
received, including interference that may cause undesired operation.
IMPORTANT NOTE:
FCC RF Exposure Statement:
This equipment complies with FCC radiation exposure limits set forth for an
uncontrolled environment. This equipment should be installed and operated
with a minimum distance of 20 cm between the radiator and your body.
This device and its antenna(s) must not be co-located with any other
transmitters except in accordance with FCC multi-transmitter product
procedures.
Canadian IC Compliance
Industry Canada statement:
This device complies with Industry Canada license-exempt RSS standard(s).
Operation is subject to the following two conditions: (1) this device may not
cause interference, and (2) this device must accept any interference,
including interference that may cause undesired operation of the device.
Le présent appareil est conforme aux CNR d'Industrie Canada applicables
aux appareils radio exempts de licence. L'exploitation est autorisée aux
deux conditions suivantes : (1) l'appareil ne doit pas produire de brouillage,
et (2) l'utilisateur de l'appareil doit accepter tout brouillage radioélectrique
subi, même si le brouillage est susceptible d'en compromettre le
fonctionnement.
This device and its antenna(s) must not be co-located with any other
transmitters except in accordance with IC multi-transmitter product
procedures. Cet appareil et son antenne (s) ne doit pas être co-localisés
ou fonctionnement en association avec une autre antenne ou transmetteur.
IMPORTANT NOTE:
IC Radiation Exposure Statement:
This equipment complies with IC RSS-102 radiation exposure limits set forth
for an uncontrolled environment. This equipment should be installed and
operated with minimum distance 20 cm between the radiator & your body.
Cet équipement est conforme aux limites d'exposition aux rayonnements
IC établies pour un environnement non contrôlé. Cet équipement doit être
installé et utilisé avec un minimum de 20 cm de distance entre la source de
rayonnement et votre corps.
CE Compliance
This equipment complies with EU radiation exposure limits set forth for an
uncontrolled environment. This equipment should be installed and operated
with minimum distance 20 cm between the radiator & your body.

CyberTAN ZE250
Z-Wave Overview Guide

Figure 1-1: Add Device
Figure 1-2: Device Paring menu
Inclusion and Exclusion
Your CyberTAN ZE250 Controller can work with
all Z-Wave devices, such as sensors, alarms, door
locks, thermostats, etc. Over a thousand Z-Wave
devices are available from many brands. (Z-Wave
is a wireless communications system; check the
package or specs to see if a device uses Z-Wave.)
Before CyberTAN ZE250 can control a device, it
must be included into the CyberTAN system.
CyberTAN Custom Device Wizards are available
for select devices that pass stringent CyberTAN
Labs testing for compatibility and quality. The
Custom Device Wizards make Inclusion/Exclusion
easiest, with specic details for each device.
A list of these devices is available and
updated at http://getvera.com/compatibility/
For all other Z-Wave devices, a
Generic Device Wizard is used for Inclusion/
Exclusion. A Generic Device Wizard is available
for each device category (thermostats, sensors,
alarms, etc.)
To get started, after setting up your CyberTAN
ZE250 Controller, use the CyberTAN UI to
select Devices and then Add Device
(Figures 1-1 & 1-2).

Inclusion/Exclusion for Devices with CyberTAN Custom Device Wizard
After adding a new device, the CyberTAN ZE250 Controller will ask you to name it and choose the room it is (or will be) located in.
Note: If the device was previously included with a dierent Z-Wave system, you’ll need to it exclude it before adding with your CyberTAN ZE250.(You
may also need to do this if you have problems Inclusion/Exclusion the rst time.) Press the Retry button to start the exclusion process. Once the device
is excluded, add it by following the inclusion steps.
Select Devices and click on the
Add Device option.
Click on the “+” sign for the device’s
category. A list of CyberTAN Custom Device
Wizards is displayed. Select a device
to include.
Follow the steps in the Device Wizard
to add the device.
Step 1 Step 2 Step 3

Inclusion/Exclusion for Devices using a Generic Device Wizard
After adding a new device, the CyberTAN ZE250 Controller will ask you to name it and choose the room it is (or will be) located in.
Note: If the device was previously included with a dierent Z-Wave system, you’ll need to it exclude it before adding with your CyberTAN ZE250.
(You may also need to do this if you have problems Inclusion/Exclusion the rst time.) Press the Retry button to start the exclusion
process. Once the device is excluded, add it by following the inclusion steps.
Select Devices and click on the
Add Device option.
Click on the “+” sign for the Other
Device’s category. A list of CyberTAN Custom
Device Wizards is displayed. If your specic
device is not shown, select the “Generic
Z-Wave Device” option.
Follow the steps in the Device Wizard
to add the device.
Step 1 Step 2 Step 3

CyberTAN ZE250
Controller Reset
Reset to Network defaults - Press the Reset button 3 times in 6 seconds.
Factory Reset - Press the Reset button 6 times in 6 seconds.
The Controller will reboot.
Figure 2-1: CyberTAN ZE250 - Front View
Note: If this controller is the primary controller for your net-
work, resetting it will result in the nodes in your network being
orphaned and it will be necessary after the reset to exclude and
re-include all of the nodes in the network. If this controller is being
used as a secondary controller in the network, use this procedure
to reset this controller only in the event that the network primary
controller is missing or otherwise inoperable.
Power
Reset

Advanced Z-Wave Functions
These Advanced Z-Wave Functions are usually needed only for
specic (and rare) technical situations, or for professional installers
creating very large systems, or for developers creating new hardware
or software.
You may need to access these advanced functions if there’s a problem
with your system and you need to reset the Z-Wave network, if you
want to upgrade to a dierent model of CyberTAN Controller, to
enable another controller to operate your CyberTAN ZE250,
or for other technical situations as described below.
To access Advanced Z-Wave Functions select Settings and then
Z-Wave Settings. Select the Advanced tab (Figure 3-1).
From there you’ll be able to access these Advanced Z-Wave options:
Reset Z-Wave network
Will clear all the user conguration data and assign a new
Z-Wave HouseID.
Copy Z-Wave network from a primary controller
Will allow the unit to copy all Z-Wave related information from
a Primary Z-Wave Controller and is used with Replication.
Controller shift
Tells CyberTAN to transfer the role of primary controller to
another Z-Wave controller. The other Z-Wave controller will be-
come the ‘Master controller’, and CyberTAN will be a secondary
controller. This means the other Z-Wave controller will then be
responsible for healing the networking and being the SIS/SUC
(a technical Z-Wave term). Normally, by default, CyberTAN is the
master controller and is SIS/SUC.
A
A
B
B
C
C
Figure 3-1: Advanced Tab

Advanced Z-Wave Functions
Reset the Z-Wave chip
This option will re-initialize the Z-Wave chip.
Get network update from SUC/SIS
This option will update the slave controller network from the
primary controller to which it’s currently added. This option is
used when CyberTAN is a secondary controller.
Backup Z-Wave Network
CyberTAN ZE250 has the ability to back up its Z-Wave network
and its conguration settings to be restored on another gateway.
This procedure is explained on the page below:
http://support.getvera.com/customer/portal/articles/2345058
Learn Mode
Include your controller into an existing Z-Wave network.
Steps for CyberTAN ZE250 controller using the web interface.
Click on Settings > Z-Wave Settings > Advanced > Select
‘Copy Z-Wave network from a primary controller’
This will put the controller into learn mode and shift it to
a secondary role. The controller can now receive data from a
primary device in the network and associate with other devices
in the Z-Wave network via the primary controller.
Replication
Include another controller and transfer the Z-Wave network
data to it. Steps for CyberTAN ZE250 controller using the web
interface.
Click on Settings > Z-Wave Settings > Advanced > Select ‘Controller Shift’
All the Z-Wave devices will be replicated into the new controller.
This is used to transfer data from one controller to another.
With replication the new controller becomes primary.
D
E
F
D
E
F
Figure 3-1: Advanced Tab

Advanced Z-Wave Functions
Basic Command Class Handling
The basic command class is controlled by CyberTAN and it is not mapped
to any other Z-Wave Command Class.
More details can be found on our wiki page.
http://wiki.mios.com/index.php/ZWave_Basic_Command_Class_Mapping
Support for Association Command Class
CyberTAN ZE250 has support for the Lifeline association command class.
group id: 1 - lifeline
number of nodes in group: 1
More details can be found on our wiki page.
http://wiki.mios.com/index.php/Association
Support for Multiple Manufacturers in The Same Network
The controller can be included and operated in any Z-Wave network with
other certied Z-Wave devices from other manufacturers and/or other
applications. All non-battery operated nodes within the network will act
as repeaters regardless of the vendor to increase the reliability
of the network.
Support for sending Z-Wave Commands
Z-Wave commands can be sent using the CyberTAN API which will allow
you to send HTTP requests with the specied command class to the spec-
ied node.
More details can be found on our wiki page.
http://wiki.mios.com/index.php/Luup_UPnP_Variables_and_Actions#
ZWaveNetwork1
To send a Z-Wave command you’ll need to add the node id of the con-
trolled Z-Wave device and the command class used.
For example to control node 3 and send a BASIC_SET with a value
of 00, the command will be :
http://GATEWAY_IP/port_3480/data_request?id=
action&DeviceNum=1&serviceId=urn:
micasaverde-com:serviceId:ZWaveNetwork1&action=
SendData&Node=3&Data=0x20-0x01-0x00
GATEWAY_IP is the actual local IP address of the unit.
Node is the Z-Wave node the command is sent to.
Data will contain the Z-Wave Command Class sent to the device.

/