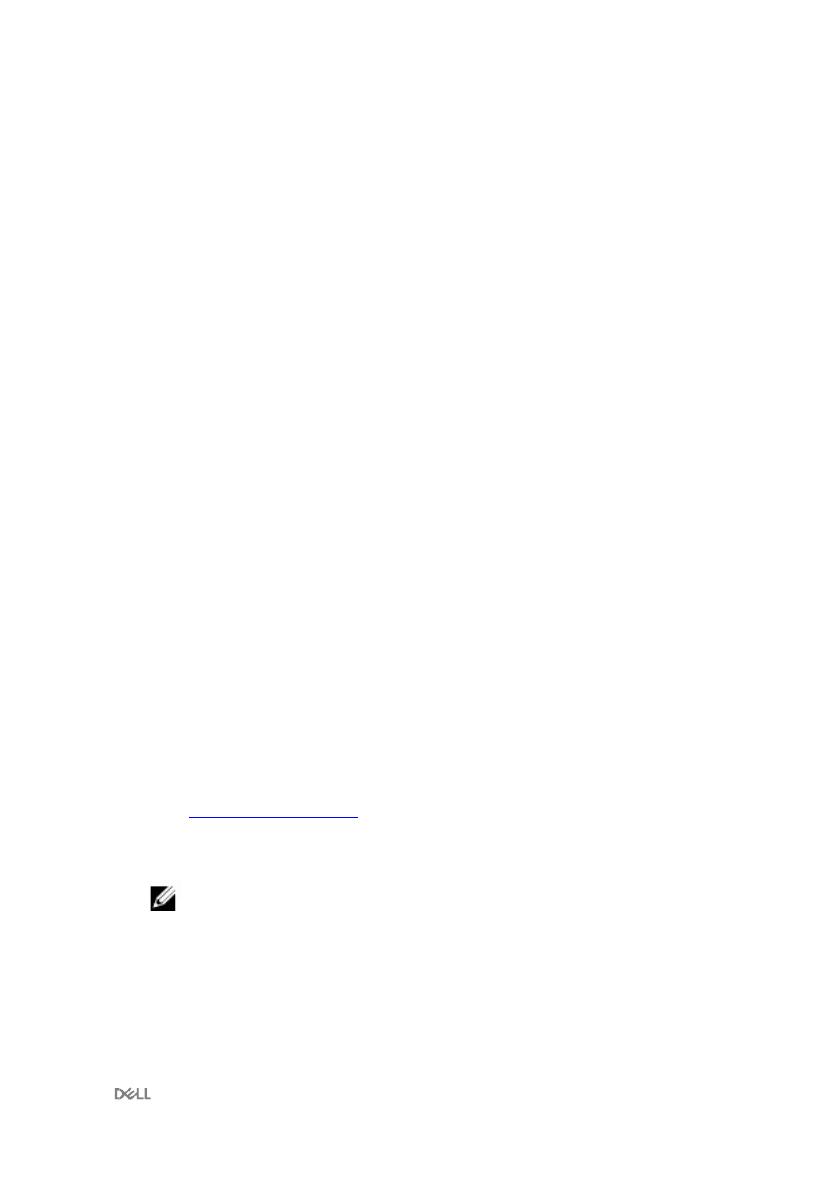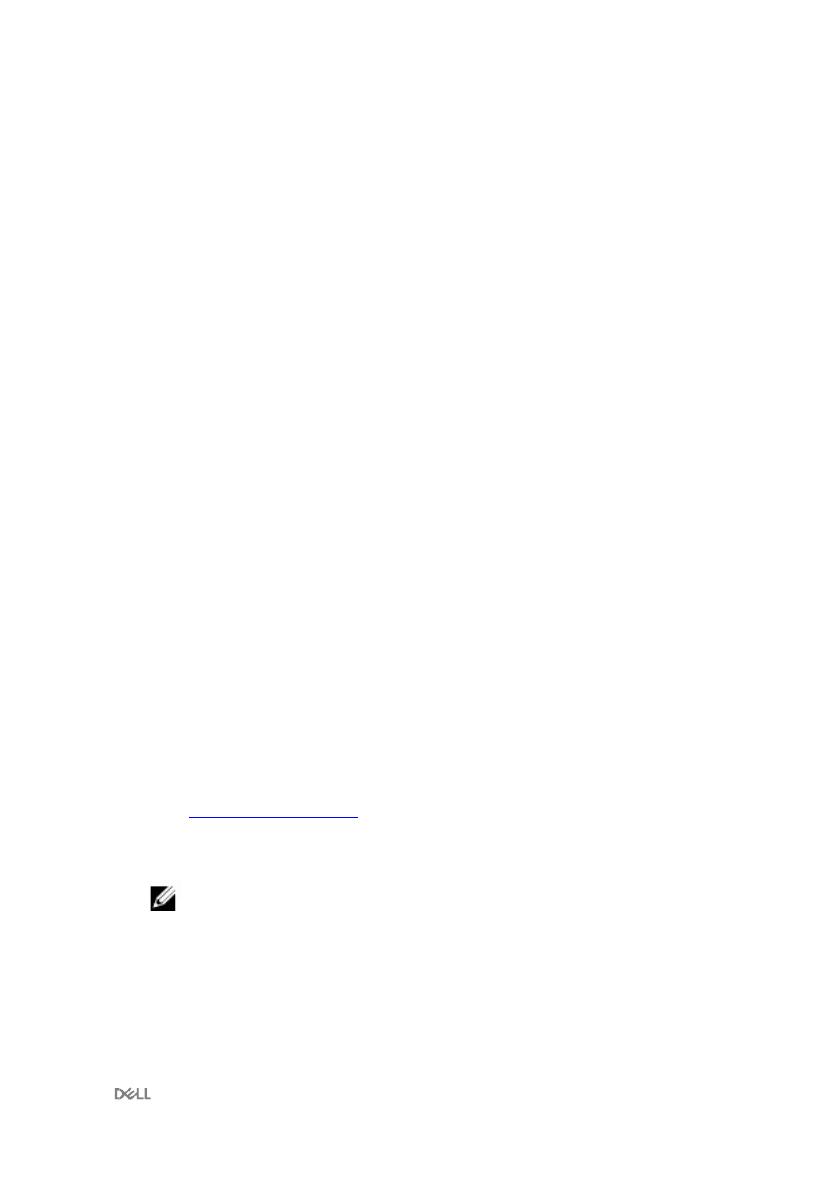
8 Double-click the file icon and follow the instructions on the screen.
8 Dell Power Manager Service (DPM)
DPM is a Dell-developed application providing simplified and efficient power
management capabilities for Dell computers. The key features are as follows:
• Battery information: Display battery health information, adjust battery settings or
create a custom-battery setting.
• Advanced charge mode: Control battery charging to prolong battery life.
• Peak Shift : Reduce power consumption by automatically switching the computer
to battery power during certain times of the day, even when the computer is
plugged into a direct power source.
• Thermal Management: Control processor and cooling fan settings to manage
performance, system surface temperature, and fan noise.
• Battery Extender: Conserve battery charge by affecting CPU power level, screen
brightness and keyboard illumination levels, and by muting audio.
• Alerts Management: Enable or disable adapter, battery, docking station, thermal,
and other types of alerts.
• Group Policies: Easily apply default settings and/or prevent users from changing
power alerts system events, power management, thermal management, battery
extender, and battery settings.
• Product Feedback: Provide feedback on the software.
Downloading and installing the DPM
1 Turn on your computer.
2 Go to www.dell.com/support.
3 Click Product support, enter the Service Tag of your computer, and then click
Search.
NOTE: If you do not have the Service Tag, use the auto-detect feature or
manually browse for your computer model.
4 Click Drivers & downloads.
5 Scroll down the page and select System Management in Category.
18