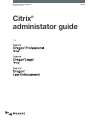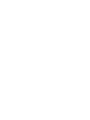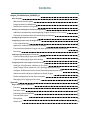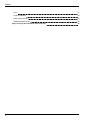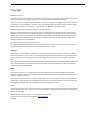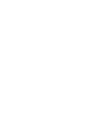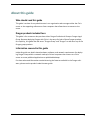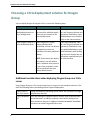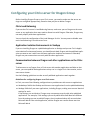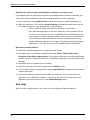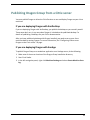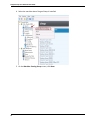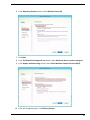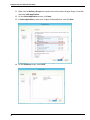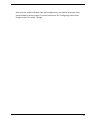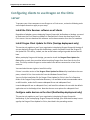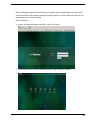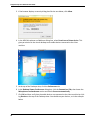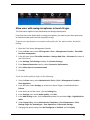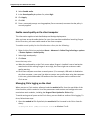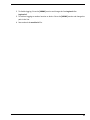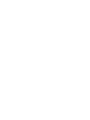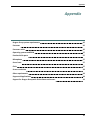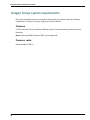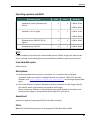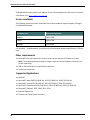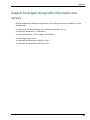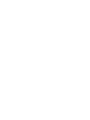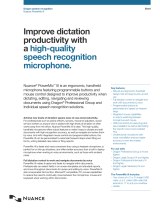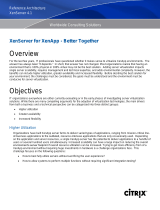Nuance Dragon Professional Group will help elevate the way you work through advanced speech recognition. Speak your words directly into a document and watch as Dragon Professional Group transcribes it with stunning accuracy. Dragon Professional Group is also an invaluable tool for those working from home or on the go. With the ability to dictate text into email, text messages, and more, you can stay productive wherever you are without missing a beat. Unleash your creativity and efficiency today with the help of Nuance Dragon Professional Group.
Nuance Dragon Professional Group will help elevate the way you work through advanced speech recognition. Speak your words directly into a document and watch as Dragon Professional Group transcribes it with stunning accuracy. Dragon Professional Group is also an invaluable tool for those working from home or on the go. With the ability to dictate text into email, text messages, and more, you can stay productive wherever you are without missing a beat. Unleash your creativity and efficiency today with the help of Nuance Dragon Professional Group.


















-
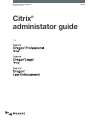 1
1
-
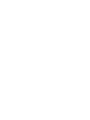 2
2
-
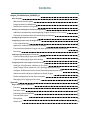 3
3
-
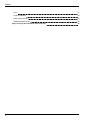 4
4
-
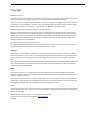 5
5
-
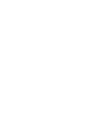 6
6
-
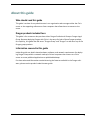 7
7
-
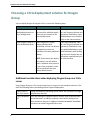 8
8
-
 9
9
-
 10
10
-
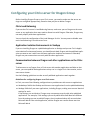 11
11
-
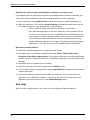 12
12
-
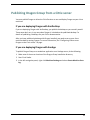 13
13
-
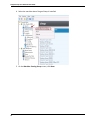 14
14
-
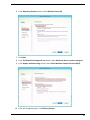 15
15
-
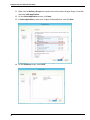 16
16
-
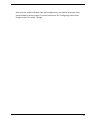 17
17
-
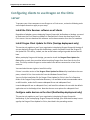 18
18
-
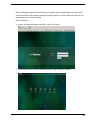 19
19
-
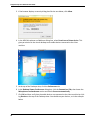 20
20
-
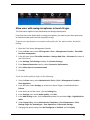 21
21
-
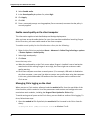 22
22
-
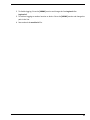 23
23
-
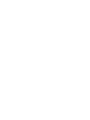 24
24
-
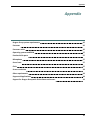 25
25
-
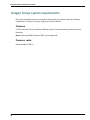 26
26
-
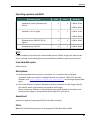 27
27
-
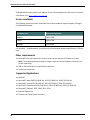 28
28
-
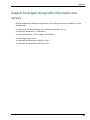 29
29
-
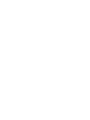 30
30
Nuance Dragon Professional Group User guide
- Type
- User guide
- This manual is also suitable for
Nuance Dragon Professional Group will help elevate the way you work through advanced speech recognition. Speak your words directly into a document and watch as Dragon Professional Group transcribes it with stunning accuracy. Dragon Professional Group is also an invaluable tool for those working from home or on the go. With the ability to dictate text into email, text messages, and more, you can stay productive wherever you are without missing a beat. Unleash your creativity and efficiency today with the help of Nuance Dragon Professional Group.
Ask a question and I''ll find the answer in the document
Finding information in a document is now easier with AI
Related papers
-
Nuance Dragon Law Enforcement 16.0 User guide
-
Nuance Dragon Legal Group 15.4 User guide
-
Nuance Dragon Law Enforcement 15.6 User guide
-
Nuance Dragon Professional Group 15.5 User guide
-
Nuance Dragon Legal Group 15.4 Installation guide
-
Nuance Dragon Professional Individual for Mac 6.0 Installation guide
-
Nuance Dragon Legal Individual 14.0 Installation guide
-
Nuance Dragon Dictate 2.5 User manual
-
Nuance Dragon NaturallySpeaking 12.0 User guide
-
Nuance Dragon Law Enforcement 15.6 Installation guide
Other documents
-
Citrix Web Interface 5.4 User manual
-
HP T510 User manual
-
Citrix XenApp and XenDesktop Quick start guide
-
HP T510 Specification
-
Olympus AS-5000 Owner's manual
-
Compaq ProLiant ML350p User manual
-
Olympus AS 7000 Owner's manual
-
Plantronics Calisto 600 Series User guide
-
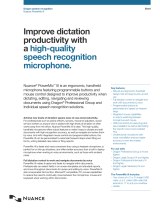 Nuance Dragon DP-0POWM3N9-DG-A User guide
Nuance Dragon DP-0POWM3N9-DG-A User guide
-
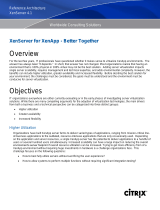 Citrix Systems 4.1 User manual
Citrix Systems 4.1 User manual