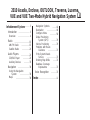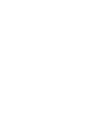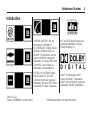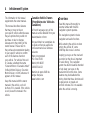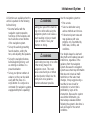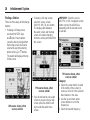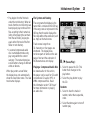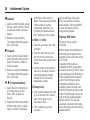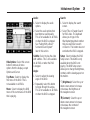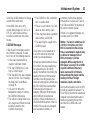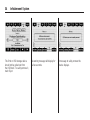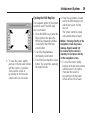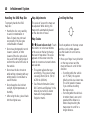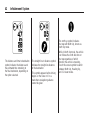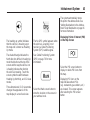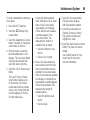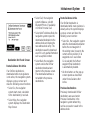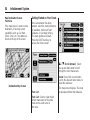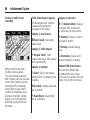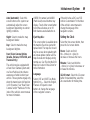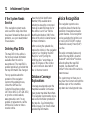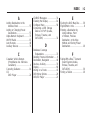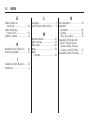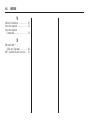Buick Lucerne 2010 User manual
- Category
- Car navigation systems
- Type
- User manual
This manual is also suitable for

Infotainment System
......... 3
Introduction
...................... 3
Overview
....................... 4
Radio
............................. 15
AM-FM Radio
............... 15
Satellite Radio
.............. 21
Audio Players
................ 21
CD/DVD Player
............ 21
Auxiliary Devices
.......... 35
Navigation
...................... 36
Using the Navigation
System
.................. 36
Maps
.......................... 38
Navigation Symbols
....... 41
Destination
.................. 46
Configure Menu
............ 58
Global Positioning
System (GPS)
......... 70
Vehicle Positioning
........ 70
Problems with Route
Guidance
................ 71
If the System Needs
Service
.................. 72
Ordering Map DVDs
...... 72
Database Coverage
Explanations
........... 72
Voice Recognition
.......... 72
Index
.................................. i-1
2010 Acadia, Enclave, OUTLOOK, Traverse, Lucerne,
VUE and VUE Two-Mode Hybrid Navigation System
M


Introduction
GENERAL MOTORS, GM, the
GM Emblem, CHEVROLET,
the CHEVROLET Emblem, BUICK,
the BUICK Emblem, GMC and
the GMC Truck Emblem, and the
name LUCERNE are registered
trademarks. The names ENCLAVE,
TRAVERSE, and ACADIA are
trademarks of General Motors.
SATURN, the SATURN Emblem
and the name VUE and VUE
Two-Mode Hybrid are registered
trademarks; the name OUTLOOK is
a trademark of Saturn Corporation.
DTS and DTS Digital Surround are
registered trademarks of Digital
Theater Systems, Inc.
Dolby
®
is manufactured under
license from Dolby
®
Laboratories.
Dolby
®
and the double-D symbol are
trademarks of Dolby
®
Laboratories.
Litho in U.S.A.
Part No. 25986868 B Second Printing
©
2009 General Motors. All Rights Reserved.
Infotainment System 3

The information in this manual
supplements the owner manual.
This manual describes features
that may or may not be on
your specific vehicle either because
they are options that you did not
purchase or due to changes
subsequent to the printing of this
owner manual. Please refer to
the purchase documentation relating
to your specific vehicle to confirm
each of the features found on
your vehicle. For vehicles first sold
in Canada, substitute the name
“General Motors of Canada Limited”
for Buick Motor Division, Chevrolet
Motor Division, or GMC wherever it
appears in this manual.
Keep this manual with the owner
manual in the vehicle, so it will
be there if it is needed. If the vehicle
is sold, leave this manual in the
vehicle.
Canadian Vehicle Owners
(Propriétaires des Véhicules
Canadiens)
A French language copy of this
manual can be obtained from your
dealer/retailer or from:
On peut obtenir un exemplaire de
ce guide en français auprès du
concessionnaire ou à l’adresse
suivante:
Helm, Incorporated
P.O. Box 07130
Detroit, MI 48207
1-800-551-4123
Numéro de poste 6438 de
langue française
www.helminc.com
Overview
Read this manual thoroughly to
become familiar with how the
navigation system operates.
The navigation system includes
navigation and audio functions.
While entering the vehicle or when
turning the vehicle off, some
DVD Map Disc noise is normal.
Keeping your eyes on the road and
your mind on the drive is important
for safe driving. The navigation
system has built-in features intended
to help keep your eyes on the
road and mind on the drive. Some
features may be disabled while
driving. Note that these functions will
be grayed-out. A grayed-out
function indicates it is not available
when the vehicle is moving.
4 Infotainment System

All functions are available when the
vehicle is parked. Do the following
before driving:
• Become familiar with the
navigation system operation,
hard keys on the faceplate, and
touch-sensitive screen buttons
of the navigation system.
• Set up the audio by presetting
favorite stations, setting the
tone, and adjusting the speakers.
• Set up the navigation features
before beginning driving, such
as entering an address or a
preset destination.
• Set up your phone numbers in
advance so they can be called
easily with the press of a
single button or a single voice
command (for navigation systems
equipped with phone capability).
{ WARNING
Taking your eyes off the road too
long or too often while using the
navigation system could cause a
crash resulting in injury or death
to you or others. Focus your
attention on driving.
{ WARNING
Avoid looking too long or too often
at the moving map on the
navigation screen. This could
cause a crash and you or others
can be injured or killed. Use the
turn-by-turn voice guidance
directions whenever possible.
Use the navigation system to:
• Plan a route.
• Select a destination using
various methods and choices.
• Follow turn-by-turn route and
map guidance with voice
prompts, only if permitted by
traffic laws, controls, and
conditions.
You should always be alert and
obey traffic and roadway laws and
instructions, regardless of the
guidance from the navigation
system. Because the navigation
system uses street map information
that does not include all traffic
restrictions or the latest road
changes, it may suggest using a
road that is now closed for
construction or a turn that is
prohibited by signs at the
intersection. Because the system
uses limited information, you
must always evaluate whether
following the system’s directions is
safe and legal for the current
conditions.
Infotainment System 5

When the navigation system is
turned on, a screen may appear with
the information below, and you
must read and acknowledge
the information it contains.
{ WARNING
Taking your eyes off the road for
extended periods could cause a
crash resulting in injury or death
to you or others.
To help avoid a crash in which you
or others could be killed:
• Always concentrate on your
driving first by keeping your eyes
and mind on the road, and
your hands on the wheel.
• Follow system directions only if
permitted by traffic laws,
controls, and conditions.
• Before using this system, read
the owner’s manual and learn
how it operates.
• Some system controls cannot be
used the when vehicle is moving.
After you acknowledge the start up
information you will be able to
access the NAV and DEST
functions. Once accessed, you can
enter or delete information in the
navigation system or access
other functions. See instructions
later in this section.
Every fifty times the vehicle is started
and the navigation system is turned
on, the Caution screen appears.
After reading the caution, select OK
to load the map DVD information.
If OK is not selected, all hard keys
except for NAV and DEST can be
accessed. You can also press the
NAV or DEST hard key to have this
Caution screen appear.
Voice Recognition may also be
unavailable until the Caution screen
is acknowledged.
When getting started, set the
navigation system to your preference
or delete information you may have
entered using various options.
6 Infotainment System

Navigation System Overview
A. Map DVD. See “Installing the
Map DVD” under Maps on
page 38.
B. FULL MAP Touch Screen
Button. See “NAV” under
“Hard Keys” under Using the
Navigation System on page 36.
C. No GPS Symbol. See Global
Positioning System (GPS) on
page 70.
D.
O (Power/Volume) Knob.
See AM-FM Radio on page 15.
E. North Up/Heading Up Symbol.
See Navigation Symbols on
page 41.
F. NAV (Navigation) Key.
See “Hard Keys” under Using
the Navigation System on
page 36.
G. DEST (Destination) Key.
See Destination on page 46.
H. RPT (Repeat) Key. See
“Hard Keys” under Using
the Navigation System on
page 36.
Screen shown with Map Disc Inserted
Infotainment System 7

I. FAV (Favorite) Key. See “Storing
Radio Station Presets” under
Using the Navigation System
on page 36.
J. Map Scale. See “Map
Adjustments” under Maps
on page 38.
K.
0 (Zoom In) Touch Screen
Button. See “Map Adjustments”
under Maps on page 38.
L. Mark Touch Screen Button.
See “Adding Destinations to
the Address Book” under
Destination on page 46.
M. CD/DVD Slot. See CD/DVD
Player on page 21.
N. Source (AM, FM, XM, CD, etc.)
Touch Screen Button. See
AM-FM Radio on page 15 or
CD/DVD Player on page 21.
O.
Z (CD/DVD Eject) Key. See
“Hard Keys” under Using the
Navigation System on page 36.
P. Auxiliary Jack. See Auxiliary
Devices on page 35.
Q. Clock Touch Screen Button.
See “Setting the Clock” later
in this section.
R.
f (Tune/Sound) Knob.
See AM-FM Radio on page 15.
S. AUDIO Key. See AM-FM Radio
on page 15 or Using the
Navigation System on page 36.
T. MENU Key. See Configure Menu
on page 58.
U.
¨SEEK Key (Next).
See AM-FM Radio on page 15.
V.
©SEEK Key (Previous).
See AM-FM Radio on page 15.
W.
1 (Zoom Out) Touch Screen
Button. See “Map Adjustments”
under Navigation Symbols
on page 41.
X. POI (Point of Interest) Touch
Screen Button. See “Displaying
Points of Interest (POI) on
the Map Screen” under Maps
on page 38.
Language
For vehicles with a Driver Information
Center (DIC), see “DIC Vehicle
Customization” in the Index of the
vehicle’s owner manual to change
the language of the navigation
screens.
For vehicles without a Driver
Information Center (DIC), the
radio can be used to change the
language of the navigation screens:
1. Press the
O (power) knob to
turn the system on.
2. Press the MENU hard key and
select the Display screen
button.
3. Select the language; English,
Francais, Espanol.
English/Metric Units
To change the navigation screens
from English or metric, see “DIC
Operation and Displays” in the Index
of the vehicle’s owner manual.
8 Infotainment System

Limit Features While Driving
The navigation system may
have this feature.
Touch the Limit Features While
Driving screen button to turn on
and off the ability to limit functions
while driving. When this screen
button is highlighted, the following
functions are limited while driving:
• Music Navigator Scrolling
• Radio Category Scrolling
• Navigation Menu Scrolling and
some functions
See “Category” under AM-FM Radio
on page 15 for more information.
See “From Map” under Destination
on page 46 for more information.
Some functions remain limited
regardless of the setting.
Deleting Personal Information
This navigation system can record
and store personal information such
as names and addresses. It is
recommended that stored personal
information is deleted when
disposing the vehicle. See “Edit
Address Book — Edit/View” under
Configure Menu on page 58 for
deleting information from the
address book.
Storing Radio Station Presets
To set preset radio stations:
1. Press
O to turn the system on.
2. Press the AUDIO hard key
and select the desired band
(AM, FM, or XM (if equipped)).
3. Use the
f (tune) knob or
the SEEK arrows to go to
the desired station.
4. Press and hold one of the five
preset screen buttons, at the
bottom of the screen, until a
beep is heard or see the station
displayed on the selected
preset button.
5. Repeat the steps for each
preset.
See “Storing Radio Station Presets”
under AM-FM Radio on page 15
for more information.
Setting the Clock
1. Press O to turn the system on.
2. Press the MENU key to enter
the configure menu options,
then press the MENU key
repeatedly until the time is
selected or select the time
screen button.
3. Press the Set screen button.
4. Press the Hours and
Minutes − (minus) and + (plus)
signs to decrease or to increase
the time.
See “Setting the Clock” under
Configure Menu on page 58 for
more information.
Infotainment System 9

Entering a Destination by
Using Address, Point of
Interest, Previous Destination,
or the Map Method and
Storing Preset Destinations
Entering an Address
To enter a destination by entering
the city name first:
1. If the radio is on with a map disc
inserted, skip to Step 5.
2. Press
O to turn the system on.
3. Insert the DVD map disc.
See “Installing the Map DVD”
under Maps on page 38 for
more information.
4. A caution may appear. Select the
OK screen button to proceed.
5. Press the DEST hard key.
If guidance is already active,
or if an entry is in place, you will
have to select either the “Add
Stopover” button or the “ADD”
buttons above or below the entry,
depending on where you would
like to place the next waypoint.
6. Select the
2 Address Entry
screen button.
7. Select the state/province screen
button, if needed, to change the
current state or province.
• Enter the name or enter the
two-letter abbreviation. A list
displays.
• Select the List screen button
and select the state or
province.
8. Select the City name button and
start entering the city name.
• If five or less names are
available, a list displays.
• If more than five are available,
the List screen button has a
number in it that represents
the number of available cities.
Select this button to view
the list and select a city.
9. Once a city has been selected,
the Street name category is
automatically selected for entry.
Do not enter directional
information or street type. Use
the space symbol screen button
(
U ) between street or city
names. For example, the street
name N. Royal Oak Rd. should
be entered as royal
U oak.
Use the backspace (
V ) screen
button if an incorrect character
has been entered.
• If five or less streets are
available for the selected city,
the system displays the list of
streets.
• If more than five streets are
available the system displays
the alpha keyboard. Start
entering the street name.
If five or less names are
available, a list displays.
If more than five are available,
the List screen button has a
number in it that represents
the number of available
streets. Select this button
to view the list and select
a street.
10 Infotainment System

10. Once a street has been
selected, select the
House # screen button to
enter the house number.
The system displays the
house number range that is
available for the street.
11. Select the Go screen button.
A map screen, with the
destination marked appears.
12. Select the route preference
(Fastest, Shortest, or Other).
The system calculates and
highlights the route.
13. Select the Start Guidance
screen button. The fastest
route will automatically begin if
the car starts moving forward.
See “Address Entry ” under
Destination on page 46 and “Voice
Tag Commands” under Voice
Recognition on page 72 for more
information.
Entering a Point of Interest (POI)
To set a destination by entering
a Point of Interest (POI):
1. If the radio is on with a map disc
inserted, skip to Step 5.
2. Press
O to turn the system on.
3. Insert the DVD map disc.
See “Installing the Map DVD”
under Maps on page 38 for
more information.
4. A caution may appear. Select the
OK screen button to proceed.
5. Press the DEST hard key. If
guidance is already active, or if an
entry is in place, you will have to
select either the “Add Stopover”
button or the “ADD” buttons
above or below the entry,
depending on where you would
like to place the next waypoint.
6. Select the POI (Point of Interest)
screen button.
7. Select the state/province screen
button, if needed, to change the
current state or province.
• Enter the name or enter the
two-letter abbreviation. A list
displays.
• Select the List screen button
and select the state or
province.
8. Enter the specific title of the
POI in the POI name space
(i.e. Washington Monument).
• If five or less names are
available, a list displays.
• If more than five are available,
the List screen button has a
number in it, it represents
the number of available POIs.
Select this button to view
the list.
9. Select the Go screen button next
to the POI. A map screen, with
the destination marked appears.
Infotainment System 11

10. Select the route preference
(Fastest, Shortest, or Other).
The system calculates and
highlights the route.
11. Select the Start Guidance
screen button. The fastest
route will automatically begin if
the car starts moving forward.
See “Point of Interest (POI)” under
Destination on page 46 for more
information.
Entering Previous Destination
Choose from a list of recent
destinations with this method:
1. Press the “DEST” hardkey.
Press the “Previous Destination”
button to show a list of previous
destinations. This list is empty
at first when the radio is new or
is erased when the battery is
disconnected.
2. Touch your selection. You may
not be able to scroll down the
list while the vehicle is in motion,
depending on the settings.
See “Limit Features While
Driving” later in this manual.
3. Select the route preference
(Fastest, Shortest, or Other).
The system calculates and
highlights the route.
4. Select the Start Guidance screen
button. The fastest route will
automatically begin if the
car starts moving forward.
Map Method
1. Touch the screen where you
want to go. The system shows
the location, and possibly
an address as well. You can
scroll out to a larger view by first
using the + (plus) or − (minus)
buttons at the lower left and
right of the map to select
an appropriate viewing range.
2. Press the “GO” button that
appears when you are ready to
begin routing.
3. Select the route preference
(Fastest, Shortest, or Other).
The system calculates and
highlights the route.
4. Select the Start Guidance screen
button. The fastest route will
automatically begin if the
car starts moving forward.
Storing Preset Destinations
1. If the radio is on with a map disc
inserted, skip to Step 5.
2. Press
O to turn the system on.
3. Insert the DVD map disc.
See “Installing the Map DVD”
under Maps on page 38 for more
information.
4. A caution may appear. Select the
OK screen button to proceed.
12 Infotainment System

5. Press the DEST hard key.
Enter a destination. See
Destination on page 46 for more
information on how to enter a
destination.
6. Select the Map screen button
after entering the destination.
7. Select the MARK screen button
from the map. The address book
screen appears. Five preset
destinations can be stored, but
you must set them from the
Address Book screen. There are
other ways to get to the Address
Book as well.
8. Select the Name screen button.
An alpha-keyboard displays.
Enter the name. If you have
stored the location with a name
automatically assigned by the
system, use the “BACKSPACE”
button (not “BACK”) to erase the
letters and begin typing your
preferred title for this destination.
For example, choosing a
destination by address and
storing it to the Address Book
will store the actual address,
which may not be easy to display
in a short Preset button that has
8 digits, so name it something
shorter.
9. Press and hold one of the screen
buttons at the bottom of the
screen until the name appears
in the screen button on the
display. A beep may be heard.
The name appears in that preset
destination screen button and
is now available to select from
the Destination Entry screen.
See “Using Your Stored Preset
Destinations” next in this section
to select it as a destination.
A voice recognition tag can
also be assigned to the preset
destinations.
See “Adding or Changing Preset
Destinations” under Destination
on page 46 for more information
on how to add preset
destinations.
Using Your Stored Preset
Destinations
These destinations are available for
selection while driving.
1. If the radio is on with a map disc
inserted, skip to Step 5.
2. Press
O to turn the system on.
3. Insert the DVD map disc.
See “Installing the Map DVD”
under Maps on page 38 for more
information.
4. A caution may appear. Select the
OK screen button to proceed.
5. Press the DEST hard key.
Infotainment System 13

6. Select one of the available
preset destination screen
buttons. A map screen, with the
destination marked, appears
and the system immediately
begins to route to that
destination.
The preset destination buttons
overwrite and provides guidance
to the selected destination
even if the guidance is in place.
Pressing a preset destination
cancels the current route
and then, routes to the single
preset destination.
If more waypoints or stops
are desired after the preset is
used, follow the adding stopover
method to load a total of four
waypoints.
7. Select the route preference
(Fastest, Shortest, or Other).
The system calculates and
highlights the route.
8. Select the Start Guidance screen
button. The fastest route will
automatically begin if the
car starts moving forward.
See “Preset Destination” under
Destination on page 46 for more
information.
Canceling Guidance
Guidance is canceled once you
arrive at your final destination. To
cancel guidance prior to arrival
at the final destination:
1. Press the DEST hard key.
2. Select the Cancel Guidance
screen button.
3. A pop-up confirmation appears.
Select OK to cancel guidance
or Cancel to cancel the request.
Guidance Volume
To adjust the volume of voice
guidance prompts:
1. Press the MENU hard key to
enter the menu options, then
press the MENU key repeatedly
until Nav is selected or select
the Nav screen button.
2. Select the Voice Prompt screen
button.
3. Select the On screen button if
voice guidance is not on.
4. Select the + (plus) or – (minus)
screen buttons to increase or
to decrease the volume of
the voice prompts. The system
responds with the adjusted
voice level.
See “Voice Prompt ” under Voice
Recognition on page 72 for
more information.
Turning the
O (volume) knob during
a voice or navigation prompt also
changes the volume.
Cleaning the Display
Use a soft clean cotton cloth
dampened with clean water.
14 Infotainment System

Radio
AM-FM Radio
Notice: Before adding any sound
equipment to the vehicle, such
as an audio system, CD player,
CB radio, mobile telephone, or
two-way radio, make sure that it
can be added by checking with
your dealer/retailer. Also, check
federal rules covering mobile
radio and telephone units. If
sound equipment can be added, it
is very important to do it properly.
Added sound equipment can
interfere with the operation of the
vehicle’s engine, radio, or other
systems, and even damage them.
The vehicle’s systems can
interfere with the operation of
sound equipment that has been
added.
Notice: The chime signals related
to safety belts, parking brake, and
other functions of the vehicle
operate through the navigation
system. If that equipment is
replaced or additional equipment
is added to the vehicle, the chimes
may not work. Make sure that
replacement or additional
equipment is compatible with
the vehicle before installing it.
See “Accessories and
Modifications” in the Index
of the vehicle’s owner manual.
Playing the Radio
O (Power/Volume):
• Press to turn the audio system
on and off.
• Turn to increase or to decrease
the volume.
• Press and hold for more than
two seconds to turn off the
navigation system, the Rear
Seat Entertainment (RSE) video
screen, and Rear Seat Audio
(RSA). If the vehicle has not
been turned off, the RSE and the
RSA can be turned back on by
pressing this knob. The last active
source resumes playing.
f (Tuning/Tone Knob):
• Turn to go to the next or previous
frequency.
• Press to go to the Sound menu.
AUDIO (Hard Key):
• Press to display the audio
screen.
• Press to switch between AM, FM,
or XM (if equipped), DISC, AUX
(Auxiliary), or select the screen
button. Read through this section,
Satellite Radio on page 21,
CD/DVD Player on page 21,or
Auxiliary Devices on page 35
for more information.
Infotainment System 15

Finding a Station
There are three ways to find/change
stations:
• If viewing a full map screen,
use the
¨©SEEK keys
and
f knob. Preset stations
cannot be directly changed from
the full map screen, but can be
selected by using the steering
wheel control
w or x buttons.
The station will display at the top
for the screen.
• If viewing a full map screen,
select the source screen
(AM, FM, XM, CD, etc.) button.
The display splits between
the audio screen and the map
screen. All station-changing
functions can be performed from
this screen.
• If you do not want to view a split
screen or you are not on a map
screen, press the AUDIO hard
key to enter the audio menu
screen.
AM/FM/XM: Select the source
(AM, FM, or XM, if equipped) screen
button or press the AUDIO key
repeatedly until the desired source
is selected.
Category:
1. Select the screen button, located
in the middle of the screen, to
receive a list of all of the selected
band stations in the area.
2. Use the up and down arrow
screen buttons to scroll the
frequencies.
3. Select the desired frequency.
AM source shown, other
sources similar
FM source shown, other
sources similar
FM source shown, other
sources similar
16 Infotainment System

XM lists also contain a category to
select and the stations or channels
that pertain to the category. For XM,
select the left and right arrow screen
buttons to change categories.
The station information displays.
See “Radio Menu” later in this
section to add and remove XM
categories from the category list.
When listening to XM stations, all of
the categories can be selected when
using the right and left arrow screen
buttons on the main audio screen.
Categories cannot be selected from
the category list screen when they
have been removed.
FM lists may contain a category
to select if stations in the area
support Radio Data Systems (RDS).
2 Refresh List: Select this screen
button to refresh the list of stations.
When viewing a map screen the
name of the station or channel
displays in the top center tab.
¨SEEK / ©SEEK: To seek
stations, press the right or left arrow
keys to go to the next or previous
station.
This function is also available
on the steering wheel controls.
See “Steering Wheel Controls” in
the index of the owner manual for
more information.
To scan stations, press and
hold either arrow for more than
two seconds. The radio goes to a
station, plays for a few seconds, then
goes on to the next station. To stop
scanning, press either arrow again.
Storing Radio Station Presets
This feature allows up to 30 preset
stations (six FAV pages) to be
stored. You can mix AM, FM, and
XM (if equipped). To store presets:
1. Press
O to turn the system on.
2. If viewing a map screen, select
the source screen button,
press the AUDIO key, or press
the FAV (favorite) key. The
number of presets is determined
by your selection of how many
FAV pages you have selected.
See more information on
“Number of Preset Pages”
later in this section.
3. Select the band.
4. Seek, scan, or tune to the
desired station, to select
the station.
5. Press and hold one of the preset
screen buttons for more than
two seconds or until a beep is
heard.
6. Repeat the steps for each preset.
Infotainment System 17

Sound Menu
SOUND: Press this key or press
the MENU key to access the Sound
menu to adjust the treble, midrange,
bass, fade, balance, and
equalization. Settings for treble,
midrange, and bass are remembered
for each source, such as AM/FM,
XM (if equipped), CD/DVD, and AUX.
Setting the Tone
TREBLE: Select and hold the
plus (+) or minus (−) sign to increase
or decrease the treble. If a station
is weak or noisy, decrease the
treble.
MID (Midrange): Select and hold
the plus (+) or minus (−) sign to
increase or decrease the midrange.
BASS: Select and hold the
plus (+) or minus (−) sign to increase
or decrease the bass.
Adjusting the Speakers
L/R (Left/Right) (Balance): To
adjust the balance between the
left and the right speakers, select
and hold the L or R screen buttons.
Front/Rear (Fade): To adjust
the fade between the front and the
rear speakers, select and hold
the Front or Rear screen buttons.
If a DVD movie with surround
sound is playing, fading to the rear
speakers will automatically cause
the radio to play stereo sound.
Fading back to the center speakers
will re-engage the surround
sound if it was on before fading was
adjusted. See CD/DVD Player on
page 21 for more information.
Automatic Equalization
If equipped with automatic
equalization customized equalization
settings designed for Rock, Pop,
Country, Classical, and Talk can
be selected. Select one of the
equalization screen buttons to
hear the change in sound.
Custom: Select this screen button
to adjust the bass, treble, and
midrange settings as desired.
The system saves separate settings
for each source.
Talk: The Acadia, Enclave,
OUTLOOK, and Traverse
has only an equalization setting
for Talk.
Base shown; Uplevel similar
18 Infotainment System

Select Talk to adjust the tone
settings to an automatic preset
for talk radio.
Rear Seat Audio (RSA)
With this feature, if the Rear Seat
Audio (RSA) system has been turned
on, it can be turned off by selecting
the Rear Seat Audio Off screen
button. See “Rear Seat Audio (RSA)”
in the Index of your vehicles owner
manual.
If a DVD movie with surround sound
is active, turning RSA on will force a
stereo downmix of the audio. Some
DVDs do not contain downmix
information. In this case, no sound
through RSA headphones may
occur.
Radio Menu
Press the MENU key to enter the
configure menu screen, then press it
repeatedly until Radio is selected,
or select the Radio screen button to
make changes for radio information
displayed, number of preset
pages, XM categories (if equipped),
and automatic volume control.
Limit Features While Driving
Touch the Limit Features While
Driving screen button to turn on
and off the ability to limit functions
while driving. When this screen
button is highlighted, the following
functions will be limited while driving:
• Music Navigator Scrolling
• Radio Category Scrolling
• Navigation Menu Scrolling and
some functions
See “Category” earlier in this
section for more information.
See “From Map” under Maps on
page 38 for more information.
Number of Preset Pages
Select the Number of Preset
Pages screen button to change
the number of preset pages,
1 through 6. Each preset page
can contain five preset stations.
Select the desired numbered
screen button.
Infotainment System 19

Automatic Volume Control
With automatic volume control, the
audio system adjusts automatically
to make up for road and wind
noise while driving.
To use Automatic Volume Control:
1. Set the volume at the desired
level.
2. Press the MENU key to enter
the menu screen, then press
it repeatedly until Radio is
selected, or touch the Radio
screen button.
3. Press the Automatic Volume
Control screen button.
4. Touch the LOW, MEDIUM, or
HIGH screen buttons. Each
higher setting allows for more
compensation at faster vehicle
speeds.
Then, as the vehicle is being
driven, automatic volume control
automatically increases the volume,
as necessary, to overcome noise at
any speed.
The volume level should always
sound consistent while driving. To
turn automatic volume control off,
touch the OFF screen button.
Remove/Add XM Categories
1. Select the Remove/Add XM
Categories screen button to
remove or add XM categories
when selecting from the category
list screen. The list of XM
categories appear on the screen.
2. Use the up and down arrow
screen buttons to scroll through
the list. The categories to remove
highlights and the categories to
add are dark in color.
3. Select the category that you
would like to add or remove.
4. Select the Restore All Categories
screen button to add all
categories that have been
removed.
Radio Data System (RDS)
The audio system has a Radio Data
System (RDS). RDS features are
available for use only on FM stations
that broadcast RDS information.
With RDS, the radio can:
• Receive announcements
concerning local and national
emergencies
• Display messages from radio
stations
This system relies on receiving
specific information from these
stations and only work when the
information is available. In rare
cases, a radio station may broadcast
incorrect information that can
cause the radio features to work
improperly. If this happens, contact
the radio station.
20 Infotainment System
Page is loading ...
Page is loading ...
Page is loading ...
Page is loading ...
Page is loading ...
Page is loading ...
Page is loading ...
Page is loading ...
Page is loading ...
Page is loading ...
Page is loading ...
Page is loading ...
Page is loading ...
Page is loading ...
Page is loading ...
Page is loading ...
Page is loading ...
Page is loading ...
Page is loading ...
Page is loading ...
Page is loading ...
Page is loading ...
Page is loading ...
Page is loading ...
Page is loading ...
Page is loading ...
Page is loading ...
Page is loading ...
Page is loading ...
Page is loading ...
Page is loading ...
Page is loading ...
Page is loading ...
Page is loading ...
Page is loading ...
Page is loading ...
Page is loading ...
Page is loading ...
Page is loading ...
Page is loading ...
Page is loading ...
Page is loading ...
Page is loading ...
Page is loading ...
Page is loading ...
Page is loading ...
Page is loading ...
Page is loading ...
Page is loading ...
Page is loading ...
Page is loading ...
Page is loading ...
Page is loading ...
Page is loading ...
Page is loading ...
Page is loading ...
Page is loading ...
Page is loading ...
Page is loading ...
Page is loading ...
-
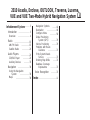 1
1
-
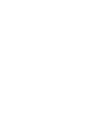 2
2
-
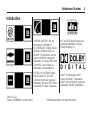 3
3
-
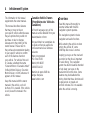 4
4
-
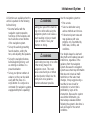 5
5
-
 6
6
-
 7
7
-
 8
8
-
 9
9
-
 10
10
-
 11
11
-
 12
12
-
 13
13
-
 14
14
-
 15
15
-
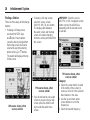 16
16
-
 17
17
-
 18
18
-
 19
19
-
 20
20
-
 21
21
-
 22
22
-
 23
23
-
 24
24
-
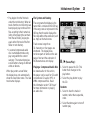 25
25
-
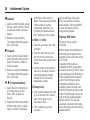 26
26
-
 27
27
-
 28
28
-
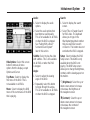 29
29
-
 30
30
-
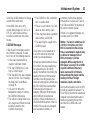 31
31
-
 32
32
-
 33
33
-
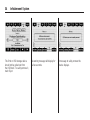 34
34
-
 35
35
-
 36
36
-
 37
37
-
 38
38
-
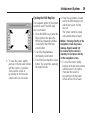 39
39
-
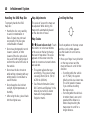 40
40
-
 41
41
-
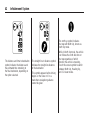 42
42
-
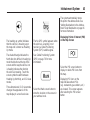 43
43
-
 44
44
-
 45
45
-
 46
46
-
 47
47
-
 48
48
-
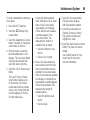 49
49
-
 50
50
-
 51
51
-
 52
52
-
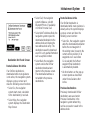 53
53
-
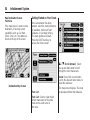 54
54
-
 55
55
-
 56
56
-
 57
57
-
 58
58
-
 59
59
-
 60
60
-
 61
61
-
 62
62
-
 63
63
-
 64
64
-
 65
65
-
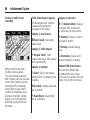 66
66
-
 67
67
-
 68
68
-
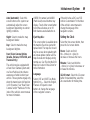 69
69
-
 70
70
-
 71
71
-
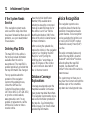 72
72
-
 73
73
-
 74
74
-
 75
75
-
 76
76
-
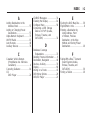 77
77
-
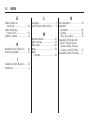 78
78
-
 79
79
-
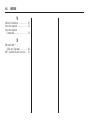 80
80
Buick Lucerne 2010 User manual
- Category
- Car navigation systems
- Type
- User manual
- This manual is also suitable for
Ask a question and I''ll find the answer in the document
Finding information in a document is now easier with AI
Related papers
-
Buick Enclave 2009 Navigation Guide
-
Buick Lucerne 2009 Navigation Guide
-
Buick Lucerne 2008 Navigation Guide
-
Buick Enclave 2008 Navigation Guide
-
Buick 2006 Lucerne Navigation Guide
-
Buick Lucerne 2007 Navigation Guide
-
Buick 2010 LaCrosse Owner's manual
-
Buick 2011 Enclave Navigation Guide
-
Buick 2007 Rendezvous Navigation Guide
-
Buick TERRAZA 2006 Navigation Guide
Other documents
-
Cadillac SRX 2007 Navigation Guide
-
GMC Sierra Denali 2008 Navigation Guide
-
GMC Sierra 2500HD 2008 Navigation Guide
-
GMC 2008 Sierra 3500HD Navigation Guide
-
GMC 2008 Yukon XL Denali Navigation Guide
-
GMC 2008 Yukon XL Navigation Guide
-
GMC 2008 Yukon Navigation Guide
-
Cadillac 2006 DTS User manual
-
Saturn 2009 OUTLOOK Owner's manual
-
Chevrolet Traverse 2009 Owner's manual