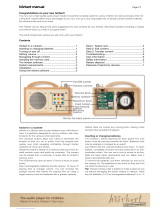Page is loading ...

How to use this manual
This document has been designed to provide you with complete product knowledge. You can resize the
document window, print this document, access linked web sites and get information from specially
prepared graphics.
To jump to a linked topic or a web site, click the underlined blue text, or the hand symbol
whenever it appears.
To show a short description (tooltip) of an object, move your mouse cursor over it. A tooltip
appears after a few seconds.
You can choose to print portions of this document:
1.
On the Contents tabbed page to your left, click a topic heading.
2.
On the menu, click the Print button.
3.
In the dialog box that appears, click the option to print one topic only, or all topics under a
heading.
Page 1

Introduction
This user's guide details the features of your Creative ZEN™ X-Fi. Creative ZEN X-Fi is a music and
video player, alarm clock, recorder, and radio, all rolled into one. Increase your player's capacity
anytime by inserting a memory card.
For setup and installation instructions, refer to the printed Quick Start that comes with your player.
Page 2

Your Player at a Glance
This section introduces your player and its parts.
Part
What's It About
1.
On/Off/Lock
Push towards and hold until
display turns on or off.
Push towards to disable all
buttons.
2.
Power LED
Glows at intervals when player is
charging.
3.
Earphone jack
Connect earphones when
listening to FM radio.
4.
USB port
Connect the USB cable to this
port.
5.
Reset
To reset player, insert the tip of a
thin object, such as a
straightened paperclip, and press
gently.
6.
Microphone
Place this built-in microphone as
close as possible to the source
that you are recording.
7.
SD Memory Slot
Insert a memory card into this
slot. See Inserting and Ejecting a
Memory Card
8.
Speaker
Press and select the option to
Page 3

switch the speaker on or off.
9.
Display
See the notes below.
10.
Menu/Back
Press and hold to go to Main
Menu.
Press to return to a previous
menu.
11.
Options
In any menu, press to view the
options applicable to that menu.
12.
Volume/Direction Pad
Enables you to select menu items
or options. Press the side of the
bar that you want to move in the
direction of: left , right , up
or down . To move
quickly, press and hold. See
Selecting Menus and Options
During playback, press and
hold or to rewind or
fast-forward a track. Press or
to adjust the volume.
13.
OK
Press to confirm or select. May
perform other functions,
depending on menu opened.
14.
Play/Pause/Record
Press to play or pause playback.
To record audio, select the
Microphone menu, then press
and hold this button.
15.
My Shortcut
Provides quick access to a
favorite menu. See Assigning
Menu Shortcuts.
Factory default: Shows the X-Fi
menu options.
Notes
In the process of Liquid Crystal Display (LCD) manufacturing, instances of one or more pixels
appearing in a dark or fixed color, or in an unchanging state, may occur. These appear on the
screen as spots and may be fixed on a particular colour, such as, white or red.
In line with industry standards and based on Creative's screen manufacturer's technical
specifications, there may be occurrences of fixed spots and these occurrences are considered
acceptable if they do not impair display quality.
If, however, you notice fixed spots on your display interfering with your use, contact Customer
Support Services (www.creative.com/support).
Page 4

Turning Your Player On and Off
1.
To turn on your player, slide the On/Off/Lock switch towards and hold until the display lights
up.
2.
To turn off your player, slide the On/Off/Lock switch towards and hold until the Shutting
down... message appears.
Page 5

Selecting Menus and Options
Your player has many menus and options from which you can select. This section explains the difference
between menus and options, and how to access them.
Menus are categories of content or player information. Examples of menus are Music and
Settings.
Options are actions you can perform on a menu item. Examples of options are Play and
Seek To.
When you turn on your player, you see the main menu. The main menu on your player leads to secondary
menus called submenus. Submenus themselves can lead to other menus. Every menu has options.
To View
Do This
1.
Main Menu
Press and hold .
2.
Submenu
In a menu, press or to
highlight an item, then press OK.
To return to the previous screen,
press .
3.
Options
In any menu, press to view
the options applicable to that
menu. To exit, press .
Page 6

Selecting an item
1.
Press or to highlight a menu or option item.
2.
Press OK.
Page 7

Navigating a List Quickly
When you have a long list of items, the alphabet bar helps you to move quickly from one part of the list to
another.
Use the Direction Pad
when moving within the alphabet bar, and
when navigating between the alphabet bar and the list you are navigating.
Notes
The alphabet bar appears in selected menus.
Page 8

Locking Your Player
Locking your player disables the functions of all buttons on your player. Locking your player is useful
when you do not want to accidentally activate functions on your player, such as when your player is in
your pocket or bag.
To lock your player
Slide the On/Off/Lock switch towards the Lock icon.
On your display, the Lock
icon appears on the top right corner.
To unlock your player
Slide the On/Off/Lock switch away from the Lock
icon, back to the middle position.
Page 9

Playing and Managing Media Files
This chapter tells you how to obtain, play and manage different media on your player.
Ripping Music
Transferring Files to Your player
Creating Playlists
Playing and Managing Music Tracks
Playing Audible Files
Listening to the Radio
Recording with the Built-in Microphone
Viewing and Managing Photos
Playing and Managing Videos
Playing ZENcast Content
Page 10

Ripping Music
When you rip music, you convert music tracks (often from CDs) into a format suitable for playback on
your computer. You can rip music easily with applications like Creative Centrale or Windows Media
®
Player.
1.
Make sure the audio CD you want to rip from is placed inside your CD drive.
2.
Start Creative Centrale on your computer.
3.
In Creative Centrale, click the Rip button. Follow the instructions on the screen.
3.
For more information, click the Help button.
Notes
When ripping tracks, make sure that they are tagged properly. See Tagging your Audio Tracks.
If you are connected to the Internet and have registered with a music information provider, album
information will automatically be retrieved.
Page 11

Tagging your Audio Tracks
To tag an audio track is to add descriptive information to it, so that you can distinguish the track from
among others later. Every audio track (MP3 or WMA file) has a set of properties that contains
information such as song and album title, artist name and genre. Using these properties, your player
organizes your music library into categories such as albums, artists and genres, enabling you to browse
your huge collection of audio tracks quickly and easily.
If an audio track contains inaccurate properties, such as unrecognized characters or incorrect details, you
may not be able to perform accurate searches on your player.
For a better experience, make sure your audio tracks contain correct properties.
To fill in properties automatically
While connected to the Internet, use Creative Centrale to "rip" audio tracks from audio CDs. Creative
Centrale uses MusicID
SM
from Gracenote
®
to automatically retrieve information about your audio CDs and create track properties.
For more information, refer to the application's online Help.
To fill in properties manually
You can use Creative Centrale to fill in audio track properties manually. For information on how to do
this, click the Help button in Creative Centrale. Under the Search tab, enter 'Tagging Media Files
Manually' in the text box and click
List Topics.
Tips
Purchase Creative Media Toolbox to automatically update and rectify audio track properties for
your entire music library. Creative Media Toolbox also contains other additional features that
enable you to conveniently manage, enhance and organize your music library.
Page 12

Transferring Files to Your player
You can use Creative Centrale to easily transfer files into your player. For information on how to do this,
click the Help button in Creative Centrale. Under the Search tab, enter 'Transferring Media Files to
Portable Players' in the text box and click
List Topics.
Notes
To transfer files to a memory card, use Windows Explorer. For details, see Transferring Files to
and from Your Memory Card.
Page 13

Creating Playlists
A playlist is a group of tracks that you select.
On your player, a playlist first resides in the Selected Music view. See Entering Selected Music View.
You can keep a playlist in
Selected Music view indefinitely, but the playlist may become too long and become unmanageable. To
better manage your playlists, save your playlists and create new ones periodically.
To create a playlist in Selected Music view
1.
On the main menu, select Music.
2.
Select any submenu with audio tracks, for example, All Tracks.
3.
Select the track you want.
4.
Press and select Add to Selected.
5.
Repeat the above until your playlist in Selected Music view is complete.
6.
To save the playlist, enter the Selected Music submenu. See Entering Selected Music View.
7.
Press and select Save as Playlist. Your player's keyboard appears.
7.
Use the Direction Pad to select characters to name your playlist. Press for additional
character sets and symbols.
8.
Select OK on the keypad and press the OK button.
8.
The playlist is stored in the Playlists submenu.
Page 14

Entering Selected Music View
1.
On the main menu, select Music Now Playing.
2.
Press OK. In the Now Playing view, the progress bar changes to a rating bar.
3.
Press OK a second time. Any Album Art you have is displayed on the screen.
4.
Press OK a third time. The Selected Music view appears.
5.
To exit, press OK.
Page 15

Playing and Managing Music Tracks
You can search for music tracks by album, artist or genre.
If you have combined tracks from various albums, and saved them as playlists, you can also search your
tracks by playlist. See Navigating a List Quickly
1.
Press and hold to enter the main menu.
2.
Select Music.
3.
Select a category, such as Albums or Playlists.
3.
If you want to search by track title, select All Tracks.
4.
Select the track you want, and press .
Tips
For effective searches, tag your tracks properly. See Tagging your Audio Tracks.
For long lists of tracks, use the alphabet bar. See Navigating a List Quickly.
Page 16

Shuffling and Repeating Tracks
You can shuffle or repeat your list of selected tracks by selecting a different play mode.
1.
In the main menu, select System Audio Settings Play Mode.
2.
Select one of the following items:
o
Normal
o
Plays your selected tracks in sequential order.
o
Repeat Track
o
Repeats the current track.
o
Repeat All
o
Repeats all selected tracks.
o
Shuffle
o
Plays all selected tracks in random order, once only.
o
Shuffle Repeat
o
Plays and repeats all selected tracks, in random order.
o
Track Once
o
Stops playing after the current track ends.
Tips
You can also access Play Mode by pressing
while playing a song.
Page 18

Searching for Similar Tracks
If you like the song you are playing now, you can do a quick search for other titles by the same artist.
While the song is playing, press and select
Lookup Artist.
Notes
The Lookup Artist option is also available from the Selected Music view. See Navigating a List
Quickly.
Page 19

Rating Tracks
Rate how much you like a track, so your player's DJ (see Being Your Own DJ
) can automatically play your favorite tracks. Choose from one to five stars.
1.
On the main menu, select Music Now Playing.
2.
Press OK.
2.
In the Now Playing view, the progress bar below changes to a row of stars.
3.
Press or to select a rating.
4.
Press OK.
Page 20
/