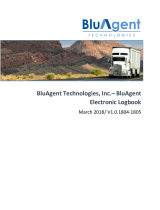Page is loading ...

ELD Components
Tablet
The tablet is used in the cab to serve as the digital
hours of service logbook!
It connects to the Transponder via a cable to allow
driver login, logout, change duty status and
backup logs to the Web Portal!
Transponder
The transponder sends power and data from the
truck to the tablet and sends data from the tablet
to the web portal!
Driver App
The Driver App is used on the tablet to display the
driver hours of service journal, record duty status
changes and serves as a compliant logbook for
roadside DOT inspections!
Driver Web Portal
This website stores a backup the hours of service
logbook for six (6) months of log entries and allows
the driver to add or edit log entries!
Installation
Instructions
1) Connect the vehicle cable to the truck’s
diagnostic port (DLC) which is located in the
driver foot well and the transponder!
2) Connect the tablet cable to the transponder
and tablet mount!
3) Attach the tablet mount to the windscreen,
where allowable by law, or dashboard and
attach the tablet to the mount!
4) Mount the transponder on dashboard using the
included adhesive pads and route the cable
along the left side of dashboard and secure any
excess cable with included ties!
Maintenance
Tablet
In order to keep the tablet’s software, maps and
points of interest current, it should be periodically
updated using the included USB cable connected
to a PC.!
1) Install and open the Garmin Fleet Updater app!
2) Connect the tablet to the PC and click Update
3) Maps will download to the PC and tablet!
4) Up to 10 tablets can be updated at a time"
Driver App - Operation
Login
Attach tablet to mount and tap the ELD app icon
on the home screen!
Tap Login and enter your DriverID and Password!
Login will fail if there is no cellular signal
Update Duty Status
Attach table to mount, tap Duty Status on
dashboard, select a new duty status, add a
comment if required and tap Save!
Personal Use (PC) used for Off Duty Not Driving!
Yard Moves (YM) used for On Duty Not Driving
View Logbook and Certify Records
Tap the current day graph grid on dashboard, then
swipe right and left to view other days (up to 8
days)!
Tap Certify at the top of the graph grid to digitally
sign all duty status changes displayed for the
current 24 hour graph grid!
DOT Inspection
Tap DOT Inspection on dashboard to prepare for
inspection!
Swipe right and left for additional 24 hour periods!
Transfer driving records to the DOT by tapping
Send to DOT and enter a comment if desired!
Tablet must be attached to mount in order to send!
records; transferred via web services and email
Shipments
Tap Shipments on dashboard to edit shipments!
Tap Add Shipment and provide document no.,
start/end time and tap Save!
Tap an existing shipment to edit the document no.
start or end time and tap Save!
Vehicle
Tap Vehicle on dashboard to edit vehicle and trailer!
Tap Vehicle No. to edit vehicle no. or Trailer No. to
edit the trailer no. and tap Save when done!
Logout
Attach tablet to mount, tap on your Driver Name
on dashboard and tap Logout!
You are prompted to certify records upon logout!
It is recommended to logout at the end of every shift
Driver App - FAQ
Automatic Duty Status Changes
An automatic duty status update will be made for
the driver’s logbook when the truck starts and
stops moving as shown in the following chart!
Claiming Records
If truck is driven without a driver logged into the
tablet, the system creates automatic driving
records which should be claimed by the
appropriate driver upon login!
ELD Diagnostic Messages
If there is a malfunction detected, the app will
show this notification in the status bar
!
This indicates a fault in the ELD system and may
require attention from your fleet manager!
This event is noted in the hours of service logbook
!
Driver Web Portal - Operation
Driver Login
Login to DrivingLogs.com with your email!
Then enter your DriverID and Password!
View Driver Logs
Select date range and click arrow!
Click on graph grid for details!
Download Log
To download one graph grid, click the PDF link
next to the graph grid!
Add Duty Status
Click on the graph grid and then click + Event!
Select new Duty Status and start time, enter a
comment and click Save!
Edit Duty Status
Click on the graph grid and click on a Duty Status!
Select new Duty Status, enter new start time, add
comment or edit location as needed!
Not all items are allowed to be edited
Update Email or Password
Click Settings and enter the new password or
email and click Save!
Your DriverID is unique and cannot be changed
Support Portal
If you have a question that isn’t answered here,
click on Support to visit the Support Portal to
review frequently asked questions, training videos
and download support documentation!
If the answer your question isn’t found on the
Support Portal, please open a support ticket by
clicking Contact!
Troubleshooting
Transponder
Check the power connection and if it is connected,
unplug and reconnecting the cable to power cycle
the transponder!
Driver App
If the app is not responsive or not functioning
normally you should quit and restart the app by
tapping the square button on the bottom and tap
the X or swipe up or to the right"
From
To
Reason
On Duty,#
Off Duty#
or#
Sleeper Berth
Driving
Traveling faster than
5MPH (8KPH)
Driving
On Duty
Truck is stopped for
more than 5 minutes
/