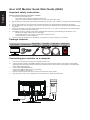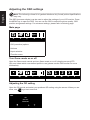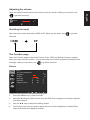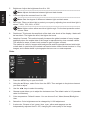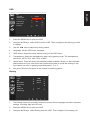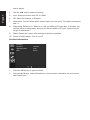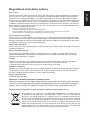English
Acer LCD Monitor Quick Start Guide (QSG)
Important safety instructions
Please read the following instructions carefully.
1. To clean the LCD monitor screen:
• Turn off the LCD monitor and unplug the power cord.
• Spray a non-solvent cleaning solution onto a rag and clean the screen gently.
2. Do not place the LCD monitor near a window. Exposing the monitor to rain, moisture or sunlight can severely damage
it.
3. Do not apply pressure to the LCD screen. Excessive pressure may cause permanent damage to the display.
4. Do not remove the cover or attempt to service this unit yourself. An authorized technician should perform servicing of
any nature.
5. Store the LCD monitor in a room with a temperature of -20° to 60° C (-4° to140° F). Storing the LCD monitor outside
this range may result in permanent damage.
6. Immediately unplug your monitor and call an authorized technician if any of the following circumstances occur:
• Monitor-to-PC signal cable is frayed or damaged.
• Liquid spills onto the LCD monitor or the monitor is exposed to rain.
• The LCD monitor or case is damaged.
7. In order to prevent damage to the LCD pannel, do not place the monitor face down on a surface.
Package contents
LCD monitor Power cord
HDMI cable
(optional)
DP cable
(optional)
USB cable
(optional)
Quick start
guide
Quick Guide
PredatorMNT XB281HK
Connecting your monitor to a computer
1. Turn off your computer and unplug your computer's power cord.
2. Connect the signal cable to the HDMI (optional) and /or DP (optional) input socket of the monitor, and the HDMI
(optional) and /or DP (optional) output socket of the graphics card on the computer. Then tighten the thumbscrews
on the signal cable connector.
3. Connect the USB Cable(Optional)
Connect the USB 3.0 cable to port for fast charge.
Connect the USB 3.0 cable to port.
4. Insert the monitor power cable into the power port at the back of the monitor.
5. Plug the power cords of your computer and your monitor into a nearby electrical outlet.
HDMI
HDMI
USB
USB
USB3.0 port
-supporting fast charge
USB3.0 port

English
External controls
1&2 Power button Turns the monitor on/off.Blue indicates power on. Amber indicates
standby/ power saving mode.
3 Function key
/
a. Press to view
Main page
.Press again to enter next function in
the Function Menu.
b. When the
Function Menu
is active, press this key selected or
move to the next function.
4 Function key
Input
/
a. Press to view
Main page
.Press again to enter Input select
function.
b. When the
Function Menu
is active, press this button selected or
move to the previous function.
5 Function key
/
a. Press to view
Main page
.Press again to enter Volume
adjustment function.
b. When the
Function Menu
is active, this button will enter a
selection in the OSD.
6 Function key
/
a. Press to view Function Menu.Press again to activate the Overdrive
function and set it to either Normal or Extreme mode.
b. When the OSD menu is active, this button will act as the exit key
(exit OSD menu).
7 Function key
/
a. When the
Main page
is active,Press to trigger the Game mode
control
b. When the
Function Menu
is active, press to select scenario
mode.
G-SYNC (DP only):
G-SYNC requires an NVIDIA GeForce GTX650Ti BOOST GPU or higher. For more
information, visit the nVidia® website: http://www.nvidia.com/page/home.html

English
Adjusting the OSD settings
-------------------------------------------------------------------------------------------------------------
Note: Thefollowingcontentisforgeneralreferenceonly.Actualproductspecications
may vary.
The OSD (onscreen display) can be used to adjust the settings of your LCD monitor. Press
the MENU key to open the OSD. You can use the OSD to adjust the picture quality, OSD
position and general settings. For advanced settings, please refer to following page:
Main page
1.Game mode
2.OD (overdrive) options
3.Volume
4.Input selection
5.Function menu
Turn Game mode on or off
Open the Game mode control and turn Game mode on or off using the arrows (OFF/
ON),andselectwhichuser-denedproletouse(pleaseseetheOSDsectionformore
information).
Adjusting the OD setting
Open the OD control and select your preferred OD setting using the arrows. When you are
done, use to go back one level.
OD
Extreme
Normal
Off

English
Adjusting the volume
Open the Volume control and set the Volume using the arrows. When you are done, use
to go back one level.
Volum
e7
1
Selecting the input
Open the Input control and select HDMI or DP. When you are done, use to go back
one level.
HDMI DP
The Function page
Open the Function page to adjust the Picture, Color, OSD and Setting functions, settings
which you want using the arrows. You can also view your monitor’s system information from
this page. When you are done, use to go back one level.
Picture
Picture
Acer eColor Management
Brightness
Contrast
Blue Light
Dark boost
Adaptive Contrast
Off
Off
Off
50
80
1. Press the MENU key to open the OSD.
2. Usingthe▲/▼keys,selectPicturefromtheOSD.Thennavigatetothepictureelement
you wish to adjust.
3. Usethe◄/►keystoadjusttheslidingscales.
4. The Picture menu can be used to adjust the Acer eColor, Brightness, Contrast, Blue
Light, Dark boost and Adaptive contrast.

English
5. Brightness: Adjust the brightness from 0 to 100.
-----------------------------------------------------------------------------------------------------------
Note: Adjusts the balance between light and dark shades.
6. Contrast: Adjust the contrast from 0 to 100.
-----------------------------------------------------------------------------------------------------------
Note: Sets the degree of difference between light and dark areas.
7. Blue Light: Filters out blue light to protect your eyes by adjusting how much blue light is
shown -- 80%, 70%, 60%, or 50%.
-----------------------------------------------------------------------------------------------------------
Note: Higher values allow more blue light through. For the best protection select
a lower value.
8. Dark boost: This boosts the amplitude of the dark color levels of the display– blacks will
be less black. The higher the level, the higher the boost.
9. Adaptive Contrast: This method usually increases the global contrast of many images,
especially when the usable data of the image is represented by close contrast values.
This allows for areas of lower local contrast to gain a higher contrast.
The method is useful in images with backgrounds and foregrounds that are both bright
or both dark. In particular, the method can lead to better views of bone structure in x-ray
images, and to better detail in photographs that are over or under-exposed.
Color
Color
Gamma
Colour Temp
Saturation
6-axis color
Warm
2.2
100
1. Press the MENU key to open the OSD.
2. Usingthe▲/▼keys,selectColorfromtheOSD.Thennavigatetothepictureelement
you wish to adjust.
3. Usethe◄/►keystoselectthesetting.
4. Gamma mode allows you to adjust the luminance tone.The default value is 2.2 (standard
value for Windows).
5. Color temperature: Default is warm. You can choose Cool, Warm,Normal,Bluelight or
User.
6. Saturation: Color brightness can be changed by 0~200 adjustment.
7. 6-axis color: Chroma of red, green, blue, cyan, yellow and magenta can be
independently adjusted from 0~155, changing the color quality of the image.

English
OSD
OSD
Language
OSD Timeout
Refresh rate num
Transparency
Game mode
Aim point
Off
Off
English
Off
120
1. Press the MENU key to open the OSD.
2. Usingthe▲/▼keys,selectOSDfromtheOSD.Thennavigatetothesettingyouwish
to change.
3. Usethe◄/►keystoadjustanyslidingscales.
4. Language: Set the OSD menu language.
5. OSD timeout: Adjust the delay before turning off the OSD menu.
6. Transparency: Select the transparency when using gaming mode. The transparency
can be 0% (OFF), 20%, 40%, 60%, or 80%.
7. Gamemode:Therearethreeuser-denedprolesavailable.Whenyouhavedecided
what settings suit you, save them and system will be able to recall the settings in the
future when you turn on gaming mode and press 1, 2 or 3.
8. Aim point: Show an Aim point on the screen for shooting games.
Setting
Setting
Input
OD
Wide Mode
Reset
Power-off
USB charge
Off
Aspect
Normal
HDMI
Deep Sleep
1. The Setting menu can be used to select the screen menu language and other important
settings, including input and OD level.
2. Press the MENU key to open the OSD.
3. Usingthe▲/▼keys,selectSettingfromtheOSD.Thennavigatetothesettingyou

English
wish to adjust.
4. Usethe◄/►keystoselectthesetting.
5. Input: Select the source from DP In, HDMI.
6. OD: Select Off, Normal, or Extreme.
7. Wide mode: You can select which screen aspect you are using. The options are Aspect
and 1:1.
8. Deep sleep: Default is on. When is on, with no HDMI or DP input after 12 minutes, the
monitor will go to sleep mode. When is off, with no HDMI or DP input, the monitor will
not go to sleep mode.
9. Reset: Resets the custom color settings to the factory defaults.
10. Power-off USB charge: Turn On or Off.
Product information
Information
Resolution
Max Refresh Rate
Mode
Normal
1920x1080
60 Hz
1. Press the MENU key to open the OSD.
2. Usingthe▲/▼keys,selectInformationtoviewthebasicinformationforyourmonitor
and current input.
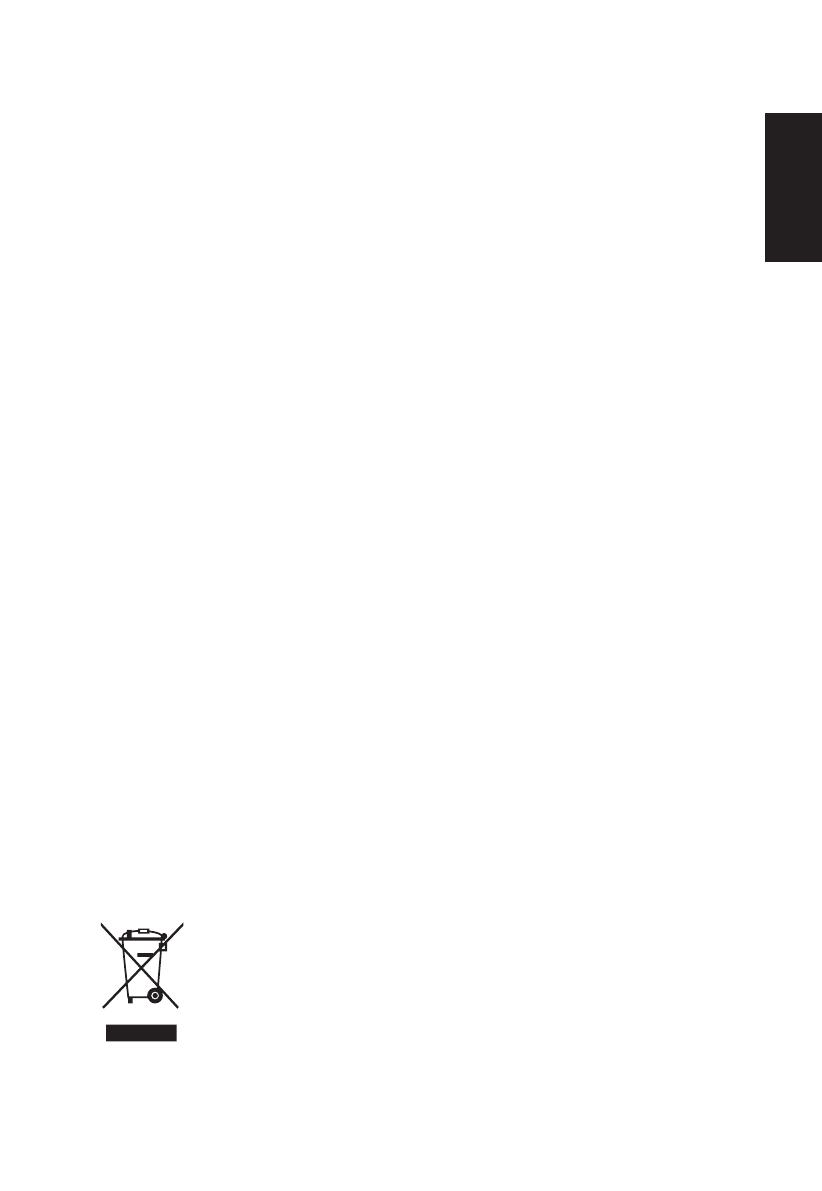
English
Regulations and safety notices
FCC notices
This device has been tested and found to comply with the limits for a Class B digital device pursuant to
Part 15 of the FCC rules. These limits are designed to provide reasonable protection against harmful
interference in a residential installation. This device generates, uses, and can radiate radio frequency
energy and, if not installed and used in accordance with the instructions, may cause harmful interference
to radio communications. However, there is no guarantee that interference will not occur in a particular
installation. If this device does cause harmful interference to radio or television reception, which can be
determined by turning the device off and on, the user is encouraged to try to correct the interference by
one or more of the following measures:
• Reorient or relocate the receiving antenna.
• Increase the separation between the device and receiver.
• Connect the device into an outlet on a circuit different from that to which the receiver is connected.
• Consult the dealer or an experienced radio/television technician for help.
CE declaration of conformity
Hereby, Acer Inc., declares that this LCD monitor is in compliance with the essential requirements and
other relevant provisions of EMC Directive 2004/108/EC, Low Voltage Directive 2006/95/EC, and RoHS
Directive 2011/65/EU and Directive 2009/125/EC with regard to establishing a framework for the setting
of ecodesign requirements for energy-related product.
Notice: Shielded cables
All connections to other computing devices must be made using shielded cables to maintain compliance
with EMC regulations.
Notice: Peripheral devices
Onlyperipherals(input/outputdevices,terminals,printers,etc.)certiedtocomplywiththeClassB
limitsmaybeattachedtothisequipment.Operationwithnon-certiedperipheralsislikelytoresultin
interference to radio and TV reception.
Caution
Changesormodicationsnotexpresslyapprovedbythemanufacturercouldvoidtheuserauthority,
which is granted by the Federal Communications Commission, to operate this product.
In order to prevent damage to the monitor, do not lift the monitor by its base.
Operation conditions
This device complies with Part 15 of the FCC Rules. Operation is subject to the following two conditions:
(1) this device may not cause harmful interference, and (2) this device must accept any interference
received, including interference that may cause undesired operation.
Notice: Canadian users
CANICES-3(B)/NMB-3(B)
Restriction on Hazardous Substances statement (India)
This product complies with the “India E-waste Rule 2011” and prohibits use of lead, mercury, hexavalent
chromium, polybrominated biphenyls or polybrominated diphenyl ethers in concentrations exceeding 0.1
weight % and 0.01 weight % for cadmium, except for the exemptions set in Schedule 2 of the Rule.
Disposal of waste equipment by user in private household in the European Union
This symbol on the product or on its packaging indicates that this product must not
be disposed of with your other household waste. Instead, it is your responsibility to
dispose of your waste equipment by handing it over to a designated collection point
for the recycling of waste electrical and electronic equipment. The separate collection
and recycling of your waste equipment at the time of disposal will help to conserve
natural resources and ensure that it is recycled in a manner that protects human
health and the environment. For more information ab ut where you can drop off your
wasteequipmentforrecycling,pleasecontact yourlocalcityofce,yourhousehold
waste disposal service or the shop where you purchased the product.
-
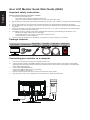 1
1
-
 2
2
-
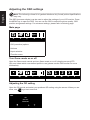 3
3
-
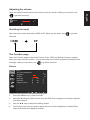 4
4
-
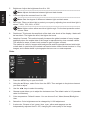 5
5
-
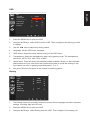 6
6
-
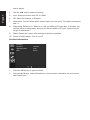 7
7
-
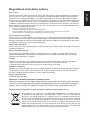 8
8
Acer XB271H bmiprz User manual
- Type
- User manual
- This manual is also suitable for
Ask a question and I''ll find the answer in the document
Finding information in a document is now easier with AI