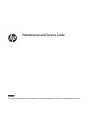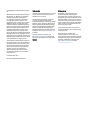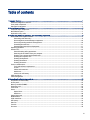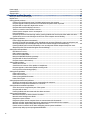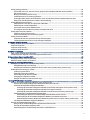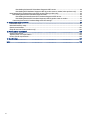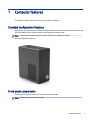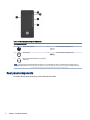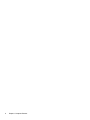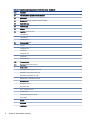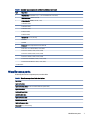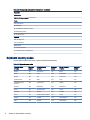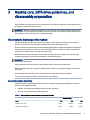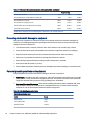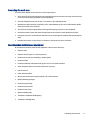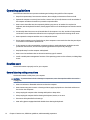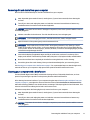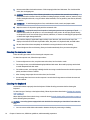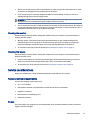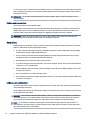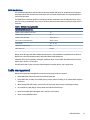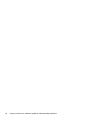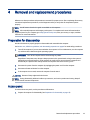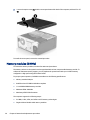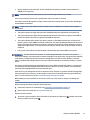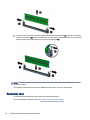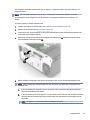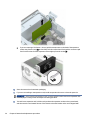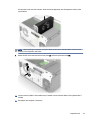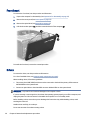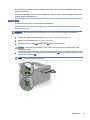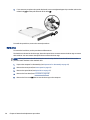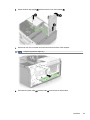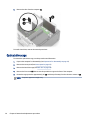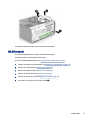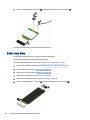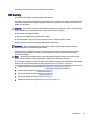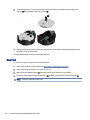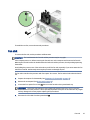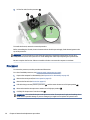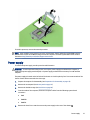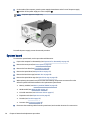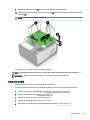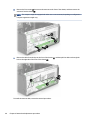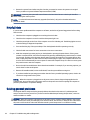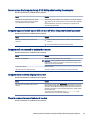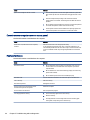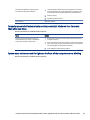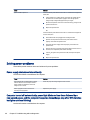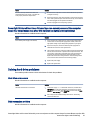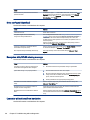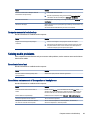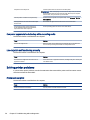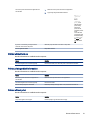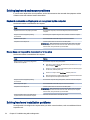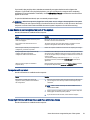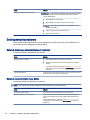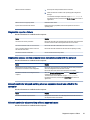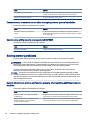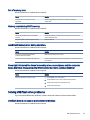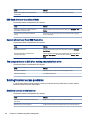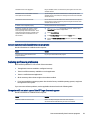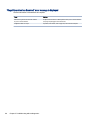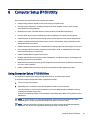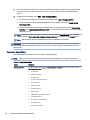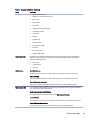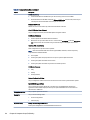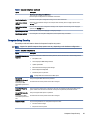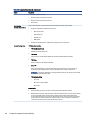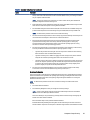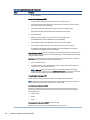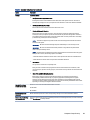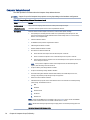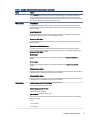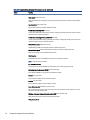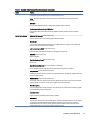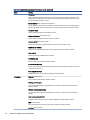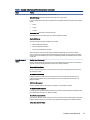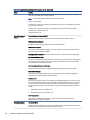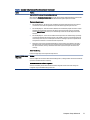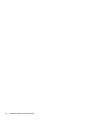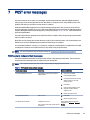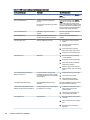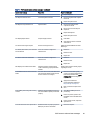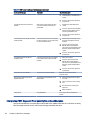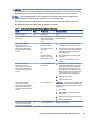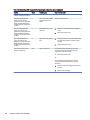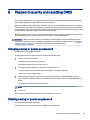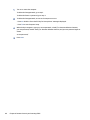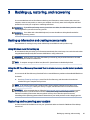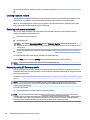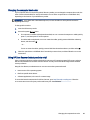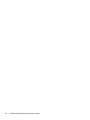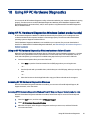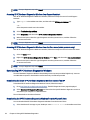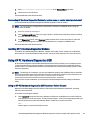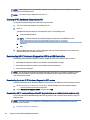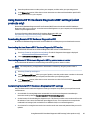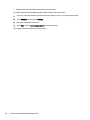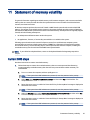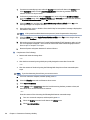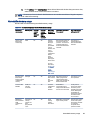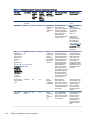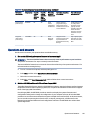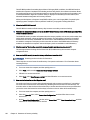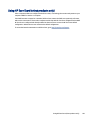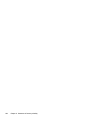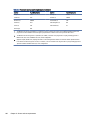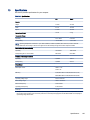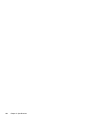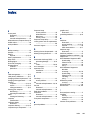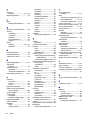Maintenance and Service Guide
SUMMARY
This guide provides information about spare parts, removal and replacement of parts, security, backing up, and more.

© Copyright 2021 HP Development Company,
L.P.
AMD and Radeon are trademarks of Advanced
Micro Devices, Inc. Bluetooth is a trademark
owned by its proprietor and used by HP
Inc. under license. Intel, Core, and Pentium
are trademarks of Intel Corporation or its
subsidiaries in the U.S. and/or other countries.
NVIDIA and GeForce are trademarks and/or
registered trademarks of NVIDIA Corporation
in the U.S. and other countries. Microsoft and
Windows are either registered trademarks or
trademarks of Microsoft Corporation in the
United States and/or other countries. USB
Type-C and USB-C are registered trademarks of
USB Implementers Forum. DisplayPort and the
DisplayPort logo are trademarks owned by the
Video Electronics Standards Association (VESA)
in the United States and other countries.
The information contained herein is subject to
change without notice. The only warranties for
HP products and services are set forth in the
express warranty statements accompanying
such products and services. Nothing herein
should be construed as constituting an
additional warranty. HP shall not be liable
for technical or editorial errors or omissions
contained herein.
First Edition: April 2021
Document Part Number: M75094-001
Product notice
This guide describes features that are common
to most models. Some features may not be
available on your computer.
Not all features are available in all editions
or versions of Windows. Systems may
require upgraded and/or separately purchased
hardware, drivers, software or BIOS update to
take full advantage of Windows functionality.
Windows 10 is automatically updated, which
is always enabled. ISP fees may apply and
additional requirements may apply over time
for updates. Go to http://www.microsoft.com
for details.
To access the latest user guides, go to
http://www.hp.com/support, and follow the
instructions to nd your product. Then select
Manuals.
Software terms
By installing, copying, downloading, or
otherwise using any software product
preinstalled on this computer, you agree to be
bound by the terms of the HP End User License
Agreement (EULA). If you do not accept these
license terms, your sole remedy is to return the
entire unused product (hardware and software)
within 14 days for a full refund subject to the
refund policy of your seller.
For any further information or to request a
full refund of the price of the computer, please
contact your seller.
Not all features are available in all
editions of Windows. This computer may
require upgraded and/or separately purchased
hardware, drivers and/or software to take full
advantage of Windows functionality. Go to
http://www.microsoft.com for details.

Table of contents
1 Computer features.................................................................................................................................................................1
Standard conguration features .......................................................................................................................................1
Front panel components ...................................................................................................................................................1
Rear panel components.....................................................................................................................................................2
2 Illustrated parts catalog ........................................................................................................................................................5
Computer major components............................................................................................................................................5
Miscellaneous parts...........................................................................................................................................................7
Keyboard country codes ....................................................................................................................................................8
3 Routine care, SATA drive guidelines, and disassembly preparation .....................................................................................9
Electrostatic discharge information..................................................................................................................................9
Generating static electricity ......................................................................................................................................9
Preventing electrostatic damage to equipment .....................................................................................................10
Personal grounding methods and equipment ........................................................................................................10
Grounding the work area .........................................................................................................................................11
Recommended materials and equipment...............................................................................................................11
Operating guidelines .......................................................................................................................................................12
Routine care.....................................................................................................................................................................12
General cleaning safety precautions.......................................................................................................................12
Removing dirt and debris from your computer.......................................................................................................13
Cleaning your computer with a disinfectant ...........................................................................................................13
Cleaning the computer case ....................................................................................................................................14
Cleaning the keyboard .............................................................................................................................................14
Cleaning the monitor ...............................................................................................................................................15
Cleaning the mouse .................................................................................................................................................15
Service considerations.....................................................................................................................................................15
Tools and software requirements ...........................................................................................................................15
Screws......................................................................................................................................................................15
Cables and connectors.............................................................................................................................................16
Hard drives ...............................................................................................................................................................16
Lithium coin cell battery ..........................................................................................................................................16
SATA hard drives ..............................................................................................................................................................17
Cable management..........................................................................................................................................................17
4 Removal and replacement procedures................................................................................................................................19
Preparation for disassembly ...........................................................................................................................................19
Access panel.....................................................................................................................................................................19
Memory modules (DIMMs)...............................................................................................................................................20
Expansion card.................................................................................................................................................................22
Front bezel .......................................................................................................................................................................26
Drives ...............................................................................................................................................................................26
Optical drive.............................................................................................................................................................27
Hard drive.................................................................................................................................................................28
Optical drive cage ............................................................................................................................................................30
WLAN module...................................................................................................................................................................31
Solid-state drive ..............................................................................................................................................................32
RTC battery ......................................................................................................................................................................33
Rear fan............................................................................................................................................................................34
Fan sink ............................................................................................................................................................................35
Processor .........................................................................................................................................................................36
iii

Power supply ...................................................................................................................................................................37
System board ...................................................................................................................................................................38
Antenna cable ..................................................................................................................................................................39
5 Troubleshooting without diagnostics..................................................................................................................................41
Before you call for technical support ..............................................................................................................................41
Helpful hints.....................................................................................................................................................................42
Solving general problems................................................................................................................................................42
Cannot access the Computer Setup (F10) Utility when booting the computer ......................................................43
Computer appears locked up and will not turn o when the power button is pressed .........................................43
Computer will not respond to keyboard or mouse..................................................................................................43
Computer date and time display is incorrect...........................................................................................................43
There is no sound or sound volume is too low........................................................................................................43
Cannot remove computer cover or access panel ....................................................................................................44
Poor performance....................................................................................................................................................44
Computer powered o automatically and the power light blinks red four times and then white two times........45
System does not turn on and the lights on the front of the computer are not blinking ........................................45
Solving power problems..................................................................................................................................................46
Power supply shuts down intermittently................................................................................................................46
Computer turned o automatically, power light blinks red two times followed by a two-second pause, and
the computer beeps two times (Beeps stop after fth iteration but lights continue blinking) .............................46
Power light blinks red four times followed by a two-second pause and the computer beeps four times
(Beeps stop after fth iteration but lights continue blinking) ................................................................................47
Solving hard drive problems............................................................................................................................................47
Hard drive error occurs ............................................................................................................................................47
Disk transaction problem ........................................................................................................................................47
Drive not found (identied) .....................................................................................................................................48
Nonsystem disk/NTLDR missing message..............................................................................................................48
Computer will not boot from hard drive..................................................................................................................48
Computer seems to be locked up ............................................................................................................................49
Solving audio problems ...................................................................................................................................................49
Sound cuts in and out ..............................................................................................................................................49
Sound does not come out of the speaker or headphones ......................................................................................49
Computer appears to be locked up while recording audio......................................................................................50
Line-in jack is not functioning properly...................................................................................................................50
Solving printer problems .................................................................................................................................................50
Printer will not print.................................................................................................................................................50
Printer will not turn on.............................................................................................................................................51
Printer prints garbled information ..........................................................................................................................51
Printer will not print.................................................................................................................................................51
Solving keyboard and mouse problems ..........................................................................................................................52
Keyboard commands and typing are not recognized by the computer..................................................................52
Mouse does not respond to movement or is too slow ............................................................................................52
Solving hardware installation problems .........................................................................................................................52
A new device is not recognized as part of the system ............................................................................................53
Computer will not start............................................................................................................................................53
Power light blinks red three times and then white two times................................................................................53
Solving network problems...............................................................................................................................................54
Network driver does not detect network controller ...............................................................................................54
Network status link light never blinks ....................................................................................................................54
Diagnostics reports a failure ...................................................................................................................................55
Diagnostics passes, but the computer does not communicate with the network .................................................55
Network controller stopped working when an expansion board was added to the computer..............................55
Network controller stops working without apparent cause ...................................................................................55
Cannot connect to network server when attempting remote system installation ................................................56
System setup utility reports unprogrammed EEPROM...........................................................................................56
iv

Solving memory problems ..............................................................................................................................................56
System will not boot or does not function properly after installing additional memory modules .......................56
Out of memory error................................................................................................................................................57
Memory count during POST is wrong ......................................................................................................................57
Insuicient memory error during operation. ..........................................................................................................57
Power light blinks red ve times followed by a two-second pause and the computer beeps ve times
(Beeps stop after fth iteration but lights continue blinking) ................................................................................57
Solving USB ash drive problems....................................................................................................................................57
USB ash drive is not seen as a drive letter in Windows.........................................................................................57
USB ash drive not found (identied) .....................................................................................................................58
System will not boot from USB ash drive..............................................................................................................58
The computer boots to DOS after making a bootable ash drive ..........................................................................58
Solving internet access problems....................................................................................................................................58
Unable to connect to the internet............................................................................................................................58
Cannot automatically launch internet programs....................................................................................................59
Solving software problems..............................................................................................................................................59
Computer will not start up and the HP logo does not appear.................................................................................59
“Illegal Operation has Occurred” error message is displayed.................................................................................60
6 Computer Setup (F10) Utility...............................................................................................................................................61
Using Computer Setup (F10) Utilities ..............................................................................................................................61
Computer Setup Main ......................................................................................................................................................62
Computer Setup Security.................................................................................................................................................65
Computer Setup Advanced ..............................................................................................................................................70
7 POST error messages...........................................................................................................................................................79
POST numeric codes and text messages.........................................................................................................................79
Interpreting POST diagnostic front panel lights and audible codes ...............................................................................82
8 Password security and resetting CMOS...............................................................................................................................85
Changing a setup or power-on password........................................................................................................................85
Deleting a setup or power-on password .........................................................................................................................85
9 Backing up, restoring, and recovering .................................................................................................................................87
Backing up information and creating recovery media ....................................................................................................87
Using Windows tools for backing up .......................................................................................................................87
Using the HP Cloud Recovery Download Tool to create recovery media (select products only)............................87
Restoring and recovering your system............................................................................................................................87
Creating a system restore .......................................................................................................................................88
Restoring and recovery methods ............................................................................................................................88
Recovering using HP Recovery media .....................................................................................................................88
Changing the computer boot order .........................................................................................................................89
Using HP Sure Recover (select products only).........................................................................................................89
10 Using HP PC Hardware Diagnostics ...................................................................................................................................91
Using HP PC Hardware Diagnostics Windows (select products only) .............................................................................91
Using an HP PC Hardware Diagnostics Windows hardware failure ID code ............................................................91
Accessing HP PC Hardware Diagnostics Windows...................................................................................................91
Accessing HP PC Hardware Diagnostics Windows from HP Help and Support (select products only)...........91
Accessing HP PC Hardware Diagnostics Windows from Support Assistant....................................................92
Accessing HP PC Hardware Diagnostics Windows from the Start menu (select products only) ....................92
Downloading HP PC Hardware Diagnostics Windows .............................................................................................92
Downloading the latest HP PC Hardware Diagnostics Windows version from HP..........................................92
Downloading the HP PC Hardware Diagnostics Windows from the Microsoft Store......................................92
Downloading HP Hardware Diagnostics Windows by product name or number (select products only)........93
Installing HP PC Hardware Diagnostics Windows....................................................................................................93
Using HP PC Hardware Diagnostics UEFI .........................................................................................................................93
Using an HP PC Hardware Diagnostics UEFI hardware failure ID code....................................................................93
Starting HP PC Hardware Diagnostics UEFI .............................................................................................................94
Downloading HP PC Hardware Diagnostics UEFI to a USB ash drive ....................................................................94
v

Downloading the latest HP PC Hardware Diagnostics UEFI version ...............................................................94
Downloading HP PC Hardware Diagnostics UEFI by product name or number (select products only) ..........94
Using Remote HP PC Hardware Diagnostics UEFI settings (select products only) .........................................................95
Downloading Remote HP PC Hardware Diagnostics UEFI .......................................................................................95
Downloading the latest Remote HP PC Hardware Diagnostics UEFI version..................................................95
Downloading Remote HP PC Hardware Diagnostics UEFI by product name or number.................................95
Customizing Remote HP PC Hardware Diagnostics UEFI settings ..........................................................................95
11 Statement of memory volatility........................................................................................................................................97
Current BIOS steps...........................................................................................................................................................97
Nonvolatile memory usage .............................................................................................................................................99
Questions and answers .................................................................................................................................................101
Using HP Sure Start (select products only) ...................................................................................................................103
12 Power cord set requirements ..........................................................................................................................................105
General requirements....................................................................................................................................................105
Japanese power cord requirements ..............................................................................................................................105
Country-specic requirements......................................................................................................................................105
13 Specications...................................................................................................................................................................107
Index ......................................................................................................................................................................................109
vi

Computer features1
This chapter provides you with an overview of your computer's features.
Standard
conguration features
Features may vary depending on the model. For support assistance and to learn more about the hardware and
so
ftware installed on your computer model, run the HP Support Assistant utility.
NOTE: This computer model can be used in a tower orientation or a desktop orientation.
Front bezel appearance may vary.
Front panel components
To identify the front panel components, use this illustration and table.
NOTE: Drive
conguration may vary by model.
Computer features 1

Table 1-1 Identifying the front panel components
Front panel components
1 Optical drive (optional) 4 USB SuperSpeed 5Gbps ports (4)
2 Power button 5 USB SuperSpeed 10Gbps ports (2)
3 Audio-out (headphone)/Audio-in (microphone)
combo jack
NOTE: The power light is normally white when the power is on. If it is ashing red, there is a problem with the computer and it is
displaying a diagnostic code. See Interpreting POST diagnostic front panel lights and audible codes on page 82 to interpret the code.
Rear panel components
To identify the rear panel components, use this illustration and table.
2 Chapter 1 Computer features

Table 1-2 Identifying the rear panel components
Rear panel components
1 Line-in audio connector (blue) 7 USB ports (2)
2 Line-out connector for powered audio devices
(green)
8 RJ-45 network connector
3 HDMI port* 9 Security cable slot
4 VGA monitor connector* 10 Serial port (select products only)
5 Serial port 11 Power cord connector
6 USB ports (2)
NOTE: When a graphics card is installed in one of the system board slots, the video connectors on the rear panel are covered.
The system board graphics can be disabled by changing settings in Computer Setup.
Rear panel components 3

4 Chapter 1 Computer features

Illustrated parts catalog2
Use this information to determine the spare parts that are available for the computer.
NOTE: HP continually improves and changes product parts. For complete and current information about
supported parts for your computer, go to http://partsurfer.hp.com, select your country or region, and then
follow the on-screen instructions.
Computer major components
To identify the computer major components, use this illustration and table.
NOTE: Component appearance might vary.
Table 2-1 Computer major components and their descriptions
Item Description
(1) Power supply
500 W
310 W
180 W
Illustrated parts catalog 5

Table 2-1 Computer major components and their descriptions (continued)
Item Description
(2) Fan sink (includes replacement thermal material)
(3) Access panel
(4) System board (includes replacement thermal material)
(5) Optical drive cage
(6) Hard drive cage
(7) Rear fan
(8) Hard drive, 3.5 inch or 7 mm
2 TB, 7200 rpm
1 TB, 7200 rpm
500 GB, 7200 rpm
(9) Solid-state drive (M.2)
1 TB, TLC
512 GB, PCIe, TLC
512 GB, PCIe
256 GB, PCIe, TLC
256 GB, PCIe
128 GB, PCIe, TLC
(10) Computer chassis
(11) Front bezel
(appearance may vary)
* Graphics cards
AMD Radeon™ RX550 graphics card, 4 GB
AMD Radeon R7 430 graphics card, 2 GB
AMD Radeon 520 graphics card, 1 GB
NVIDIA® GeForce® GTX1660 Super, 6 GB
* Expansion cards
Parallel port, PCIe ×1
Second serial port
PCIe ×1-to-RS-232 (serial)
2x USB 2.0 port
Intel PRO/1000 single port GbE NIC
PS/2 module
* Speaker
* Card reader
* Hood sensor
6 Chapter 2 Illustrated parts catalog

Table 2-1 Computer major components and their descriptions (continued)
Item Description
* WLAN module (Realtek 802.11ac, 1 × 1, Wi-Fi and Bluetooth® 4.2 Combo)
* Wireless antenna, 420 mm (16.5 in)
* Memory module (UDIMM, non-ECC, 1.2 V)
32 GB (PC4-3200)
32 GB (PC4-2666)
16 GB (PC4-3200)
8 GB (PC4-3200)
4 GB (PC4-3200)
* Optical drive, 9.5 mm, slim tray
DVD-ROM
DVD±RW
* Processor (include replacement thermal material)
Intel® Core™ i7-11700 (2.5 GHz, 8 cores, 65 W)
Intel Core i5-11500 (2.7 GHz, 6 cores, 65 W)
Intel Core i5-11400 (2.6 GHz, 6 cores, 65 W)
Intel Core i3-10105 (3.7 GHz, 4 cores, 65 W)
Intel Pentium® Gold 6605 (4.3 GHz, 2 cores, 65 W)
Intel Pentium Gold 6405 (4.1 GHz, 2 cores, 65 W)
*not illustrated
Miscellaneous parts
To identify the various computer parts, use this table.
Table 2-2 Miscellaneous parts and their descriptions
Description
Optical drive bezel
Optical drive bezel blank
(for use on models without an optical drive)
Optical drive latch
Card reader bezel blank
Hard drive data cable
Optical drive data cable
Hard drive power cable
Optical drive power cable
Power cord (C13, 1.83 m [6.0 ft])
Miscellaneous parts 7

Table 2-2 Miscellaneous parts and their descriptions (continued)
Description
PS/2 module
HDMI-to-DVI female adapter (0.15 m [6 in])
Mouse
PS2 optical mouse
HP USB mouse
HP 125 USB antimicrobial wired mouse
HP USB hardened mouse
HP 125 wired mouse
Keyboard
USB, slim keyboard
PS2, slim keyboard
USB keyboard
HP 125 wired keyboard
HP 125 antimicrobial, wired keyboard
Keyboard country codes
Use this table to identify the country codes associated with keyboards.
Table 2-3 Keyboard country codes
For use in country
or r
egion
Spare part
number
For use in country
or region
Spare part
number
For use in country
or region
Spare part
number
Belgium -18x International -L3x Russia -25x
BHCSY -B4x Israel -BBx Saudi Arabia -17x
Bulgaria -26x Italy -06x South Korea -KDx
Canada (French) -12x Japan -29x Spain -07x
Czech Republic and
Slovakia
-CGx Latin America -16x Sweden -10x
Denmark -08x Netherlands -DXx Switzerland -11x
France -05x Northwest Africa -DEx Taiwan -ABx
Germany -04x Norway -09x Thailand -28x
Greece -15x People’s Republic of China -AAx Turkey -14x
Hungary -21x Portugal -13x United Kingdom -03x
India -D6x Romania -27x United States -00x
8 Chapter 2 Illustrated parts catalog

Routine care, SATA drive guidelines, and
disassembly preparation
3
This information provides general service information for the computer. Adherence to the procedures and
precautions is essential for proper service.
IMPORTANT: When the computer is plugged into an AC power source, AC voltage is always applied to the
system board. You must disconnect the power cord from the power source before opening the computer to
prevent electric shock, system board, or component damage.
Electrostatic discharge information
A sudden discharge of static electricity from your
nger or other conductor can destroy static-sensitive
devices or microcircuitry. Often the spark is neither felt nor heard, but damage occurs.
An electronic device exposed to electrostatic discharge (ESD) might not appear to be aected at all and can
work perfectly throughout a normal cycle. The device might function normally for a while, but it has been
degraded in the internal layers, reducing its life expectancy.
Networks built into many integrated circuits provide some protection, but in many cases, the discharge
contains enough power to alter device parameters or melt silicon junctions.
IMPORTANT: To prevent damage to the device when you are removing or installing internal components,
obser
ve these precautions:
Keep components in their electrostatic-safe containers until you are ready to install them.
Before touching an electronic component, discharge static electricity by using the guidelines described in
this section.
Avoid touching pins, leads, and circuitry. Handle electronic components as little as possible.
If you remove a component, place it in an electrostatic-safe container.
Generating static electricity
This table shows how humidity aects the electrostatic voltage levels generated by dierent activities. A
product can be degraded by 700 V.
● Dierent activities generate dierent amounts of static electricity.
● Static electricity increases as humidity decreases.
Table 3-1 Static electricity occurrence based on activity and humidity
Relative humidity
Event 55% 40% 10%
Walking across carpet
Walking across vinyl
oor
7,500 V
3,000 V
15,000 V
5,000 V
35,000 V
12,000 V
Routine care, SATA drive guidelines, and disassembly preparation 9

Table 3-1 Static electricity occurrence based on activity and humidity (continued)
Relative humidity
Motions of bench worker
Removing DIPs (dual in-line packages) from plastic tube
400 V
400 V
800 V
700 V
6,000 V
2,000 V
Removing DIPs from vinyl tray
Removing DIPs from polystyrene foam
Removing bubble pack from PCB (printed circuit board)
Packing PCBs in foam-lined box
2,000 V
3,500 V
7,000 V
5,000 V
4,000 V
5,000 V
20,000 V
11,000 V
11,500 V
14,500 V
26,500 V
21,000 V
Multiple electric components can be packaged together in plastic tubes, trays, or polystyrene foam.
Preventing electrostatic damage to equipment
Many electronic components are sensitive to ESD. Circuitry design and structure determine the degree of
sensitivit
y. The following packaging and grounding precautions are necessary to prevent static electricity
damage to electronic components.
● To avoid hand contact, transport products in static-safe containers such as tubes, bags, or boxes.
● Protect all electrostatic parts and assemblies with conductive or approved containers or packaging.
● Keep electrostatic-sensitive parts in their containers until they arrive at static-free stations.
● Place items on a grounded surface before removing them from their container.
● Always be properly grounded when touching a sensitive component or assembly.
● Avoid contact with pins, leads, or circuitry.
● Place reusable electrostatic-sensitive parts from assemblies in protective packaging or conductive foam.
Personal grounding methods and equipment
Use this equipment to prevent static electricity damage to electronic components.
● Wrist straps are exible straps with a maximum of 1 MΩ ±10% resistance in the ground cords. To provide
pr
oper ground, a strap must be worn snug against bare skin. The ground cord must be connected and t
snugly into the banana plug connector on the grounding mat or workstation.
● Heel straps/Toe straps/Boot straps can be used at standing workstations and are compatible with most
types of shoes or boots. On conductive oors or dissipative oor mats, use them on both feet with a
maximum of 1 MΩ ±10% resistance between the operator and ground.
Table 3-2 Static shielding protection levels
Static shielding protection levels
Method Voltage
Antistatic plastic
Carbon-loaded plastic
Metallized laminate
1,500 V
7,500 V
15,000 V
10 Chapter 3 Routine care, SATA drive guidelines, and disassembly preparation

Grounding the work area
To prevent static damage at the work area, use these precautions.
● Cover the work surface with approved static-dissipative material. Provide a wrist strap connected to the
w
ork surface and properly grounded tools and equipment.
● Use static-dissipative mats, foot straps, or air ionizers to give added protection.
● Handle electrostatic sensitive components, parts, and assemblies by the case or PCB laminate. Handle
them onl
y at static-free work areas.
● Turn o power and input signals before inserting and removing connectors or test equipment.
● Use
xtures made of static-safe materials when xtures must directly contact dissipative surfaces.
● Keep work area free of nonconductive materials such as ordinary plastic assembly aids and polystyrene
f
oam.
● Use eld service tools, such as cutters, screwdrivers, and vacuums, that are conductive.
Recommended materials and equipment
HP recommends the these materials and equipment to prevent static electricity.
● Antistatic tape
● Antistatic smocks, aprons, or sleeve protectors
● Conductive bins and other assembly or soldering aids
● Conductive foam
● Conductive tabletop workstations with ground cord of 1 MΩ ±10% resistance
● Static-dissipative table or oor mats with hard tie to ground
● Field service kits
● Static awareness labels
● Wrist straps and footwear straps providing 1 MΩ ±10% resistance
● Material handling packages
● Conductive plastic bags
● Conductive plastic tubes
● Conductive tote boxes
● Opaque shielding bags
● Transparent metallized shielding bags
● Transparent shielding tubes
Grounding the work area 11

Operating guidelines
This information details how to prevent overheating and to help prolong the life of the computer.
● Keep the computer away from excessive moisture, direct sunlight, and extremes of heat and cold.
● Operate the computer on a sturdy, level surface. Leave a 10.2 cm (4 inch) clearance on all vented sides of
the c
omputer and above the monitor to permit the required airow.
● Never restrict the airow into the computer by blocking any vents or air intakes. Do not place the
keyboard, with the keyboard feet down, directly against the front of the desktop unit as this also restricts
airow.
● Occasionally clean the air vents on all vented sides of the computer. Lint, dust, and other foreign matter
can block the vents and limit the airow. Be sure to unplug the computer before cleaning the air vents.
● Never operate the computer with the cover or side panel removed.
● Do not stack computers on top of each other or place computers so near each other that they are subject
t
o each other’s recirculated or preheated air.
● If the computer is to be operated within a separate enclosure, intake and exhaust ventilation must be
provided on the enclosure, and the same operating guidelines listed previously still apply.
● Keep liquids away from the computer and keyboard.
● Never cover the ventilation slots on the monitor with any type of material.
● Install or enable power management functions of the operating system or other software, including Sleep
s
tates.
Routine care
Use this information to properly care for your computer.
General cleaning safety precautions
Use this information to safely clean your computer.
CAUTION: To prevent electric shock or damage to components, never clean a product while it is turned on
or pl
ugged in.
● Never use solvents or ammable
solutions to clean the computer.
● Never immerse any parts in water or cleaning solutions; apply any liquids to a clean cloth and then use
the cl
oth on the component.
● Always unplug the computer when cleaning with liquids or damp cloths.
● Always unplug the computer before cleaning the keyboard, mouse, or air vents.
● Disconnect the keyboard before cleaning it.
● Wear safety glasses equipped with side shields when cleaning the keyboard.
12 Chapter 3 Routine care, SATA drive guidelines, and disassembly preparation

Removing dirt and debris from your computer
Here are the recommended steps to clean dirt and debris from your computer.
1. Wear disposable gloves made of latex (or nitrile gloves, if you are latex-sensitive) when cleaning the
surfaces.
2. Turn o your device and unplug the power cord and other connected external devices. Remove any
installed batteries from items such as wireless keyboards.
CAUTION: To prevent electric shock or damage to components, never clean a product while it is turned
on or pl
ugged in.
3. Moisten a microber
cloth with water. The cloth should be moist, but not dripping wet.
IMPORTANT: To avoid damaging the surface, avoid abrasive cloths, towels, and paper towels.
4. Wipe the exterior of the product gently with the moistened cloth.
IMPORTANT: Keep liquids away from the product. Avoid getting moisture in any openings. If liquid
m
akes its way inside your HP product, it can cause damage to the product. Do not spray liquids directly
on the product. Do not use aerosol sprays, solvents, abrasives, or cleaners containing hydrogen peroxide
or bleach that might damage the nish.
5. Start with the display (if applicable). Wipe carefully in one direction, and move from the top of the
display to the bottom. Finish with any exible cables, like power cord, keyboard cable, and USB cables.
6. Be sure that surfaces have completely air-dried before turning the device on after cleaning.
7. Discard the gloves after each cleaning. Clean your hands immediately after you remove the gloves.
See Cleaning your computer with a disinfectant on page 13 for recommended steps to clean the high-touch,
ex
ternal surfaces on your computer to help prevent the spread of harmful bacteria and viruses.
Cleaning your computer with a disinfectant
The World Health Organization (WHO) recommends cleaning surfaces, followed by disinfection, as a best
pr
actice for preventing the spread of viral respiratory illnesses and harmful bacteria.
After cleaning the external surfaces of your computer using the steps in
Removing dirt and debris from your
computer on page 13, you might also choose to clean the surfaces with a disinfectant. A disinfectant that is
within HP
’s cleaning guidelines is an alcohol solution consisting of 70% isopropyl alcohol and 30% water. This
solution is also known as rubbing alcohol and is sold in most stores.
Follow these steps when disinfecting high-touch, external surfaces on your computer:
1. Wear disposable gloves made of latex (or nitrile gloves, if you are latex-sensitive) when cleaning the
surfaces.
2. Turn o your device and unplug the power cord and other connected external devices. Remove any
installed batteries from items such as wireless keyboards.
CAUTION: To prevent electric shock or damage to components, never clean a product while it is turned
on or pl
ugged in.
Removing dirt and debris from your computer 13

3. Moisten a microber cloth with a mixture of 70% isopropyl alcohol and 30% water. The cloth should be
moist, but not dripping wet.
CAUTION: Do not use any of the following chemicals or any solutions that contain them, including
spray-based surface cleaners: bleach, peroxides (including hydrogen peroxide), acetone, ammonia, ethyl
alcohol, methylene chloride, or any petroleum-based materials, such as gasoline, paint thinner, benzene,
or toluene.
IMPORTANT: To avoid damaging the surface, avoid abrasive cloths, towels, and paper towels.
4. Wipe the exterior of the product gently with the moistened cloth.
IMPORTANT: Keep liquids away from the product. Avoid getting moisture in any openings. If liquid
makes its way inside your HP product, it can cause damage to the product. Do not spray liquids directly
on the product. Do not use aerosol sprays, solvents, abrasives, or cleaners containing hydrogen peroxide
or bleach that might damage the nish.
5. Start with the display (if applicable). Wipe carefully in one direction, and move from the top of the
display to the bottom. Finish with any exible cables, like power cord, keyboard cable, and USB cables.
6. Be sure that surfaces have completely air-dried before turning the device on after cleaning.
7. Discard the gloves after each cleaning. Clean your hands immediately after you remove the gloves.
Cleaning the computer case
Follow all safety precautions before cleaning the computer case.
To clean the computer case, follow these procedures:
● To remove light stains or dirt, use plain water with a clean, lint-free cloth or swab.
● For stronger stains, use a mild dishwashing liquid diluted with water. Rinse well by wiping it with a cloth
or swab dampened with clear water.
● For stubborn stains, use isopropyl (rubbing) alcohol. No rinsing is needed because the alcohol evaporates
quickly and does not leave a residue.
● After cleaning, always wipe the unit with a clean, lint-free cloth.
● Occasionally clean the air vents on the computer. Lint and other foreign matter can block the vents and
limit the
airow.
Cleaning the keyboard
Use this information to properly clean the keyboard. Follow all safety precautions before cleaning the
k
eyboard.
To clean the tops of the keys or the keyboard body, follow the procedures described in Cleaning the computer
case on page 14.
When cleaning debris from under the keys, review all rules in General cleaning safety precautions on page 12
before following these procedures.
CAUTION: Use safety glasses equipped with side shields before attempting to clean debris from under the
keys.
● You can remove visible debris underneath or between the keys by vacuuming or shaking.
14 Chapter 3 Routine care, SATA drive guidelines, and disassembly preparation
Page is loading ...
Page is loading ...
Page is loading ...
Page is loading ...
Page is loading ...
Page is loading ...
Page is loading ...
Page is loading ...
Page is loading ...
Page is loading ...
Page is loading ...
Page is loading ...
Page is loading ...
Page is loading ...
Page is loading ...
Page is loading ...
Page is loading ...
Page is loading ...
Page is loading ...
Page is loading ...
Page is loading ...
Page is loading ...
Page is loading ...
Page is loading ...
Page is loading ...
Page is loading ...
Page is loading ...
Page is loading ...
Page is loading ...
Page is loading ...
Page is loading ...
Page is loading ...
Page is loading ...
Page is loading ...
Page is loading ...
Page is loading ...
Page is loading ...
Page is loading ...
Page is loading ...
Page is loading ...
Page is loading ...
Page is loading ...
Page is loading ...
Page is loading ...
Page is loading ...
Page is loading ...
Page is loading ...
Page is loading ...
Page is loading ...
Page is loading ...
Page is loading ...
Page is loading ...
Page is loading ...
Page is loading ...
Page is loading ...
Page is loading ...
Page is loading ...
Page is loading ...
Page is loading ...
Page is loading ...
Page is loading ...
Page is loading ...
Page is loading ...
Page is loading ...
Page is loading ...
Page is loading ...
Page is loading ...
Page is loading ...
Page is loading ...
Page is loading ...
Page is loading ...
Page is loading ...
Page is loading ...
Page is loading ...
Page is loading ...
Page is loading ...
Page is loading ...
Page is loading ...
Page is loading ...
Page is loading ...
Page is loading ...
Page is loading ...
Page is loading ...
Page is loading ...
Page is loading ...
Page is loading ...
Page is loading ...
Page is loading ...
Page is loading ...
Page is loading ...
Page is loading ...
Page is loading ...
Page is loading ...
Page is loading ...
Page is loading ...
Page is loading ...
-
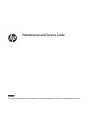 1
1
-
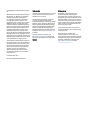 2
2
-
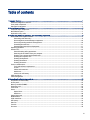 3
3
-
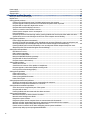 4
4
-
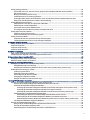 5
5
-
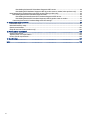 6
6
-
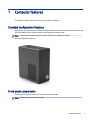 7
7
-
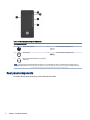 8
8
-
 9
9
-
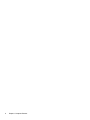 10
10
-
 11
11
-
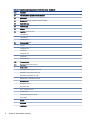 12
12
-
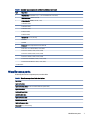 13
13
-
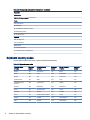 14
14
-
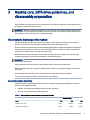 15
15
-
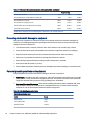 16
16
-
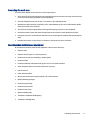 17
17
-
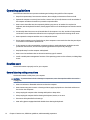 18
18
-
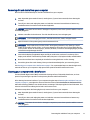 19
19
-
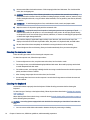 20
20
-
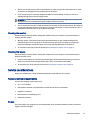 21
21
-
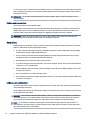 22
22
-
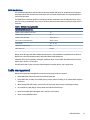 23
23
-
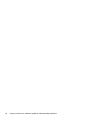 24
24
-
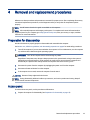 25
25
-
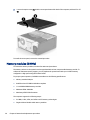 26
26
-
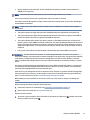 27
27
-
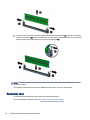 28
28
-
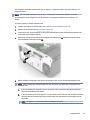 29
29
-
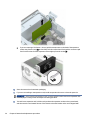 30
30
-
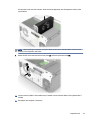 31
31
-
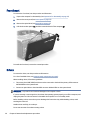 32
32
-
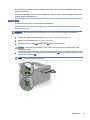 33
33
-
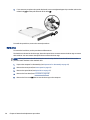 34
34
-
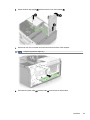 35
35
-
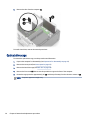 36
36
-
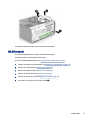 37
37
-
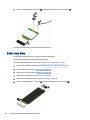 38
38
-
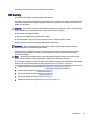 39
39
-
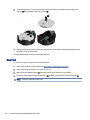 40
40
-
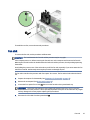 41
41
-
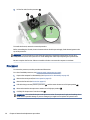 42
42
-
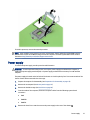 43
43
-
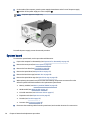 44
44
-
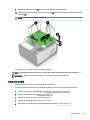 45
45
-
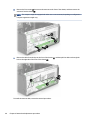 46
46
-
 47
47
-
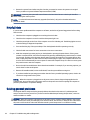 48
48
-
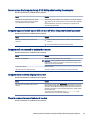 49
49
-
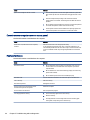 50
50
-
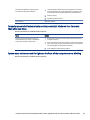 51
51
-
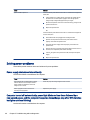 52
52
-
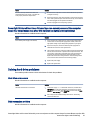 53
53
-
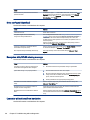 54
54
-
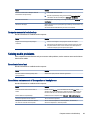 55
55
-
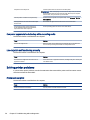 56
56
-
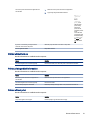 57
57
-
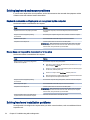 58
58
-
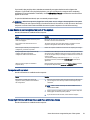 59
59
-
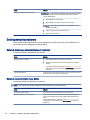 60
60
-
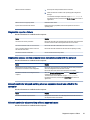 61
61
-
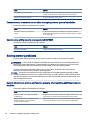 62
62
-
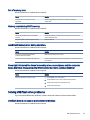 63
63
-
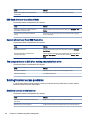 64
64
-
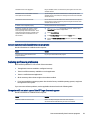 65
65
-
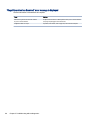 66
66
-
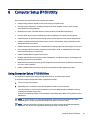 67
67
-
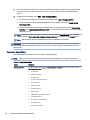 68
68
-
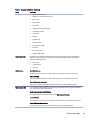 69
69
-
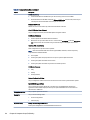 70
70
-
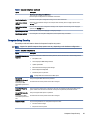 71
71
-
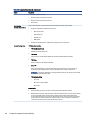 72
72
-
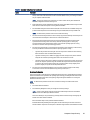 73
73
-
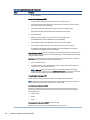 74
74
-
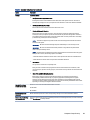 75
75
-
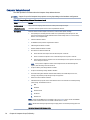 76
76
-
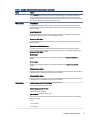 77
77
-
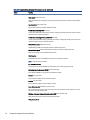 78
78
-
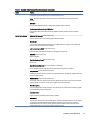 79
79
-
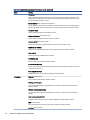 80
80
-
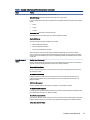 81
81
-
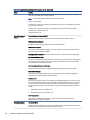 82
82
-
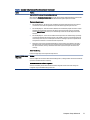 83
83
-
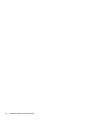 84
84
-
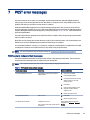 85
85
-
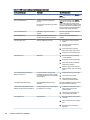 86
86
-
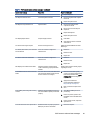 87
87
-
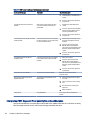 88
88
-
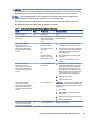 89
89
-
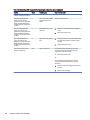 90
90
-
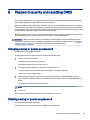 91
91
-
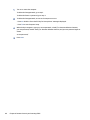 92
92
-
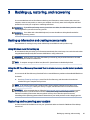 93
93
-
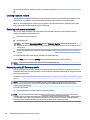 94
94
-
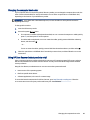 95
95
-
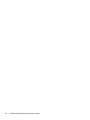 96
96
-
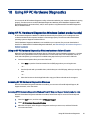 97
97
-
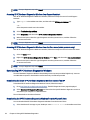 98
98
-
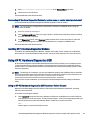 99
99
-
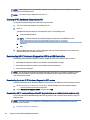 100
100
-
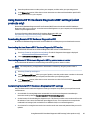 101
101
-
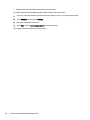 102
102
-
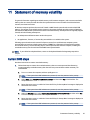 103
103
-
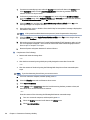 104
104
-
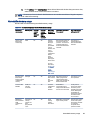 105
105
-
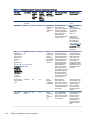 106
106
-
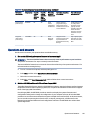 107
107
-
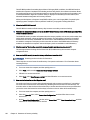 108
108
-
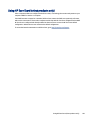 109
109
-
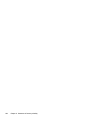 110
110
-
 111
111
-
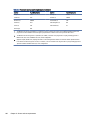 112
112
-
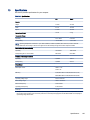 113
113
-
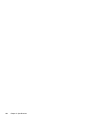 114
114
-
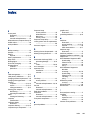 115
115
-
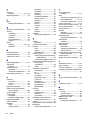 116
116
HP 280 Pro G8 Microtower PC User guide
- Type
- User guide
- This manual is also suitable for
Ask a question and I''ll find the answer in the document
Finding information in a document is now easier with AI
Related papers
-
HP 200 G8 21 All-in-One PC User guide
-
HP ProDesk 405 G6 Base Model Small Form Factor PC User guide
-
HP ProDesk 600 G6 Microtower PC IDS Base Model User guide
-
HP ProDesk 480 G7 PCI Microtower PC IDS Base Model User guide
-
HP ProDesk 600 G6 PCI Microtower PC IDS Base Model User guide
-
HP ProDesk 405 G6 Base Model Small Form Factor PC User guide
-
HP ProDesk 400 G7 Microtower PC User guide
-
HP ProDesk 400 G5 Small Form Factor PC User guide
-
HP ProDesk 480 G6 Microtower PC User guide
-
HP EliteDesk 705 G4 Small Form Factor PC User guide
Other documents
-
 IBRIT SPEED PRO User manual
IBRIT SPEED PRO User manual
-
Dell OptiPlex 3020 Owner's manual
-
IVIEW 1070TPCII Operating instructions
-
Midmark Vantage Panoramic X-ray System Operating instructions
-
Orion Couplings RFCF Plenum Plus PVDF Owner's manual
-
LG 60UH7650 Hard reset manual
-
LG 43UM7300AUE User manual
-
LG 55SJ8500 User manual
-
LG 49UJ701V Hard reset manual
-
LG 75SM9070PUA User manual