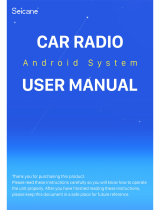Favorite
Enable to access the websites including News, Weather, Documents,
Videos, Applications, Music etc. via wit Local
1. ES will locate to storage boot directory automatically.
2. USB file manager enable to operate various files, multiple file view
options, clipboard function and search function. Library
After a U-disk is connected, it enables to view and play images, music
files, video files etc. in the USB device Network.4
User may preview, copy, cut, delete, rename files and folders in Network,
LAN, Cloud, FTP etc., and user may also backup the installed software.
Tools Manager Function (Optional)
Tap the icon [Tools Manager] in [All Apps] interface to enter Tools
Manager interface.
Cache Clear
Clear or delete the files not needed.
1. Tap the icon "A key dean" to delete unnecessary junk files, you may
also check the free space/used space beside this icon.
2. Click the icon 'Application", you may select Video / Music / Map files in
drop-down list and operate to delete all or delete one.
GPS Monitor
Enable to check GPS state parameter / Gloness and Beidou state
parameter.
One-key Install
Select the file you want to install, tap the icon 'One-key install' to install it.
If no need to install it, tap the icon 'exit".
The illustrations used in this manual are only for reference, please take
the actual unit as standard.
Guidebook Function
Tap the icon [GuideBook] in [All Apps] interface to enter the Guide
Book operation interface, slide the guide book interface from right to left
to switch to next pages.
Note:
The Guide Book mainly describes the unit operation and function instruc-
tion.
Navigation Function
Tap the icon [Navigation] in main interface to enter navigation interface.
Press the button [O] on the panel to exit navigation interface and return
to the main interface.
After the navigation interface exits, the navigation system will keep
running in the background.
Precautions to Navigation
Please make sure the connection between the machine and the satellite
antenna is correct. Once the machine is powered on, the satellite anten-
na needs to receive the signal and update the internal information first,
then the machine will begin normal work and the satellite located mark
will display in the status bar on the screen.
Please make sure the car is not at the places where the reception is
poor, such as in a tunnel, under a bridge, at the side of tall buildings etc.
The driver should set the destination when the car is parked. It is not
recommended to operate the machine while driving.
23 24