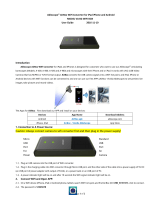Sanho warrants to the end user, that this product, excluding content and or
software supplied with or on the product, will be free from material defects in
manufacture, will conform to Sanho's published product specifications and be fit
for normal use during the Warranty Period specified below commencing on the
date of purchase provided that the product is legally placed on the market.
To make a warranty claim please contact Sanho at the telephone number below
purchase (showing date and place of purchase and name of the reseller) and
product name, type and number. You may return the product after first obtaining
a Return Material Authorization number and following any other guidelines
listed. For further information see www.hypershop.com. Sanho may at its option
repair this product or provide you with an equivalent product; and if unable to
repair or replace the product, will refund the purchase price. Sanho will not be
liable for indirect or consequential damage (including loss of data), or for
damage caused by improper use (including use in an incompatible device and
use not in accordance with the instructions), or by improper installation,
unprofessional repair, modification or accident. This constitutes Sanho's entire
liability which will never exceed the price you paid for it, plus the necessary
costs you made for the warranty claim. Sanho products must not be used in
applications where failure could threaten injury or life, such as life support
systems. National, state and local laws may grant you other rights that are not
affected by this warranty.
Warranty Period: 1 Year
Sanho Corporation
47456 Fremont Blvd.
Fremont, CA 94538, U.S.A.
Tel: +1-408-737-7878
Additional terms and conditions can be found at www.hypershop.com
Usage of this product constitute acceptance of these terms and conditions.
Sanho Manufacturer's Limited Warranty