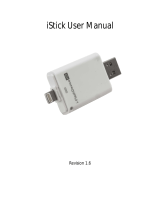Page is loading ...

!
Gmobi iStick
User’s Manual
Revision: 1.3.0914

!
2!
1. Introduction
iStick is an user friendly storage accessory for Apple iDevices and PC which enables users
to –
1) do file management ( Copy , Paste , Delete and so on ) among iDevices ( iPhone / iPad
), PC and iStick .
2) Work as an USB pen drive on PC
3) let users View / play photos, documents and videos files stored in the iStick or iDevices w/
an dedicated App
4) do contact list backup and restore
2. Contents
! iStick
1 PCS
! Quick Reference guide 1 PCS
3. System Requirements
iDevice :iPhone 5/5s/6/6 Plus,iPad mini/mini 2/ipad 4/ipad Air,iPod Touch 5 or above;
iOS :iOS 6.X/7.X/8.X or above
PC OS :Windows XP/7/8,Linux 2.6.x,Mac OS 10.x or above;
4. Appearance and Interfaces:
User Interface description:
No.
Name
Description
1
Apple Lightning Connector
Connect To iDevice
2
USB AM
Connect To PC
3
Slide Switch
Press & move switch to connect to PC or iDevice
4
LED
Operating indicator

!
3!
5. App Installation(eg. iPhone 5s ; iOS8)
There are three approaches to install iStick App , described in 5.1 , 5.3 , 5.4 respectively .
Notice :
App installation must ensure that your iDevices and computers can connect to the
Internet properly, and must have the Apple ID. If you don’t have Apple ID, please apply
for it before App. installation
Please refer to the following link to apply for Apple ID :
Chinese: http://support.apple.com/kb/HT5622?viewlocale=zh_TW&locale=en_US
English:http://support.apple.com/kb/HT5622
5.1 App Auto Installation
5.1.1 While Pluging iStick to iPhone 5s,an "App Not Installed" dialog window will be pop-up,
click on the "App Store" button, iPhone will automatically link to the App Store, and find
iStick App.
Notice:
Be sure to select the "App Store", if you select the "Ignore", pop-up dialog box would not
be shown up the next time you connect iStick to iPhone.( Under such circumstance ,
kindly refer to 5.2. to install App )

!
4!
5.1.2 iPhone automatically links to the App Store, and search for iStick's App;
5.1.3 Find the App, click on the "FREE" button , and then click "INSTALL" button to install the
App;

!
5!
5.1.4 Verifying App installation;
5.1.5 After the verification, the screen shown below will be pop up, select "Use Existing Apple ID",
and enter your Apple ID in the dialog box, and then click the "OK" button;

!
6!
5.1.6 As shown below, App is being installed, at the moment you switch to the iPhone 5s main
interface, you will see App is "Loading" screen
5.1.7 After installation is completed, click "OPEN" button , or switch back to iPhone main menu to
click "iStick" App icon, and you can start using iStick now ;

!
7!
5.2 As above mentioned , If to select " Ignore " the "" App Not Installed " , the next time you plug
iStick to iPhone , it will not pop up the dialog box ; in this case please follow below procedures to
install App .
5.2.1 Go to “Settings” and select “General”;
5.2.2 Select “About”,and select “iStick I” on the next screen;

!
8!
5.2.3 In the "iStick I" interface, click on "Find App for Accessory" to get iStick App , and proceed
App installation as 5.1.3 described
5.3 Get iStick APP on the App store
Notice : make sure your device can connect to the Internet properly and have an Apple ID。
5.3.1 As shown below ,click “App Store” icon to go to the App Store;

!
9!
5.3.2 enter "iStick" on the “ Search “field to search iStick App;
5.3.3 Click “FREE” and “INSTALL”;

!
10!
5.3.4 Click “ Use Existing Apple ID “ and enter your Apple ID in the dialog box, and then click
the "OK" button;
5.3.5 As shown below, App is being installed, at the moment you switch to the iPhone 5s main
interface, you will see App is "Loading" screen;

!
11!
5.3.6 After installation is completed, click "OPEN" button , or switch back to iPhone main
menu to click "iStick" App icon, and you can start using iStick now;
5.4 Install App on iTunes
Notice : Please ensure that your computers can connect to the Internet properly .
5.4.1 As shown below, connect iPhone to Mac computer, click on "iTunes" icon to open the
iTunes application;

!
12!
5.4.2 In the dialog box , click on "iTunes Store" button to enter to the Apple Store;
5.4.3 enter "iStick" on the Search field in the upper right corner to Search App;

!
13!
5.4.4 clicking "iStick App" button to enter to the App download screen;
5.4.5 Click “Free” button to download App;

!
14!
5.4.6 As shown below , enter your Apple ID and Password in the "Sign in to the iTunes Store"
dialog box, , and click "Get" button;
5.4.7 Downloading App;

!
15!
5.4.8 App downloaded, click on "Install" button;
5.4.9 click "Apply" button to install the App to iPhone on below screen ;

!
16!
5.4.10 installing App;
5.4.11 After App installation is completed, you will find "iStick"App icon appeared on the
iPhone main menu ;

!
17!
6. App User guide
6.1 Start app
6.1.1 Connect iStick to iPhone 5s , click "Allow" in the dialog box to start App or you can click
on "iStick" icon directly on iPhone 5s main menu to start App;
6.1.2 App main menu;

!
18!
Table 2:
No.
Name
Description
Remark
1
*iPhone
iDevice storage
*iPad is shown once
iStick connect to iPad
2
iStick
iStick storage
3
Contacts
Contacts back up / Restore
4
Photo Library
iDevice photo library
5
About
Information / support
6.2 Using App
6.2.1 App main menu
Click “iPhone” icon to enter to iPhone folder list,as shown below ;
Buttons function description --
“Return”:back to previous menu,i.e. App main menu;
“Edit”: Edit button, click to delete / copy / move folder and files on the storage;
Folder List:App Folder list,You can leave or delete them , or create your own Folder;
“+”:Click to create a new folder;

!
19!
6.2.2 Edit menu
“Cancel”:Cancel button, click to Cancel all operations;
“Select All”:Select button, click to select all folders, or to select individual folder as you wish ;
“Deselect All”:Cancel selections, click to Cancel folder selection, or to cancel the selected folder;
Tools :Delete , Copy , Move , E-mail;
6.3 Create “New folder”
Click “+” on the folder list screen,enter "New Folder" and click "Enter" In the pop-up "Enter a
new name" dialog box, it will create a New Folder named “ New Folder “ ( Name could be
whatever you like such as Alan , Sunshi
ne and so on ) .

!
20!
6.4 Copy
6.4.1 Open “Photos” folder and click “Edit”;
6.4.2 Select the file / files you want to copy, click on the bottom toolbar "Copy" icon and choose the
storage you want to copy to ( such as iPhone , iStick );Click“iStick” on this example ;
/