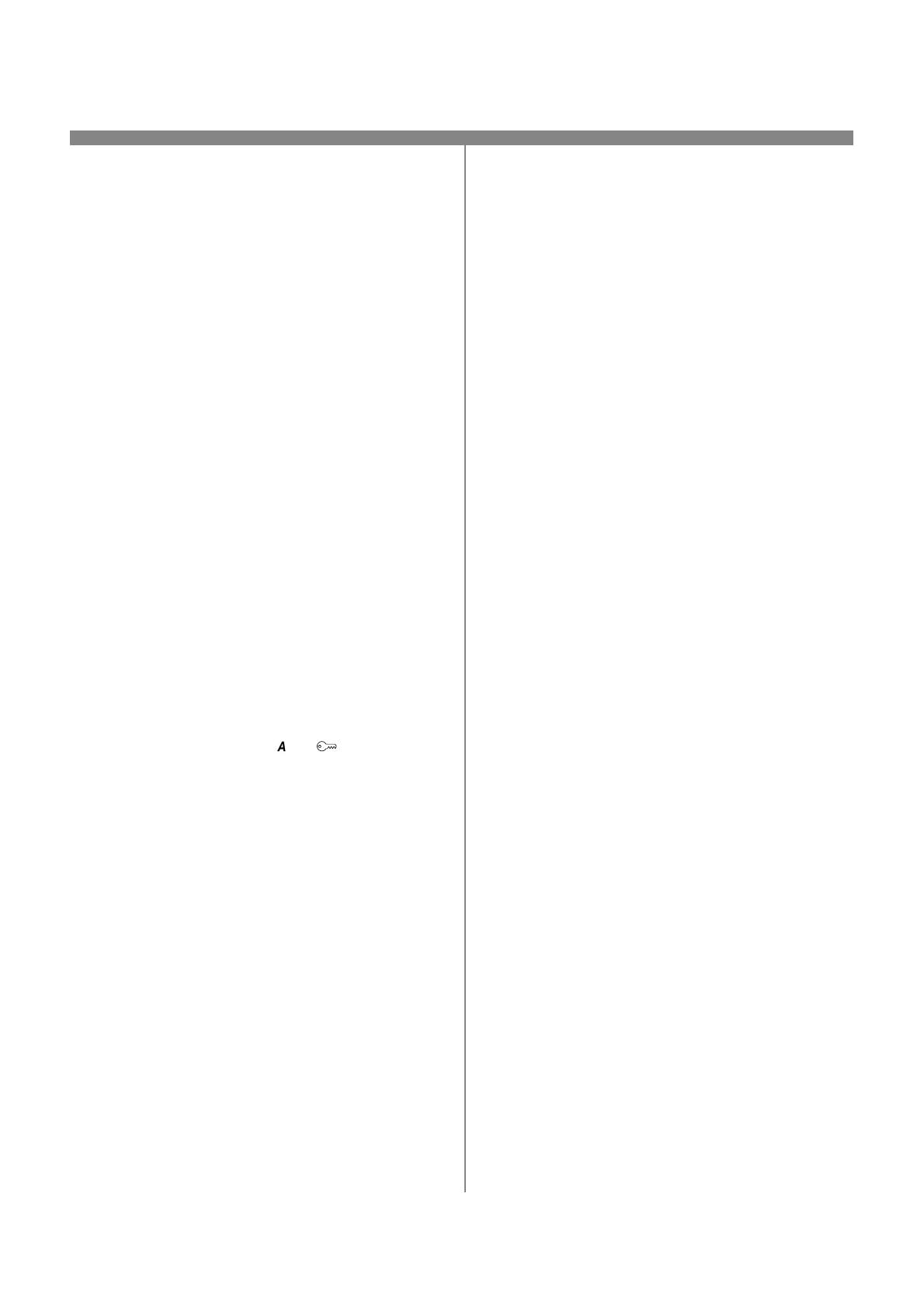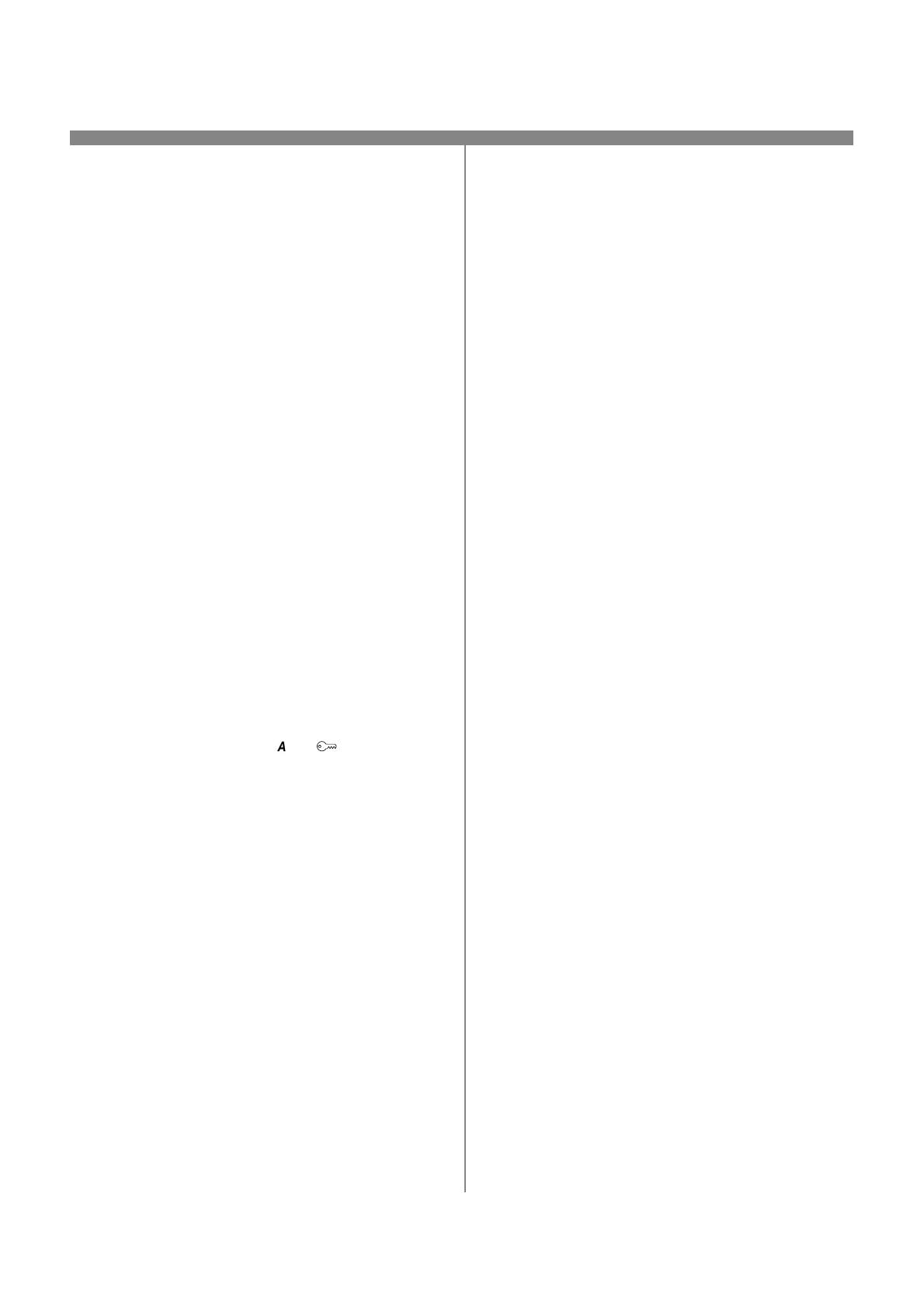
13 604P14800
Before You Start
Verify the Ethernet connection is complete and the
desired speed is set. Then return to this page.
NOTE: By default, DHCP is enabled on the printer.
This card will show you how to disable DHCP and
manually set your TCP/IP information.
Your printer supports printing from a variety of operating
systems that support TCP/IP.
The procedure contained on this page will enable you to
connect your printer in any TCP/IP environment:
Record the following information:
Host Name ____________________________
IP Address ____________________________
Subnet Mask ___________________________
Default Gateway ________________________
Go to the printer and...
1. Connect your printer to the network with the appro-
priate cabling.
2. Enter the Tools pathway.
a) Press the Access ( or ) button.
b) On the keypad enter 1111 or the current
password. Press the Enter button when
finished.TheTouchScreenwillbeusedforthe
remainder of the data entry, unless instructed
otherwise.
3. Enter the Network Setup menus
a) Press the Connectivity and Network Setup
button.
b) Wait for the screen to refresh and press the
Network Setup button.
c) Press the TCP/IP Options button.
4. Enable the network interface and protocol.
a) Press the TCP/IP Settings button.
b) Press the Protocol and Media button.
c) Press the Enable button.
d) Press Save.
5. Disable Dynamic Addressing
a) Press the Dynamic Addressing button.
b) Press Disabled then press Save to retain
the settings and return to the TCP/IP
Settings screen.
6. Set the Host Name and TCP/IP Address
a) Press the Name/Address button.
b) Press the soft buttons on the Touch Screen
for each octet of the IP address and enter the
numbers using the keypad.
c) Press the Host Name button.
d) When the soft keypad appears, type the host
name EXACTLY as you want it to appear
with correct case. When finished press the
Save button twice to record the changes and
exit to the TCP/IP Settings Screen.
7. Set the Subnet Mask and Gateway
a) Press the Subnet and Gateway button.
b) Press the soft buttons on the Touch Screen
one at a time for each octet of the Subnet
Mask and enter the numbers using the
keypad.
c) Repeat this process for the IP Gateway
address. When finished press Save to record
the changes and exit to the TCP/IP Settings
screen.
NOTE: The Broadcast Address will be calculated
automatically.
8. Enable lp or lpr printing (skip steps 8a-8c if you
DO NOT want to print using lp or lpr).
a) Press the Close button.
b) Press the TCP/IP - Line Printer button. At
the next screen press the Enable button.
NOTE: While you can change the port number at
which your printer will accept lpr print jobs it is
recommended that you do this ONLY with extreme
caution as most lpr spoolers are set to send print jobs
to the default port.
c) If you wish to change the lpr port for your
printer press the Port Number soft button
and enter the desired port number at the
keypad. Press Save.
Static (Manual) TCP/IP Addressing