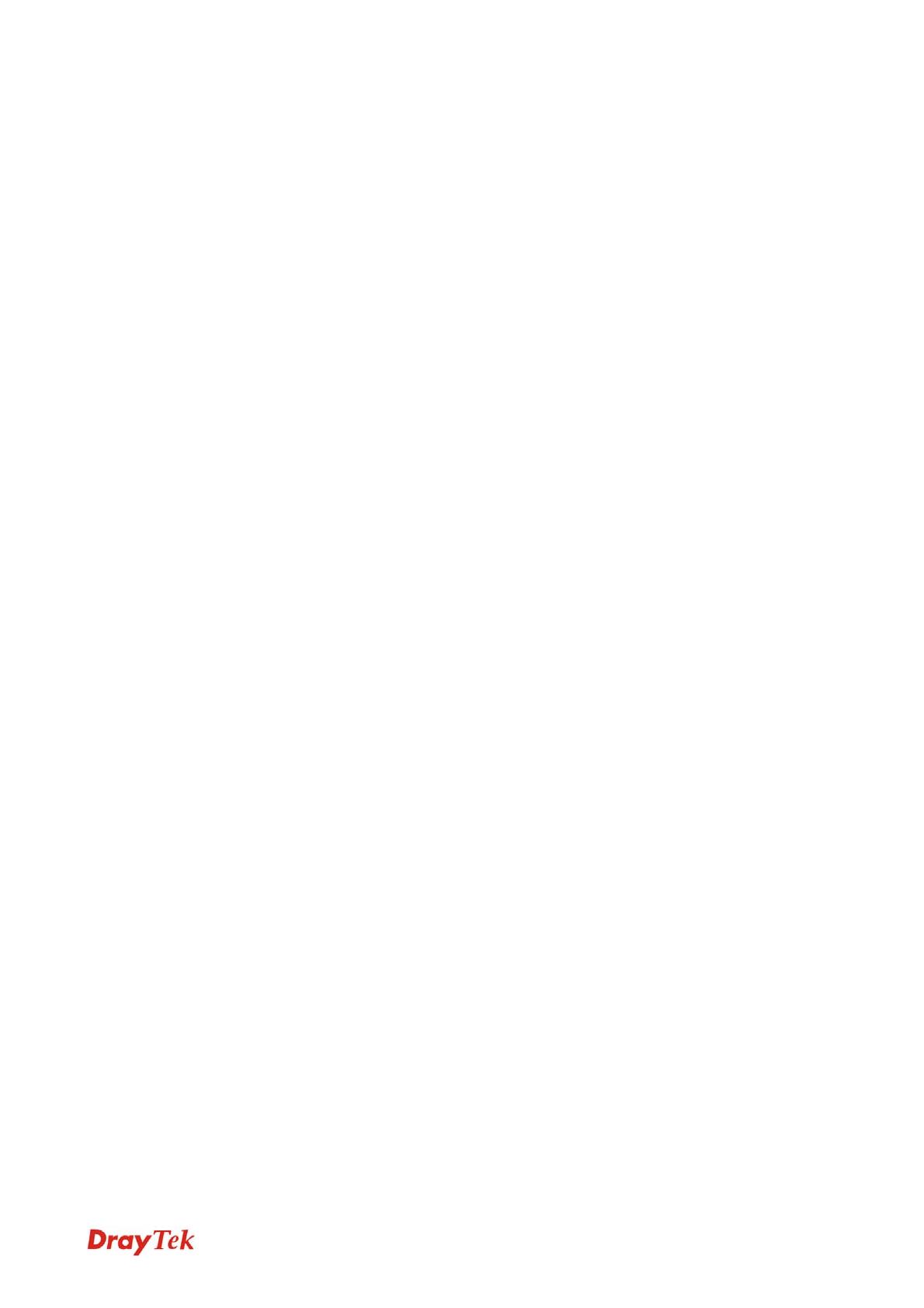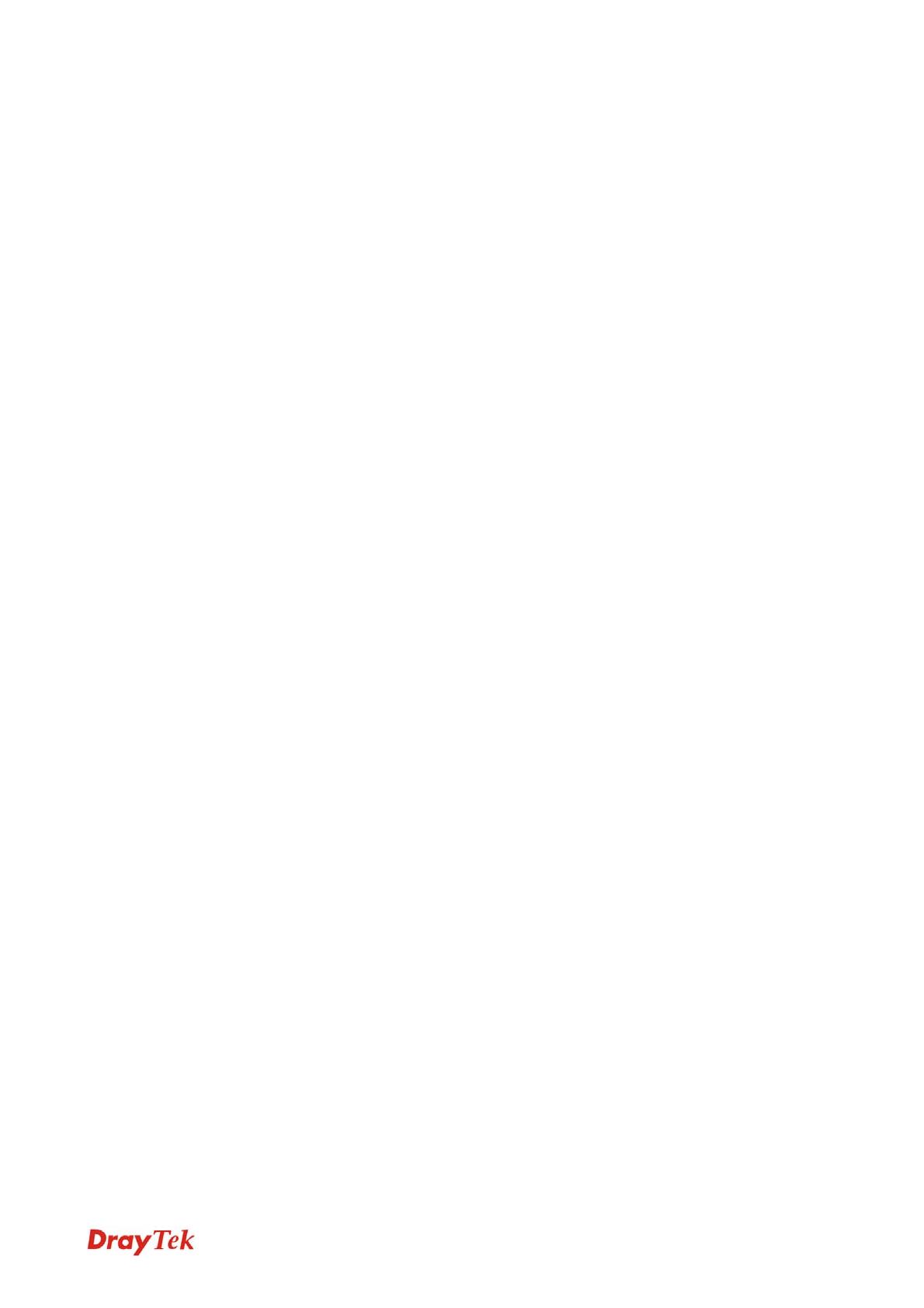
Vigor2960 Series User’s Guide
vi
4.5.1 IP Object .............................................................................................................................121
4.5.2 IP Group .............................................................................................................................124
4.5.3 Service Type Object ............................................................................................................126
4.5.4 Service Type Group.............................................................................................................128
4.5.5 Keyword Object ...................................................................................................................131
4.5.6 Keyword Group....................................................................................................................133
4.5.7 File Extension Object...........................................................................................................135
4.5.8 IM Object 138
4.5.9 P2P Object...........................................................................................................................141
4.5.10 Protocol Object..................................................................................................................143
4.5.11 Web Category Object ........................................................................................................145
4.5.12 Time Object .......................................................................................................................150
4.5.13 Time Group........................................................................................................................152
4.6 User Management.................................................................................................................... 154
4.6.1 General Setup......................................................................................................................154
4.6.2 User Profile..........................................................................................................................158
4.6.3 User Group..........................................................................................................................163
4.6.4 RADIUS .............................................................................................................................165
4.6.5 LDAP/Active Directory.........................................................................................................166
4.7 Application................................................................................................................................ 167
4.7.1 Dynamic DNS......................................................................................................................167
4.7.2 GVRP .............................................................................................................................172
4.7.3 IGMP Proxy .........................................................................................................................173
4.7.4 UPnP .............................................................................................................................173
4.7.5 Wake on LAN.......................................................................................................................176
4.8 VPN and Remote Access......................................................................................................... 177
4.8.1 VPN Client Wizard...............................................................................................................177
4.8.2 VPN Server Wizard..............................................................................................................182
4.8.3 Remote Access Control.......................................................................................................188
4.8.4 PPP General Setup .............................................................................................................189
4.8.5 IPSec General Setup...........................................................................................................191
4.8.6 VPN Profiles ........................................................................................................................192
4.8.7 VPN Trunk Management.....................................................................................................204
4.8.8 Connection Management ....................................................................................................210
4.9 Certificate Management............................................................................................................211
4.9.1 Local Certificate...................................................................................................................212
4.9.2 Trusted CA Certificate .........................................................................................................216
4.10 SSL VPN ................................................................................................................................ 217
4.10.1 SSL Web Proxy .................................................................................................................217
4.10.2 SSL Application .................................................................................................................219
4.10.3 Online User Status.............................................................................................................224
4.11 Bandwidth Management......................................................................................................... 225
4.11.1 Incoming Class..................................................................................................................225
4.11.2 Incoming Filter...................................................................................................................229
4.11.3 Outgoing Class..................................................................................................................232
4.11.4 Outgoing Filter...................................................................................................................238
4.11.5 Sessions Limit....................................................................................................................241
4.11.6 Bandwidth Limit .................................................................................................................243
4.12 System Maintenance.............................................................................................................. 246
4.12.1 TR-069 .............................................................................................................................246
4.12.2 Administrator Password.....................................................................................................247
4.12.3 Configuration Backup ........................................................................................................248
4.12.4 Syslog / Mail Alert..............................................................................................................250