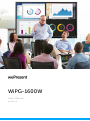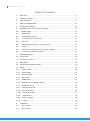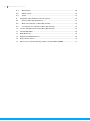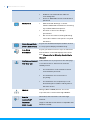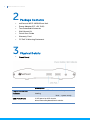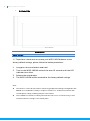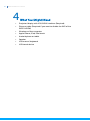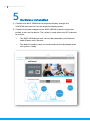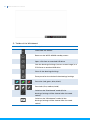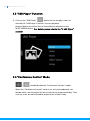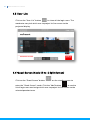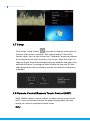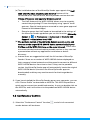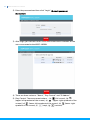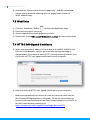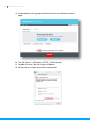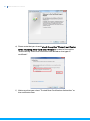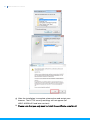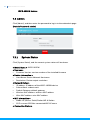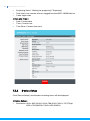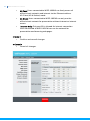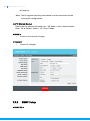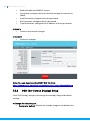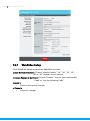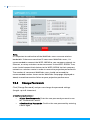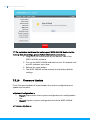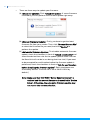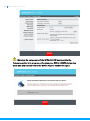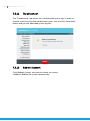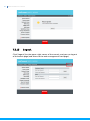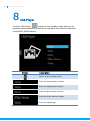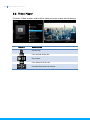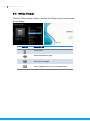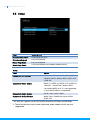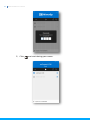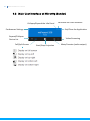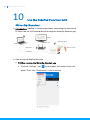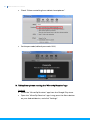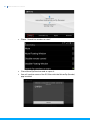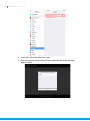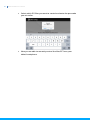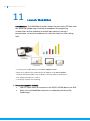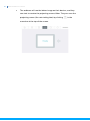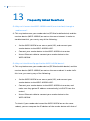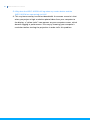Barco wePresent WiPG-1600W User guide
- Category
- Projectors
- Type
- User guide
This manual is also suitable for

1
WiPG-1600W User’s Manual
WiPG-1600W
User's Manual
Version: 08

2
WiPG-1600W User’s Manual
Table of Contents
1 Overview ................................................................................................................................. 4
2 Package Contents ................................................................................................................. 7
3 Physical Details ...................................................................................................................... 7
4 What You (Might) Need ...................................................................................................... 10
5 Hardware Installation ......................................................................................................... 11
6 Standby Screen of the Projector/Display ....................................................................... 13
6.1 Quick Guide ..................................................................................................................... 13
6.2 Whiteboard ...................................................................................................................... 13
6.3 “USB Player” Function .................................................................................................... 15
6.4 “Conference Control” Mode ......................................................................................... 15
6.5 User-List ........................................................................................................................... 16
6.6 Quad-Screen Mode (4-to-1 Split Screen) .................................................................. 16
6.7 Setup ................................................................................................................................. 17
6.8 Remote Control/Remote Touch Control (UMT) ...................................................... 17
6.9 Toolbar in the Projection Mode ................................................................................... 18
7 Web Management ............................................................................................................... 20
7.1 Home Page ........................................................................................................................... 20
7.2 Conference Control ............................................................................................................ 22
7.3 WebSlides .............................................................................................................................. 24
7.4 HTTPS Self-Signed Certificate .......................................................................................... 24
7.5 Admin ..................................................................................................................................... 28
7.5.1 System Status ................................................................................................................... 28
7.5.2 Device Setup .................................................................................................................... 29
7.5.3 Network Setup................................................................................................................. 31
7.5.4 WiFi Setup ......................................................................................................................... 34
7.5.5 SNMP Setup ..................................................................................................................... 35
7.5.6 OSD (On-Screen Display) Setup .................................................................................. 36
7.5.7 WebSlides Setup .............................................................................................................. 38
7.5.8 Change Passwords ......................................................................................................... 39
7.5.9 Reset to Default .............................................................................................................. 40
7.5.10 Firmware Update .......................................................................................................... 41
7.5.11 Troubleshoot .................................................................................................................. 44
7.5.12 Reboot System .............................................................................................................. 44
7.5.13 Logout ............................................................................................................................. 45
8 USB Player ............................................................................................................................. 46
8.1 Photo Viewer ................................................................................................................... 47
8.2 Video Player ..................................................................................................................... 48

3
WiPG-1600W User’s Manual
8.3 Music Player ..................................................................................................................... 49
8.4 Office Viewer ................................................................................................................... 50
8.5 Setup ................................................................................................................................. 51
9 Using MirrorOp (Sender) to Start Projection.................................................................. 52
9.1 Start the MirrorOp application ..................................................................................... 52
9.2 Main User Interface of MirrorOp (Sender) ................................................................. 54
9.3 A Complete User’s Guide on MirrorOp (Sender) ...................................................... 55
10 Use the SidePad Function with MirrorOp Receiver ...................................................... 56
11 Launch WebSlides ............................................................................................................... 62
12 Wall-Mount Kit ..................................................................................................................... 65
13 Frequently Asked Questions ............................................................................................. 66
14 Disposal Information .......................................................................................................... 70
15 Open-Source and Third-Party Software Used in WiPG-1600W ................................ 71

4
WiPG-1600W User’s Manual
1 Overview
The new version of WiPG-1600 (model name: WiPG-1600W) supports both
wired and wireless connections, allowing users the flexibility to switch
between “WiFi-enabled” and “WiFi-disabled” options through easy setup.
[Please see the section on “7.4.4 WiFi Setup”.] The WiPG-1600W also
comes with two detachable antennas, which can be used for better wireless
signal coverage and reception. Besides, the WiPG-1600W boasts a number
of new features, such as on-screen annotation tools, virtual whiteboard, USB
Document Viewer/Media Player, PoE (Power over Ethernet), gigabit LAN and
1-to-4 distribution, taking your collaboration experience to a new level.
Feature Highlights:
Icon
Feature
Description
MirrorOp (Sender)
MirrorOp Sender for Windows, Mac and
Chromebook
♦ Windows 7/8/10
♦ macOS 10.9 and above
♦ Chrome OS 71 and above
MirrorOp Presenter
High-quality presentation (Word, Excel, PPT, PDF,
Photo, Screenshot) via Android and iOS devices.
♦ Android 4.1 and above
♦ iOS 8.0 and above
Video Streaming
(DLNA)
Network video streaming for Windows, macOS,
Android, iOS
♦ MPEG 1/2/4, DivX, Xvid, WMV9, H264
MirrorOp Receiver
(SidePad Function)
Control the projecting PC or Mac via iPhone, iPad
or Android devices
WebSlides
Broadcast slides of the running presentation to
the audience (multiple login devices) via WiFi and

5
WiPG-1600W User’s Manual
a web browser.
♦ Audience can view and save slides for
note-taking later.
♦ Access to WebSlides can be secured with a
password.
Whiteboard
♦ Make freehand drawings on virtual
whiteboard/blackboard without connecting
any PC/Mac/tablet/smartphone.
♦ Annotate on the screen during a
presentation
♦ On-screen annotations/writings/drawings
can be done with a touch panel or any USB
HID device.
Quad-Screen Mode
(4-to-1 Split Screen)
Project four PC/Mac/smartphone/tablet screens
to one projector/display simultaneously.
1-to-Many
Distribution
Project your device screen to up to 4 wePresent
units and their connected displays at the same
time.
(Please refer to MirrorOp Sender User’s
Manual.)
Conference Control/
OSD User-List
Select which user to project from the web page,
or use the mouse to select a user from the
standby screen.
♦ The conference-control function can be
secured with a password.
♦ The moderator can control who is
projecting.
♦ The moderator can compare up to four
documents/photos/videos side by side on
the same screen.
SNMPv3
Manage (WiPG-1600W) devices across the
corporate/school network through SNMPv3.
Remote
Control/UMT
(Universal
Multi-Touch)
(Driverless) remote/touch control through
network.
[Support USB HID touch devices compatible with
Windows 7/8/10]

6
WiPG-1600W User’s Manual
Plug & Show
You can create your own USB Plug & Show token
(USB drive). Just plug the token into your PC/Mac,
and a presentation can be started in seconds (no
software installation is required).
Basic Features
WiFi 802.11 a/b/g/n (switchable 2.4/5.0 GHz dual-band)
Power over Ethernet
Wireless screen/audio projection
High-speed projection (up to 30 fps)
Support up to 64 concurrent login users
Remote control
Multi-touch support (UMT) - support USB HID touch devices
compatible with Windows 7/8/10
Multi-touch support (UoIP) - support USB HID touch devices
compatible with Windows 7/8/10
Extended desktop support for both Windows and Mac
Web management (including the software download and device
settings)
Support WPA /WPA2 Enterprise encryption
Customizable standby screen: replace the entire standby screen
image with any image of your choice)
Support SNMPv3:
- Manage/configure multiple WiPG-1600W devices through
SNMPv3.
- Firmware update via FTP
- A security enhancement for SNMP
Provide session security login, wireless WEP/WPA PSK/WPA2
PSK/WPA Enterprise/WPA2 Enterprise key, and gatekeeper functions
to protect presentation contents and maintain office network
security
VGA/HDMI video output
Support the AP (Access Point)/Station/AP & Station mode
Support SSDP discovery protocol

7
WiPG-1600W User’s Manual
2 Package Contents
wePresent WiPG-1600W Base Unit
Power Adapter (DC +5V, 2.6A)
Two Detachable Antennas
Wall-Mount Kit
Quick Start Guide
Warranty Card
CE DoC & Warning Statement
3 Physical Details
Front Panel
Description
Power Button/LED
Indicator
Power button/LED indicator: red – system
loading
blue – system ready
USB Port (Front)
2 USB ports for USB thumb
drive/mouse/keyboard/touch device

8
WiPG-1600W User’s Manual
Rear Panel
Description
Detachable Antennas
Two antennas installed for better WiFi performance
USB Port (Rear)
For USB thumb drive/mouse/keyboard/touch
device
Ethernet Port
10/100/1000M RJ-45 port
For PoE (Power over Ethernet)
VGA Port
For VGA projector/display
HDMI Port
For HDMI projector/display
Audio Jack (3.5mm)
For speaker
Power Jack (5V/2.6A)
For power adapter
♦ Each USB port can only supply up to 5V/0.5A to the USB thumb
drive/mouse/keyboard/touch device.
♦ PoE Standard: IEEE 802.3at, type 1 (up to 13 watts), class 0.

9
WiPG-1600W User’s Manual
Bottom Side
Description
Reset Button
For hard reset.
*** To perform a hard reset to restore your WiPG-1600W device to the
factory default settings, please follow the below procedures:
1. Long press the reset button and hold.
2. Turn on the WiPG-1600W and wait for over 10 seconds until the LED
indicator turns blue.
3. Release the reset button.
4. The WiPG-1600W will be restored to the factory default settings.
Note:
The function of the ITE (Information Technology Equipment) being investigated to IEC
60950-1 is considered not likely to require connection to an Ethernet network with
outside plant routing, including campus environment.
The installation instructions clearly state that the ITE is to be connected only to PoE
networks without routing to the outside plant.

10
WiPG-1600W User’s Manual
4 What You (Might) Need
Projector/display with VGA/HDMI interface (Required)
Ethernet cable (Required if you want to disable the WiFi of the
WiPG-1600W)
Windows or Mac computer
Apple iPhone, iPad, iPod touch
Android phone or tablet
Speaker
USB mouse /keyboard
USB touch device

11
WiPG-1600W User’s Manual
5 Hardware Installation
1) Connect the WiPG-1600W to the projector/display through the
VGA/HDMI port and turn on the projector/display power.
2) Connect the power adapter to the WiPG-1600W and press the power
button to turn on the device. The system is ready when the LED indicator
turns blue.
The WiPG-1600W base unit can also be powered by the Ethernet
cable (Power over Ethernet).
The default standby screen as shown below will be displayed when
the system is ready.

12
WiPG-1600W User’s Manual
3) If you disable the WiFi of the WiPG-1600W, you need to connect the
device to an existing IT network through an Ethernet cable.
4) Connect the speaker to the WiPG-1600W audio jack for audio output. (A
speaker is required for audio output when using VGA.)
5) Connect the USB mouse/keyboard/touch device to the WiPG-1600W
front/rear USB port for the OSD (on-screen display) control or remote
control.

13
WiPG-1600W User’s Manual
6 Standby Screen of the Projector/Display
6.1 Quick Guide
The following information will be shown on the standby screen of the
projector/display: (a) software download instructions; (b) WiFi network name
or SSID [Default SSID is wePresent-xxx (xxx are the last three numbers of
the MAC ID shown on the bottom side of the WiPG-1600W device)]; (c) IP
address [default IP address is 192.168.100.10]; (d) login code.
6.2 Whiteboard
1) Click on the “whiteboard” button on the standby screen, and you
can make freehand drawings on the virtual whiteboard through the USB
mouse/touch screen/IWB device.

14
WiPG-1600W User’s Manual
2) Toolbar of the Whiteboard
Button Description
Show/hide the toolbar
Return to the WiPG-1600W standby screen
Open a file from an attached USB drive
Save the drawings/writings (current screen image) as a
JPG file to an attached USB drive
Clear all the drawings/writings
Erase part of or the whole of the drawings/writings
Pen color (red, green, blue, black)
Pen width (fine, medium, bold)
Switch to the “Blackboard” mode (all the
drawings/writings will be cleared after the mode
switch)
Switch to the “Whiteboard” mode (all the
drawings/writings will be cleared after the mode
switch)

15
WiPG-1600W User’s Manual
6.3 “USB Player” Function
1) Click on the “USB Player” button on the standby screen to
activate the “USB Player” function. You can playback
photo/video/music/office files on the USB drive attached to the
WiPG-1600W device. (For details, please refer to the “9. USB Player”
section)
6.4 “Conference Control” Mode
/ (enable/disable the “Conference Control” mode):
When the “Conference Control” mode is on, only the moderator can
decide which user to project his/her screen to the projector/display. That
is to say, users are not allowed to project their screens freely.

16
WiPG-1600W User’s Manual
6.5 User-List
Click on the “User-List” button to show all the login users. The
moderator can pick which user to project his/her screen to the
projector/display.
6.6 Quad-Screen Mode (4-to-1 Split Screen)
Click on the “Quad-Screen” button on the standby screen to
enter the “Quad-Screen” mode. Click the “Add” button to see the
list of login users and assign which user to project his/her screen to the
selected quadrant area.

17
WiPG-1600W User’s Manual
6.7 Setup
Click on the “Setup” button , and you can find the information on
firmware (FW) version, resolution, WiFi channel and AP-Client (AP &
Station) status. You can also click on the “Calibration” button to calibrate
the screen to ensure touch accuracy. Click on the “Make PnS Token” to
copy the Plug & Show MirrorOp application for Windows and Mac to the
attached USB drive. [Just plug the token (USB drive) into your PC/Mac,
and a presentation can be started in seconds (no software installation is
required).]
6.8 Remote Control/Remote Touch Control (UMT)
WiPG-1600W supports remote control, including remote touch control
(UMT). Users can remotely control the projecting computer from the
display via a mouse, keyboard or touch screen.
Note:

18
WiPG-1600W User’s Manual
1. The UMT (universal multi-touch) function can only support USB HID
touch devices compatible with Windows 7/8/10. Therefore, when
the operating system of the sender device is macOS, touch events on
the projector/display screen are translated into mouse events on the
screen of the sender device. [Please be aware that Windows 7 can
only provide limited multi-touch capability for specific applications.]
2. Each USB port on the WiPG-1600W device can supply up to 5V/0.5A
power. Additional power supply is required if the attached HID
device needs more power.
6.9 Toolbar in the Projection Mode
1) When in the projection mode, a toolbar appears at the bottom of the
projector/display screen, allowing on-screen
annotations/drawings/writings to be made.
2) Overview of the toolbar in the projection mode:
Button Description
Return to the WiPG-1600W standby screen
Enable/Disable the Conference Control mode
PowerPoint presentation tools
Page up/Page down
Full-Screen mode/Exit the Full-Screen mode

19
WiPG-1600W User’s Manual
Save the annotations/drawings/writings (current
screen image) as a JPG file to an attached USB drive
Clear all the annotations/drawings/writings
Erase part of or the whole of the
annotations/drawings/writings
Pen color (red, green, blue, black)
Pen width (fine, medium, bold)
Switch to the Mouse mode for remote control
Switch to the Pointer mode
Enable/Disable the Magnifier function
Switch to the Whiteboard mode

20
WiPG-1600W User’s Manual
7 Web Management
7.1 Home Page
1) Make sure your sender device (PC/Mac) is WiFi-enabled, and connect
your sender device to the WiPG-1600W through WiFi. You can find the
WiFi network name (SSID) of your WiPG-1600W device on the standby
screen. [Default SSID is wePresent-xxx (xxx are the last three numbers
of the MAC ID shown on the bottom side of the WiPG-1600W)]
Windows Mac
Page is loading ...
Page is loading ...
Page is loading ...
Page is loading ...
Page is loading ...
Page is loading ...
Page is loading ...
Page is loading ...
Page is loading ...
Page is loading ...
Page is loading ...
Page is loading ...
Page is loading ...
Page is loading ...
Page is loading ...
Page is loading ...
Page is loading ...
Page is loading ...
Page is loading ...
Page is loading ...
Page is loading ...
Page is loading ...
Page is loading ...
Page is loading ...
Page is loading ...
Page is loading ...
Page is loading ...
Page is loading ...
Page is loading ...
Page is loading ...
Page is loading ...
Page is loading ...
Page is loading ...
Page is loading ...
Page is loading ...
Page is loading ...
Page is loading ...
Page is loading ...
Page is loading ...
Page is loading ...
Page is loading ...
Page is loading ...
Page is loading ...
Page is loading ...
Page is loading ...
Page is loading ...
Page is loading ...
Page is loading ...
Page is loading ...
Page is loading ...
Page is loading ...
-
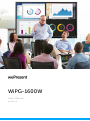 1
1
-
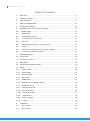 2
2
-
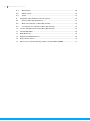 3
3
-
 4
4
-
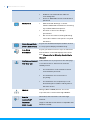 5
5
-
 6
6
-
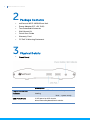 7
7
-
 8
8
-
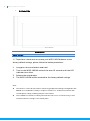 9
9
-
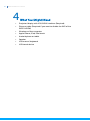 10
10
-
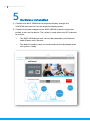 11
11
-
 12
12
-
 13
13
-
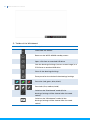 14
14
-
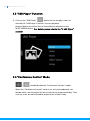 15
15
-
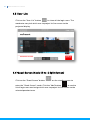 16
16
-
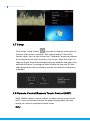 17
17
-
 18
18
-
 19
19
-
 20
20
-
 21
21
-
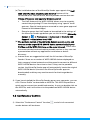 22
22
-
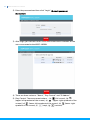 23
23
-
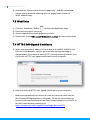 24
24
-
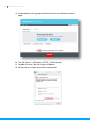 25
25
-
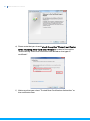 26
26
-
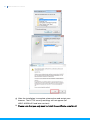 27
27
-
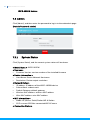 28
28
-
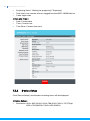 29
29
-
 30
30
-
 31
31
-
 32
32
-
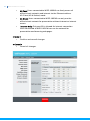 33
33
-
 34
34
-
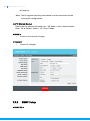 35
35
-
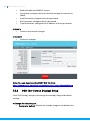 36
36
-
 37
37
-
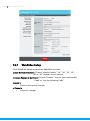 38
38
-
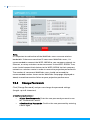 39
39
-
 40
40
-
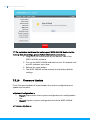 41
41
-
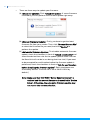 42
42
-
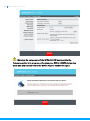 43
43
-
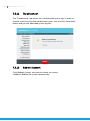 44
44
-
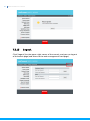 45
45
-
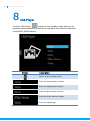 46
46
-
 47
47
-
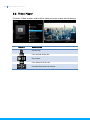 48
48
-
 49
49
-
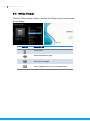 50
50
-
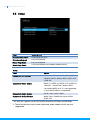 51
51
-
 52
52
-
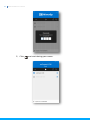 53
53
-
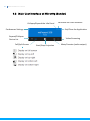 54
54
-
 55
55
-
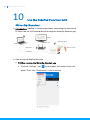 56
56
-
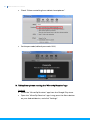 57
57
-
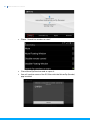 58
58
-
 59
59
-
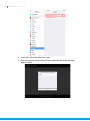 60
60
-
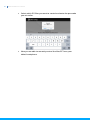 61
61
-
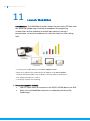 62
62
-
 63
63
-
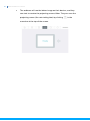 64
64
-
 65
65
-
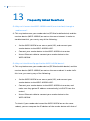 66
66
-
 67
67
-
 68
68
-
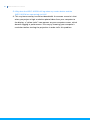 69
69
-
 70
70
-
 71
71
Barco wePresent WiPG-1600W User guide
- Category
- Projectors
- Type
- User guide
- This manual is also suitable for
Ask a question and I''ll find the answer in the document
Finding information in a document is now easier with AI
Related papers
-
 WePresent WIPG-1000 User guide
WePresent WIPG-1000 User guide
-
 WePresent WIPG-1000 User guide
WePresent WIPG-1000 User guide
-
 WePresent wePresent WiPG-2000 User guide
WePresent wePresent WiPG-2000 User guide
-
WePresent wePresent WiPG-2000 User guide
-
WePresent WiPG-1600W User manual
-
 WePresent WIPG-1000 Quick start guide
WePresent WIPG-1000 Quick start guide
-
WePresent wePresent WiPG-2000 User guide
-
Barco Bragi CinemaScope User manual
-
Barco SFP input card Installation guide
-
WePresent WiCS-2100 User guide
Other documents
-
Sharp R9866160WNA User guide
-
NewLine TRUCAST 3 User manual
-
Sharp WiPG-1500 Operating instructions
-
Mitsubishi XD530E User manual
-
Mitsubishi XD530E User manual
-
Sharp PNZB03W Owner's manual
-
 BOXLIGHT UNPLUGD-924 User manual
BOXLIGHT UNPLUGD-924 User manual
-
Medion S88411 MD 92411 User manual
-
Sharp PN-70TW3A Owner's manual
-
Sharp PN70TW3 Owner's manual