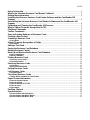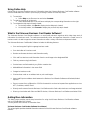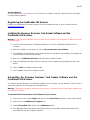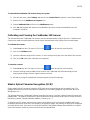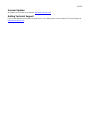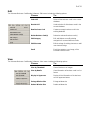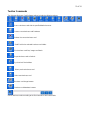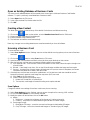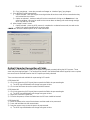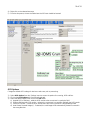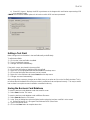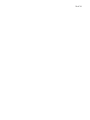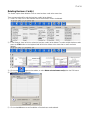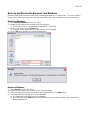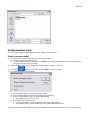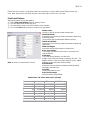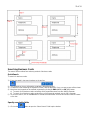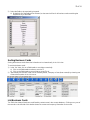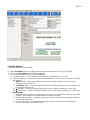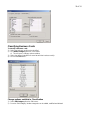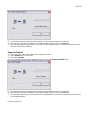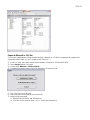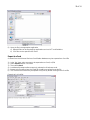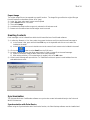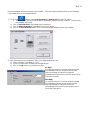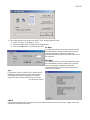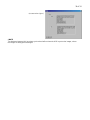Visioneer CardReader 100 Card Scanner User manual
- Category
- Scanner Transparancy Adapters
- Type
- User manual
This manual is also suitable for
Visioneer CardReader 100 Card Scanner: Organize your business contacts effortlessly. Scan and store business card information with ease. It automatically saves and organizes data from scanned business cards. Find any contact quickly using QuickSearch and sort contacts by any field or creation time. Categorize business cards, print them as an address book, or export them to Outlook/Express, DBaseIII, CSV, or vCard formats.
Visioneer CardReader 100 Card Scanner: Organize your business contacts effortlessly. Scan and store business card information with ease. It automatically saves and organizes data from scanned business cards. Find any contact quickly using QuickSearch and sort contacts by any field or creation time. Categorize business cards, print them as an address book, or export them to Outlook/Express, DBaseIII, CSV, or vCard formats.



















-
 1
1
-
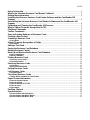 2
2
-
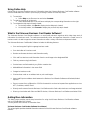 3
3
-
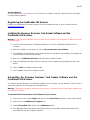 4
4
-
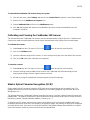 5
5
-
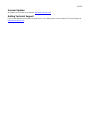 6
6
-
 7
7
-
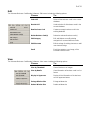 8
8
-
 9
9
-
 10
10
-
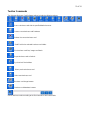 11
11
-
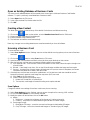 12
12
-
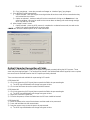 13
13
-
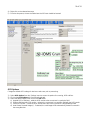 14
14
-
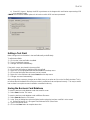 15
15
-
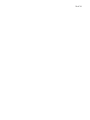 16
16
-
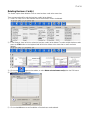 17
17
-
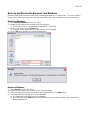 18
18
-
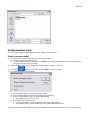 19
19
-
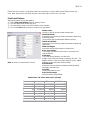 20
20
-
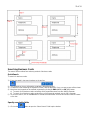 21
21
-
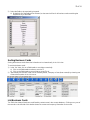 22
22
-
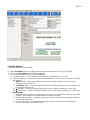 23
23
-
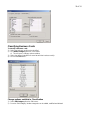 24
24
-
 25
25
-
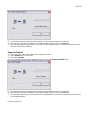 26
26
-
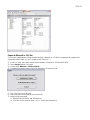 27
27
-
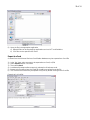 28
28
-
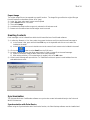 29
29
-
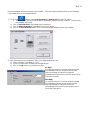 30
30
-
 31
31
-
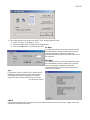 32
32
-
 33
33
-
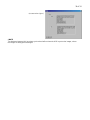 34
34
Visioneer CardReader 100 Card Scanner User manual
- Category
- Scanner Transparancy Adapters
- Type
- User manual
- This manual is also suitable for
Visioneer CardReader 100 Card Scanner: Organize your business contacts effortlessly. Scan and store business card information with ease. It automatically saves and organizes data from scanned business cards. Find any contact quickly using QuickSearch and sort contacts by any field or creation time. Categorize business cards, print them as an address book, or export them to Outlook/Express, DBaseIII, CSV, or vCard formats.
Ask a question and I''ll find the answer in the document
Finding information in a document is now easier with AI
Related papers
-
Visioneer 400 User manual
-
Visioneer Strobe 500 User manual
-
Visioneer 7700 - User manual
-
Visioneer Patriot 680 User manual
-
Visioneer Patriot 780 User manual
-
Visioneer PaperPort Strobe 500 User manual
-
Visioneer PRW120-WU RoadWarrior Patriot Scanner User manual
-
Visioneer Patriot 430 User manual
-
Visioneer Patriot 480 User manual
-
Visioneer XP300 User manual
Other documents
-
Targus AWU04EU Datasheet
-
 ScanSoft SCANSOFT PAPERPORT DELUXE 5.3 User manual
ScanSoft SCANSOFT PAPERPORT DELUXE 5.3 User manual
-
Nuance PaperPort 5.1 Windows Operating instructions
-
Xerox Scanner 4700 User manual
-
Xerox 7600i User guide
-
Xerox 4830 User manual
-
Xerox Travel Scanner 150 User manual
-
Nuance PaperPort 5.0 Macintosh Operating instructions
-
Xerox documate 272 Owner's manual
-
Xerox DOCUMATE 3125 User manual