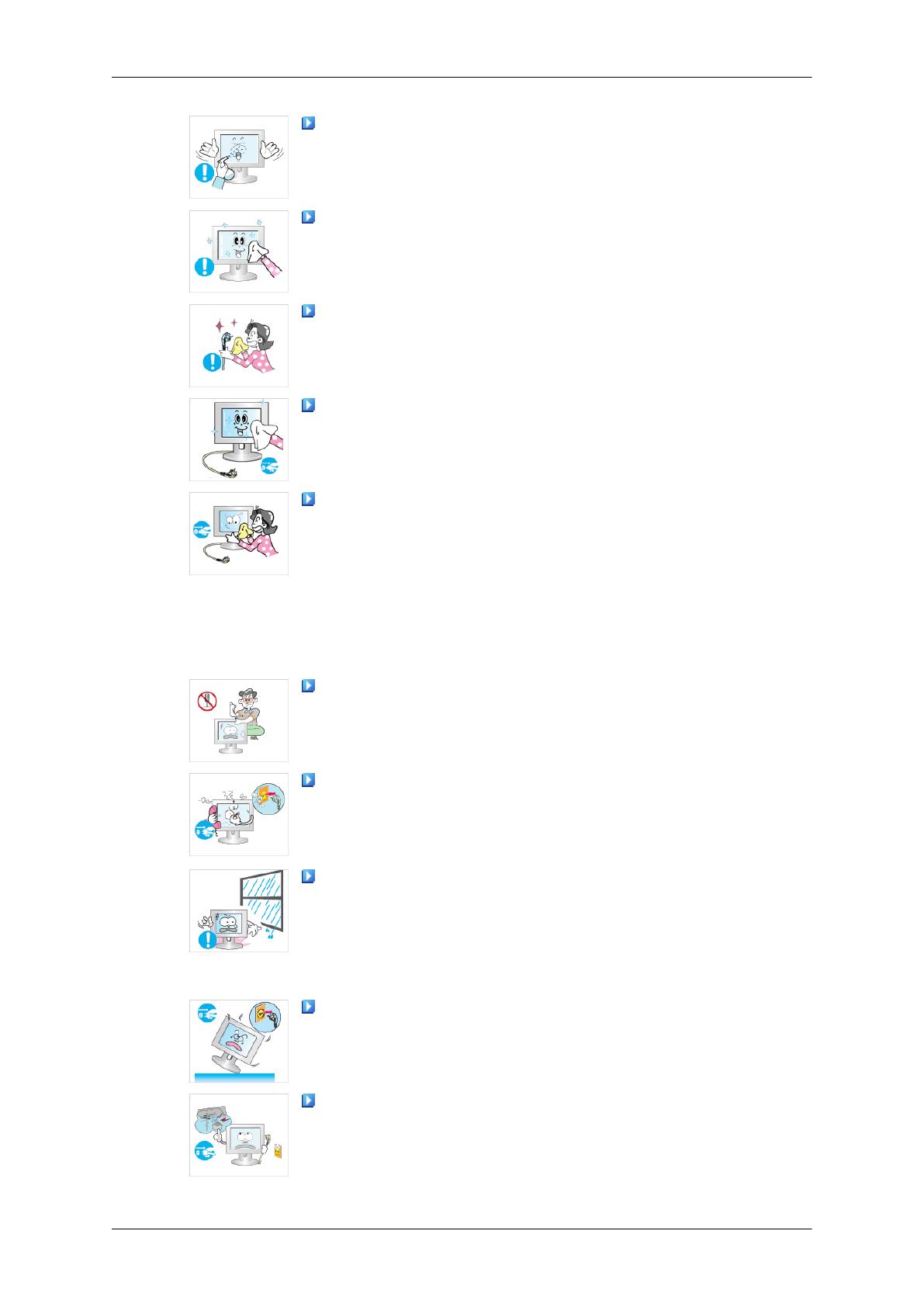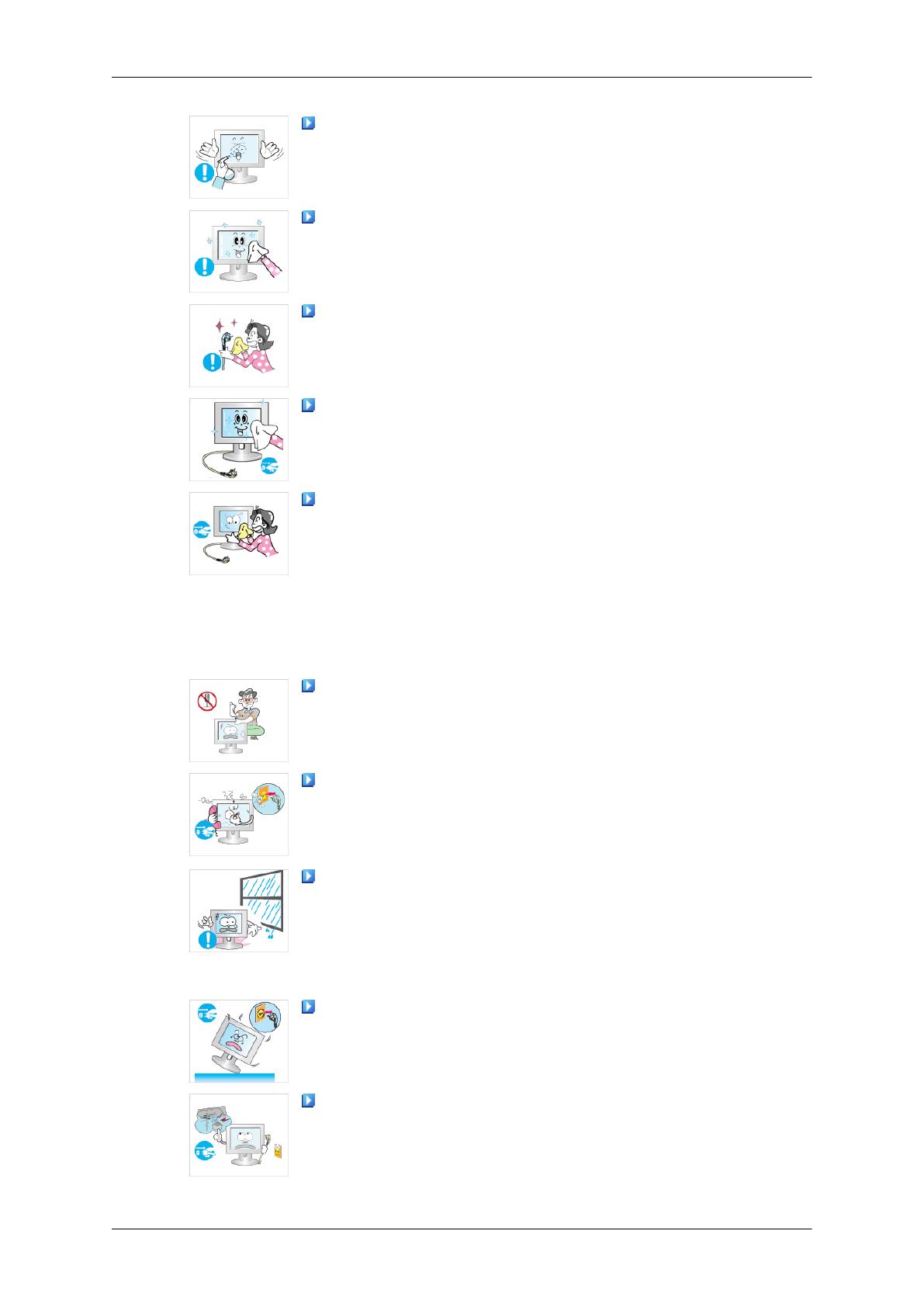
Do not spray water or detergent directly onto the monitor.
• This may cause damage, electric shock or fire.
Use the recommended detergent with a smooth cloth.
If the connector between the plug and the pin is dusty or dirty, clean
it properly using a dry cloth.
• A dirty connector may cause electric shock or fire.
Make sure to unplug the power cord before cleaning the product.
• Otherwise, this may cause electric shock or fire.
Unplug the power cord from the power outlet and wipe the product
using a soft, dry cloth.
• Do not use any chemicals such as wax, benzene, alcohol, thinners,
insecticide, air freshener, lubricant or detergent.
Others
Do not remove the cover (or back).
• This may cause electric shock or fire.
• Refer to a qualified servicing company.
If your monitor does not operate normally - in particular, if there is
any unusual sound or smell coming from the monitor - unplug it imme-
diately and contact an authorized dealer or the Service Center.
• This may cause electric shock or fire.
Keep the product away from places exposed to oil, smoke or moisture;
do not install inside a vehicle.
• This may cause a malfunction, electric shock or fire.
• In particular, avoid operating the monitor near water or outdoors
where the monitor could be exposed to snow or rain.
If the monitor is dropped or the casing is damaged, turn the monitor
off and unplug the power cord. Then contact the Service Center.
• The monitor may malfunction, causing electric shock or fire.
Disconnect the plug from the outlet during storms or lightning or if it
is not used for a long period of time.
• Failure to do so may cause electric shock or fire.
Safety Instructions
4