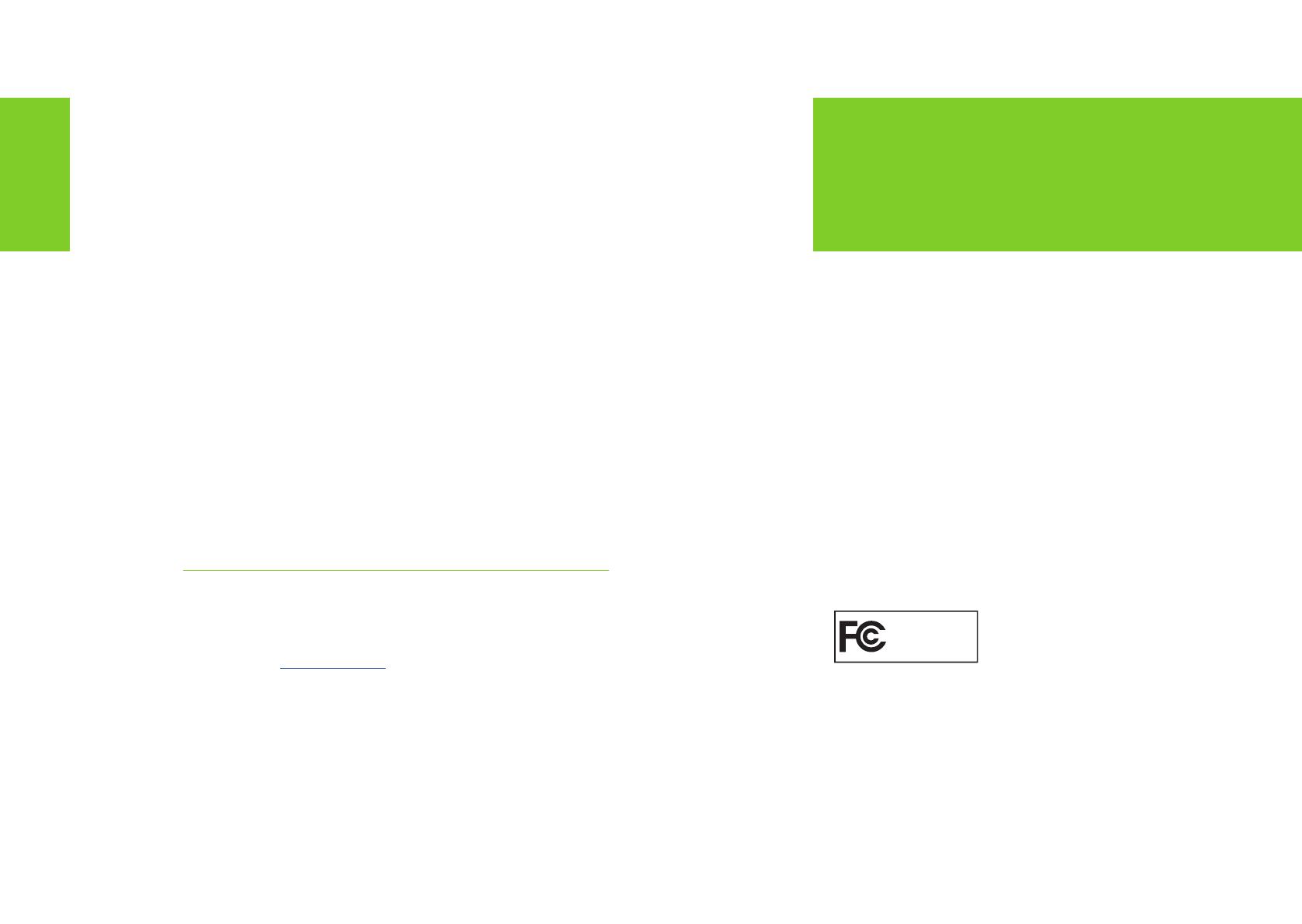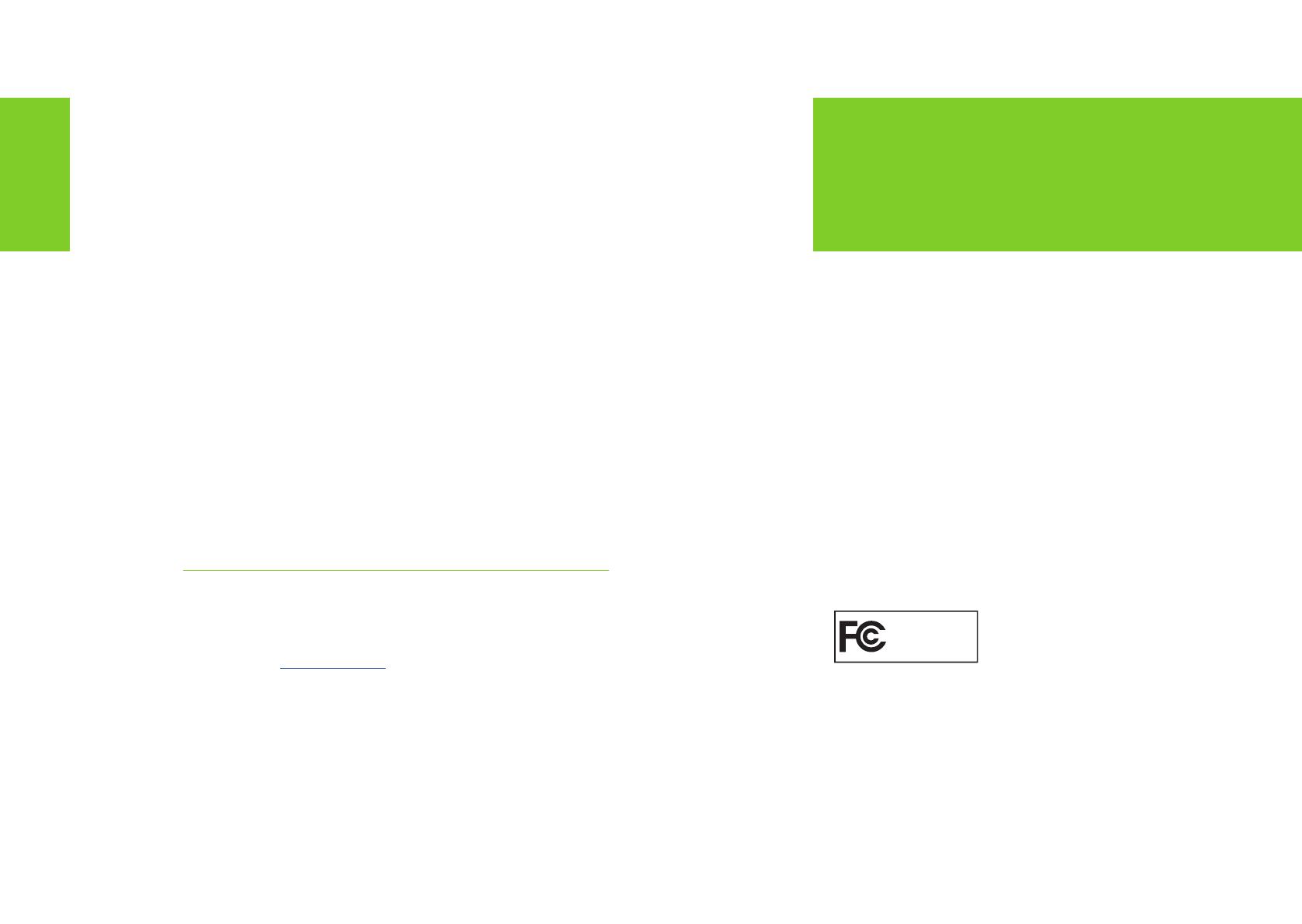
COMPLIANCES
FEATURES
> DirectX 12 Support: Support for the latest Microsoft DirectX API
to enable next-generation gaming.
> NVIDIA GPU Boost™ 2.0: Dynamically maximizes clock speeds
based on workload and allows enthusiast-class controls such
as temperature target and fan controls, extra over-voltage
headroom, and optimizations for water-cooling solutions. This
allows gamers to push performance to new levels.
> NVIDIA Adaptive Vertical Sync: Dynamically enable vertical sync
based on your current frame rates for the smoothest gaming
experience.
> NVIDIA CUDA™: Unlock the power of the GPU’s processor
cores to accelerate demanding tasks such as video transcoding,
physics simulation, ray tracing, and more, delivering incredible
performance improvements over traditional CPUs.
> DisplayPort: Drive the latest DisplayPort panels with support for
resolutions up to 4096x2160.
> HDMI
3
: Support for HDMI includes 4K resolution at 60 Hz, GPU-
accelerated Blu-ray 3D support, x.v.Color, HDMI Deep Color, and
7.1 digital surroundsound.
> Dual-link DVI: Drive flat-panel displays up to 2560x1600
resolution over a DVI connector.
> PCI Express 3.0: This card is designed for the new PCI Express
3.0 bus architecture, offering the highest data transfer speeds for
the most bandwidth-hungry games and 3D applications. It also
maintains backwards compatibility with existing PCI Express
motherboards for the broadest support.
1. NVIDIA GameStream requires an NVIDIA GameStream-ready device.
2. NVIDIA G-SYNC requires an NVIDIA G-SYNC-ready monitor.
3. Blu-ray 3D playback requires the purchase of a compatible software player from
CyberLink, ArcSoft, Corel, or Sonic. Upgrade your GPU to full 3D capability with
NVIDIA 3DTV Play software, enabling 3D gaming, picture viewing and 3D web video
streaming. See www.nvidia.com/3dtv for more details
The NVIDIA GeForce GTX TITAN X graphics card is compliant with the
following regulations:
> Federal Communications Commission (FCC)
> Industry Canada (IC)
> Conformité Européenne (CE)
> Australian Communications and Media Authority (C-tick)
> Voluntary Control Council for Interference (VCCI)
> Bureau of Standards Metrology and Inspection (BSMI)
> Korean Certification (KC)
> Underwriters Laboratories (UL, cUL)
> ISO 9241-307 Visual Display Ergonomics
UNITED STATES
Federal Communications Commission (FCC)
NVIDIA CORP
Model: PG600
This equipment has been tested and found to comply with the limits
for a Class B digital device, pursuant to Part 15 of the FCC Rules.
These limits are designed to provide reasonable protection against
harmful interference in a residential installation. This equipment
generates, uses and can radiate radio frequency energy and, if not
installed and used in accordance with the instructions, may cause
harmful interference to radio communications.
COMPLIANCES