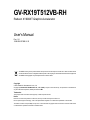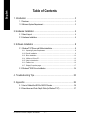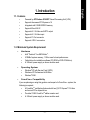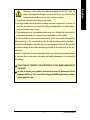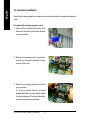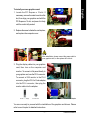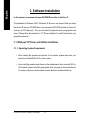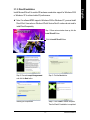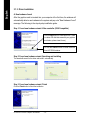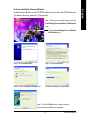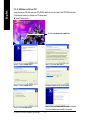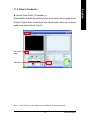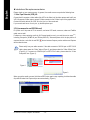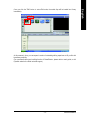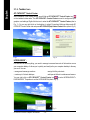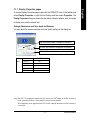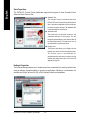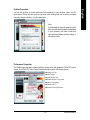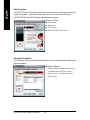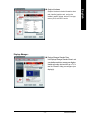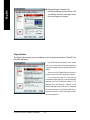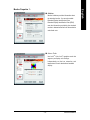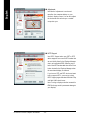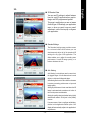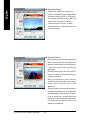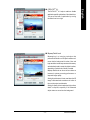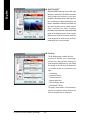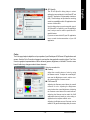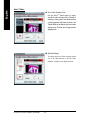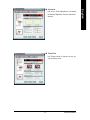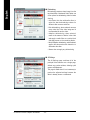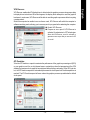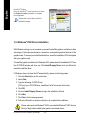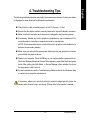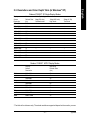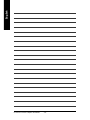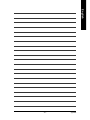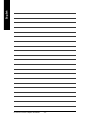Gigabyte GV-RX19T512VB-RH User manual
- Category
- Graphics cards
- Type
- User manual
The Gigabyte GV-RX19T512VB-RH graphics accelerator is powered by the ATI Radeon X1900XT Visual Processing Unit (VPU), with 512MB GDDR3 memory. It supports DirectX 9.0C and has both analog and digital outputs. There are CrossFire and HDTV capabilities, and it also features TV-In/Out connectors along with S-Video, DVI and VIVO.
The Gigabyte GV-RX19T512VB-RH graphics accelerator is powered by the ATI Radeon X1900XT Visual Processing Unit (VPU), with 512MB GDDR3 memory. It supports DirectX 9.0C and has both analog and digital outputs. There are CrossFire and HDTV capabilities, and it also features TV-In/Out connectors along with S-Video, DVI and VIVO.




















-
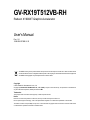 1
1
-
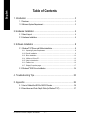 2
2
-
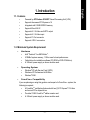 3
3
-
 4
4
-
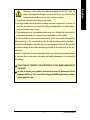 5
5
-
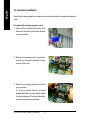 6
6
-
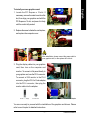 7
7
-
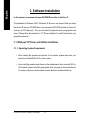 8
8
-
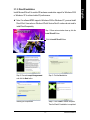 9
9
-
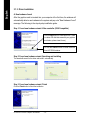 10
10
-
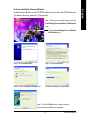 11
11
-
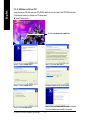 12
12
-
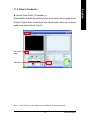 13
13
-
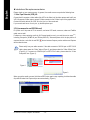 14
14
-
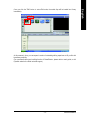 15
15
-
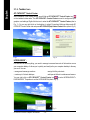 16
16
-
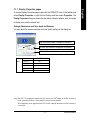 17
17
-
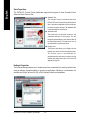 18
18
-
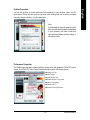 19
19
-
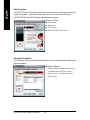 20
20
-
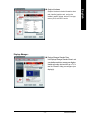 21
21
-
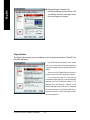 22
22
-
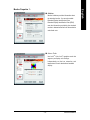 23
23
-
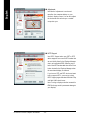 24
24
-
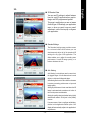 25
25
-
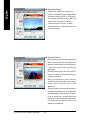 26
26
-
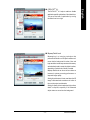 27
27
-
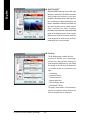 28
28
-
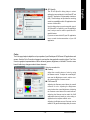 29
29
-
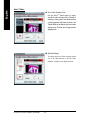 30
30
-
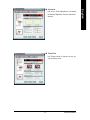 31
31
-
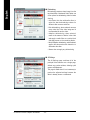 32
32
-
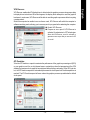 33
33
-
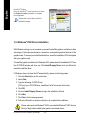 34
34
-
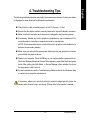 35
35
-
 36
36
-
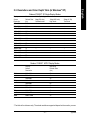 37
37
-
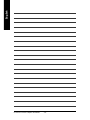 38
38
-
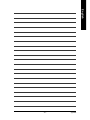 39
39
-
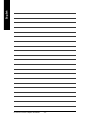 40
40
Gigabyte GV-RX19T512VB-RH User manual
- Category
- Graphics cards
- Type
- User manual
The Gigabyte GV-RX19T512VB-RH graphics accelerator is powered by the ATI Radeon X1900XT Visual Processing Unit (VPU), with 512MB GDDR3 memory. It supports DirectX 9.0C and has both analog and digital outputs. There are CrossFire and HDTV capabilities, and it also features TV-In/Out connectors along with S-Video, DVI and VIVO.
Ask a question and I''ll find the answer in the document
Finding information in a document is now easier with AI
Related papers
-
Gigabyte GV-RX19X512VB-RH User manual
-
Gigabyte GV-RX19X512VB-RH Owner's manual
-
Gigabyte GV-RX24T256H User manual
-
Gigabyte GV-RX30HM256DP-RH User manual
-
Gigabyte GV-RX13256DP-RH User manual
-
Gigabyte GV-R13128D Owner's manual
-
Gigabyte GV-RX24P256HE Owner's manual
-
Gigabyte GV-RX195X512VB-RH User manual
-
Gigabyte GV-RX195X512VB-RH Owner's manual
-
Gigabyte GV-R80X256D User manual
Other documents
-
Vivo iQoo User manual
-
Vivo Y70t User manual
-
Vivo iQOO 5 Pro User manual
-
Rosewill RADEON G03-ATI9000 User manual
-
Vivo Y51s User manual
-
Vivo Z6 5G Hard reset manual
-
Asus VC62B User manual
-
ATI Technologies X600 User manual
-
ATI Technologies X850 - Radeon Xt Platinum Edition 256 Mb Agp User manual
-
ATI Technologies X1600 - Radeon Pro 512 MB PCI Express User manual