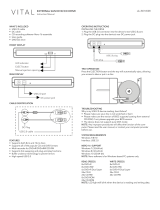Slim Blu-ray USB 3.0 18
Restricted Overwriting (RO). New data segments can be randomly inserted anywhere within the boundary of
a recorded disc. However, data can only be added to an area of the disc that has already been recorded over
and from the point where the last session ended.
Packet Writing (PW). Drag-and-drop writing that is very useful for data backup. Buffer underruns are rare
when using PW because data is written in “packets”, a few kilobytes at a time. PW is a CPU-hungry process
since it constantly checks the available space on the disc.
Technical note on Buffer Underruns: The recording of a disc is a system-intensive application, and the
rewritable drive needs a constant stream of data. A buffer underrun occurs when the stream of data to the
rewritable drive is not fast enough to keep the rewritable drive’s buffer full, causing the an error in the
recording process. If this problem occurs often, turn down the recording speed.
AVAILABLE CAPACITY ON AN OPTICAL DISC
Optical discs are manufactured in two physical sizes: 4.7” (12cm) and 3.1” (8cm); both are .47” (1.2cm) thick.
DVD and BD are:
Single-sided
■
Single layer (SL) or dual layer (DL). DL discs usually hold twice as much data as SL discs.
■
While an optical disc is listed with a maximum capacity (i.e. 4.7GB, 25GB, 100GB, etc.), the amount of data that
it can hold is dependent upon many factors including the amount of audio on a recording, the type of
compression used on the file(s), etc. For example, a dual layer BD-R can store just over four hours of HD video
using MPEG2 (AVCHD) or up to 20 hours of broadcast quality standard definition video.
When media companies reference the amount of data that a disc can hold, they represent the total amount in
terms of gigabytes (GB), or a billion bytes (1000 x 1000 x 1000 bytes). This number, though, is not the way in
which a computer addresses the data; to a computer the value is binary and larger than a billion bytes –
1,073,741,824 (1024 x 1024 x 1024 bytes).
COMPRESSION STANDARDS
Most BD and DVD are compressed using an MPEG codec (Moving Picture Expert Group), a compression standard
recognized by the ISO. “MPEG video” in commercial discs actually consists of three finalized standards: MPEG1,
MPEG2, and MPEG4. The latter was finalized in 1998 for Very Low Bitrate Audio-Visual Coding.
HD Video, with full-motion video and multi-channel sound (multi-lingual soundtracks, surround sound, etc.),
requires a great deal of data. MPEG2 compression allows you to fit a full-length feature film in HD plus bonus
material, on just one disc. MPEG4 (H.264) and VC-1 are two other HD video compression standards that can
match the best possible MPEG2 quality at up to half the data rate.
Bit rates for HD compression:
MPEG2 = 21Mbits/s
■
MPEG4 (H.264) = 8Mbits/s
■
VC-1 (WMV9) = 8Mbits/s
■