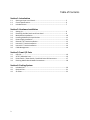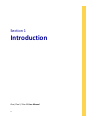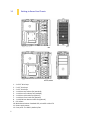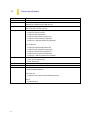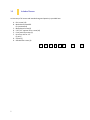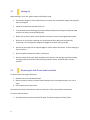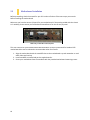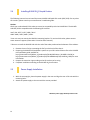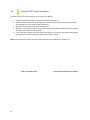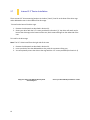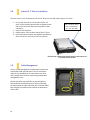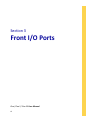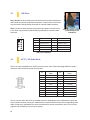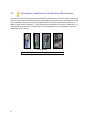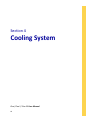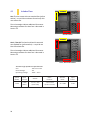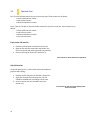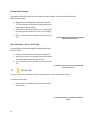Antec One S3 is a mid-tower gaming case with a sleek design and ample features for a user-friendly building experience. It boasts USB 3.0 connectivity, a spacious interior that supports standard ATX, microATX, and Mini-ITX motherboards, and the flexibility to accommodate up to three 5.25-inch devices, five 3.5-inch drives, and two 2.5-inch drives.
Antec One S3 is a mid-tower gaming case with a sleek design and ample features for a user-friendly building experience. It boasts USB 3.0 connectivity, a spacious interior that supports standard ATX, microATX, and Mini-ITX motherboards, and the flexibility to accommodate up to three 5.25-inch devices, five 3.5-inch drives, and two 2.5-inch drives.




















-
 1
1
-
 2
2
-
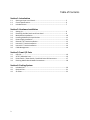 3
3
-
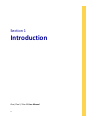 4
4
-
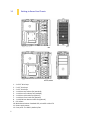 5
5
-
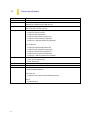 6
6
-
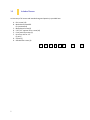 7
7
-
 8
8
-
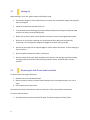 9
9
-
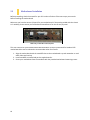 10
10
-
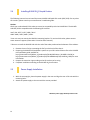 11
11
-
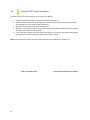 12
12
-
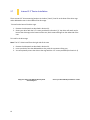 13
13
-
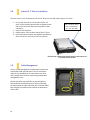 14
14
-
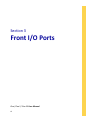 15
15
-
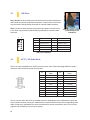 16
16
-
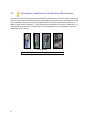 17
17
-
 18
18
-
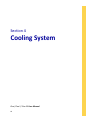 19
19
-
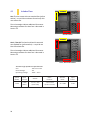 20
20
-
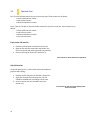 21
21
-
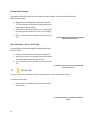 22
22
-
 23
23
Antec One S3 is a mid-tower gaming case with a sleek design and ample features for a user-friendly building experience. It boasts USB 3.0 connectivity, a spacious interior that supports standard ATX, microATX, and Mini-ITX motherboards, and the flexibility to accommodate up to three 5.25-inch devices, five 3.5-inch drives, and two 2.5-inch drives.
Ask a question and I''ll find the answer in the document
Finding information in a document is now easier with AI